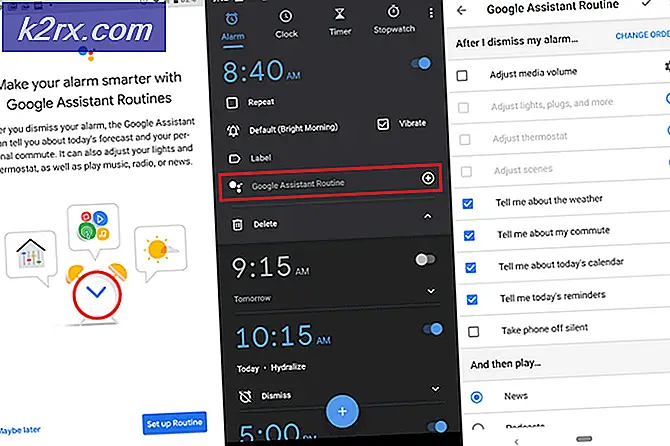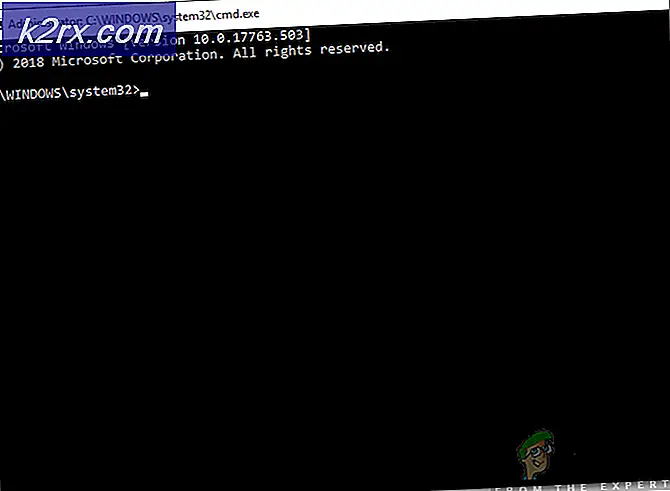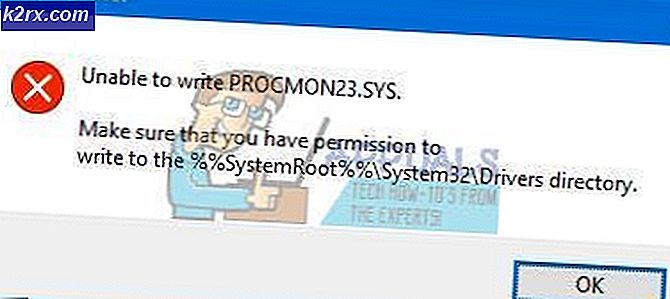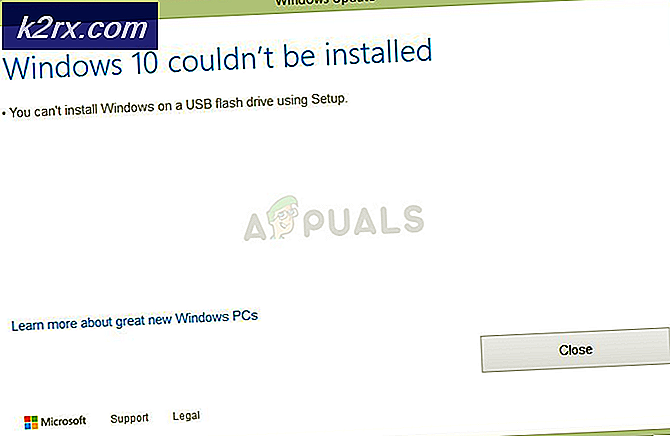วิธีแก้ไข "com.apple.commerce.client error 500" ใน App Store
ผู้ใช้ macOS Mojave หลายคนรายงานว่าพวกเขาได้รับ“ข้อผิดพลาด com.apple.commerce.client 500” เกิดข้อผิดพลาดทุกครั้งที่พยายามลงชื่อเข้าใช้หรือดาวน์โหลดแอปพลิเคชันจาก App Store ในบางกรณีข้อผิดพลาดนี้อาจปรากฏขึ้นขณะซื้อแอปพลิเคชันใน App Store การซื้อที่ระบุในข้อความแสดงข้อผิดพลาด “เกิดข้อผิดพลาดระหว่างการซื้อ” ไม่ได้หมายถึงแอปพลิเคชันแบบชำระเงินเสมอไป แต่ยังใช้ได้กับแอปพลิเคชันฟรี
อะไรเป็นสาเหตุของข้อผิดพลาด com.apple.commerce.client 500
เราตรวจสอบปัญหาเฉพาะนี้โดยดูจากรายงานผู้ใช้ต่างๆ และกลยุทธ์การซ่อมแซมที่ใช้กันทั่วไปในการแก้ปัญหาและแก้ไขปัญหาโดยผู้ใช้พบว่าตนเองอยู่ในสถานการณ์ที่คล้ายคลึงกัน จากการตรวจสอบของเรามีหลายสถานการณ์ที่เป็นที่ทราบกันดีว่าทำให้เกิดข้อความแสดงข้อผิดพลาดนี้:
ปฏิบัติตามวิธีการตามลำดับที่นำเสนอเนื่องจากมีการเรียงลำดับตามประสิทธิภาพและความรุนแรง หนึ่งในวิธีการด้านล่างนี้มีไว้เพื่อแก้ไขปัญหาโดยไม่คำนึงถึงผู้ร้ายที่ก่อเหตุ
วิธีที่ 1: การรีเซ็ตบัญชี iCloud ของคุณบน macOS
บัญชี iCloud ของคุณสามารถเชื่อมต่อกับอุปกรณ์หลายเครื่องซึ่งบางครั้งอาจสร้างปัญหาให้กับอุปกรณ์เครื่องใดเครื่องหนึ่ง สำหรับ macOS ปัญหานี้อาจทำให้ App Store ไม่อนุญาตให้คุณลงชื่อเข้าใช้หรือดาวน์โหลดแอปพลิเคชันใดๆ วิธีง่ายๆในการออกจากระบบและลงชื่อเข้าใช้อีกครั้งสามารถช่วยคุณแก้ไขปัญหานี้ได้
- คลิกที่ แอปเปิ้ล โลโก้ในแถบเมนูที่ด้านบนและเลือก ค่ากำหนดของระบบ ในเมนูตามบริบทจากนั้นคลิกที่ iCloud
- ตอนนี้คลิกที่ไฟล์ ออกจากระบบ ที่ด้านล่างซ้าย
- ตอนนี้ลงชื่อเข้าใช้อีกครั้งและไปที่ App Store ของคุณ
วิธีที่ 2: การเปลี่ยนการตั้งค่าการเข้าถึงพวงกุญแจบน macOS
Keychain Access เก็บรหัสผ่านและข้อมูลเกี่ยวกับบัญชี นอกจากนี้ยังให้คุณเข้าถึงโดยตรงเพื่อแก้ไขระดับความน่าเชื่อถือของใบรับรอง บางครั้งข้อผิดพลาดของใบรับรองอาจทำให้คุณไม่สามารถลงชื่อเข้าใช้ App Store หรือดาวน์โหลดแอปพลิเคชันได้ คุณต้องเปลี่ยนระดับความไว้วางใจของ“DigiCert High Assurance EV Root CA” ใบรับรองที่จะไม่ไว้วางใจและรีสตาร์ทคอมพิวเตอร์ จากนั้นเปลี่ยนกลับเป็นค่าเริ่มต้นของระบบการใช้งานและจะแก้ไขข้อบกพร่องของใบรับรอง
- ถือ คำสั่ง และกด พื้นที่ ที่จะเปิด สปอตไลท์จากนั้นพิมพ์ การเข้าถึงพวงกุญแจ และ ป้อน
- คลิกที่ รากของระบบ ในแผงด้านซ้าย
- ค้นหา "DigiCert High Assurance EV Root CA” ในรายการและ ดับเบิลคลิก เพื่อเปิด
- ขยาย ความน่าเชื่อถือ ตัวเลือกและเปลี่ยน“เมื่อใช้ใบรับรองนี้" ถึง อย่าไว้ใจจากนั้นรีสตาร์ทคอมพิวเตอร์
- ไปที่ตัวเลือกเดิมและเปลี่ยนตัวเลือกกลับเป็น ใช้ค่าเริ่มต้นของระบบ
- ตอนนี้คุณสามารถลงชื่อเข้าใช้หรือดาวน์โหลดแอพพลิเคชั่นจาก App store ได้โดยไม่มีปัญหาใด ๆ
วิธีที่ 3: อัปเดตรายละเอียดการชำระเงินบนโทรศัพท์ของคุณ
บางครั้งข้อมูล Apple ID ของคุณอาจเป็นสาเหตุของปัญหาในการลงชื่อเข้าใช้บัญชีหรือดาวน์โหลดแอปพลิเคชันจาก App Store ข้อผิดพลาดนี้อาจปรากฏขึ้นเมื่อซื้อแอปพลิเคชันจาก App Store คุณสามารถใช้อุปกรณ์อื่นเพื่ออัปเดตรายละเอียดของคุณ (รายละเอียดการชำระเงิน) และหลังจากนั้นลงชื่อเข้าใช้จาก macOS
- บนหน้าจอหลักของโทรศัพท์ของคุณให้แตะที่ การตั้งค่า
- แทป iTunes และ App Store จากนั้นแตะที่ไฟล์ Apple ID
(คุณอาจถูกขอให้ลงชื่อเข้าใช้)
- เมนูตัวเลือกจะปรากฏขึ้น เลือก ดู Apple ID
- แทป จัดการการชำระเงิน (หากใช้ iOS เวอร์ชันเก่ากว่าให้แตะ ข้อมูลการชำระเงิน)
- คุณสามารถ เพิ่มวิธีการชำระเงิน หรือ แก้ไข หนึ่งโดยการเปลี่ยนแปลงข้อมูล
- ตอนนี้ เข้าสู่ระบบ ไปยัง App Store ของคุณใน macOS โดยใช้สิ่งเดียวกัน Apple ID
วิธีที่ 4: การเปลี่ยนการตั้งค่า App Store ผ่าน Terminal
ในวิธีนี้เราจะใช้คำสั่งเริ่มต้นเพื่อแก้ไขการตั้งค่าสำหรับ App Store ซึ่งเก็บไว้ในไฟล์. plist ทุกแอปพลิเคชันมีการตั้งค่าบางอย่างที่ไม่มีในค่ากำหนดของแอปและสามารถเข้าถึงได้โดยใช้คำสั่งเริ่มต้น
สำคัญ: ตรวจสอบให้แน่ใจว่าคุณออกจากระบบ App store และปิดก่อนที่จะเรียกใช้คำสั่งนี้ผ่าน Terminal
- ถือ คำสั่ง และกด พื้นที่ ที่จะเปิด สปอตไลท์จากนั้นพิมพ์ เทอร์มินอล และ ป้อน
- ตอนนี้พิมพ์คำสั่งต่อไปนี้แล้วกด ป้อน:
ค่าเริ่มต้นเขียน com.apple.appstore.commerce Storefront -string "$ (ค่าเริ่มต้นอ่าน com.apple.appstore.commerce Storefront | sed s /, 8 /, 13 /)"
- กลับไป แอพสโตร์, เข้าสู่ระบบ และลองดาวน์โหลดแอพพลิเคชั่น
วิธีที่ 5: ล้างโฟลเดอร์แคชดาวน์โหลดชั่วคราวของ App Store
เวลาส่วนใหญ่แอปพลิเคชันหยุดทำงานเนื่องจากข้อมูลชั่วคราวเสียหาย วิธีง่ายๆ ในการแก้ไขปัญหานี้คือการนำข้อมูลชั่วคราวออก ข้อมูลชั่วคราวใช้เพื่อเร่งงานให้กับผู้ใช้โดยบันทึกข้อมูลที่เกี่ยวข้องกับผู้ใช้ มันจะถูกสร้างขึ้นอีกครั้งหลังจากใช้แอปพลิเคชัน
- ถือ คำสั่ง และกด พื้นที่ ที่จะเปิด สปอตไลท์แล้วพิมพ์ เทอร์มินอล และ ป้อน
- พิมพ์คำสั่งต่อไปนี้เพื่อเปิดไดเร็กทอรี:
เปิด $ TMPDIR ../ C / com.apple.appstore /
- ว่างเปล่า โฟลเดอร์นี้โดยย้ายรายการทั้งหมดไปที่ ถังขยะ
บันทึก: คุณสามารถสำรองไฟล์ก่อนที่จะลบออกเพื่อความปลอดภัย - เปิด App Store ของคุณและลองดาวน์โหลดแอปพลิเคชัน