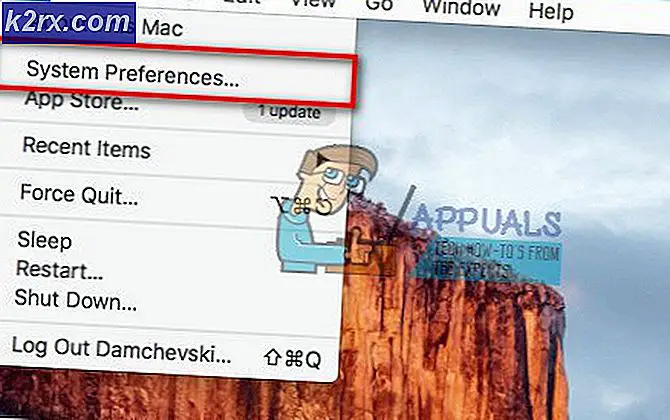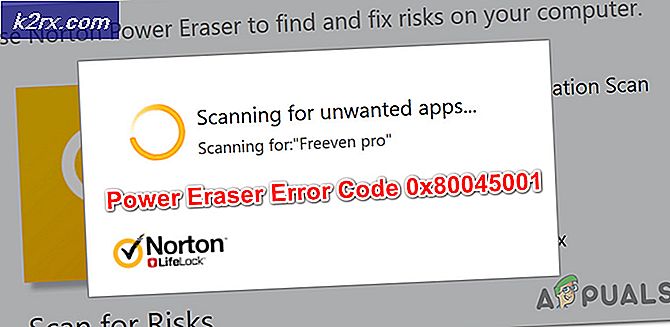แก้ไข: ไม่สามารถเปิดใช้งานการบันทึกข้อมูลการเริ่มต้นระบบในตัวตรวจสอบกระบวนการใน Windows 10
Process Monitor เป็นเครื่องมือตรวจสอบขั้นสูงสำหรับผู้ใช้ Windows ที่มีความสามารถในการตรวจสอบระบบไฟล์ Registry และกระบวนการ / thread activity ทั้งหมดในแบบเรียลไทม์ Process Monitor เป็นโปรแกรมขนาดเล็กที่มีน้ำหนักเบา แต่ฉลาดซึ่งมีคุณสมบัติที่มีประโยชน์มากเช่น Boot Logging ซึ่งช่วยให้ Process Monitor สามารถสร้างกิจกรรมการกำหนดโปรไฟล์ของเธรดซึ่งจะจับภาพสถานะของแอพพลิเคชันที่กำลังทำงานอยู่ทั้งหมดในช่วงเวลาปกติ อย่างไรก็ตามผู้ใช้ Windows 10 จำนวนมากได้รายงานว่าไม่สามารถเปิดใช้งานคุณลักษณะการบันทึกการเข้าสู่ระบบของ Process Monitor แม้ว่าจะทำงานได้อย่างสมบูรณ์แบบสำหรับระบบปฏิบัติการ Windows รุ่นเก่าก็ตาม เมื่อผู้ใช้ Windows 10 ที่ได้รับผลกระทบจากปัญหานี้พยายามเปิดใช้งานการบันทึกการเข้าสู่ระบบเริ่มต้นระบบจะเห็นข้อความแสดงข้อผิดพลาดที่ระบุว่า:
ไม่สามารถเขียน PROCMON23.SYS ตรวจสอบให้แน่ใจว่าคุณได้รับอนุญาตให้เขียนไปยังไดเร็กทอรี %% SystemRoot %% \ System32 \ Drivers
PRO TIP: หากปัญหาเกิดขึ้นกับคอมพิวเตอร์หรือแล็ปท็อป / โน้ตบุ๊คคุณควรลองใช้ซอฟต์แวร์ Reimage Plus ซึ่งสามารถสแกนที่เก็บข้อมูลและแทนที่ไฟล์ที่เสียหายได้ วิธีนี้ใช้ได้ผลในกรณีส่วนใหญ่เนื่องจากปัญหาเกิดจากความเสียหายของระบบ คุณสามารถดาวน์โหลด Reimage Plus โดยคลิกที่นี่ข้อความแสดงข้อผิดพลาดไม่ได้ให้ผู้ใช้ที่ได้รับผลกระทบที่มีข้อมูลจำนวนมากเพียงอย่างเดียวว่า Process Monitor ไม่สามารถสร้างหรือเขียนลงในไฟล์ชื่อ PROCMON23.sys และสาเหตุอาจเป็นผู้ใช้ที่ไม่มีสิทธิ์เขียนข้อมูลลงในไดเร็กทอรี ไฟล์นี้อยู่หรือควรจะอยู่ ในความเป็นจริงแล้ว Windows 10 มีไฟล์ PROCMON23.sys อยู่ในไดเรกทอรีเดียวกันดังนั้นเมื่อ Process Monitor พยายามสร้างไฟล์ในไดเร็กทอรีที่มากเกินไปโปรแกรมจะล้มเหลวและแสดงข้อความแสดงข้อผิดพลาดที่อธิบายไว้ข้างต้น ปัญหานี้ได้รับการยืนยันแล้วว่าจะมีผลกับ Builds ทั้งหมดที่มีอยู่ใน Windows 10 ซึ่งทำให้ทุกอย่างมีความสำคัญมากขึ้น Thankfully แม้ว่าปัญหานี้สามารถแก้ไขได้ง่ายสวย - สิ่งที่คุณต้องทำคือ:
- กดปุ่ม โลโก้ Windows + R เพื่อเปิด Run
- พิมพ์ต่อไปนี้ลงในกล่องโต้ตอบ Run และกด Enter :
% SystemRoot% \ System32 \ Drivers \
- ในหน้าต่าง File Explorer ที่เปิดขึ้นถัดไปให้ค้นหาไฟล์ชื่อ sys คลิกขวาที่ไฟล์แล้วคลิก Rename
- เปลี่ยนชื่อไฟล์เป็น PROCMON23_old.sys แล้วกด Enter เพื่อ บันทึก ชื่อ
- ถ้าคุณถูกขอให้ยืนยันการกระทำหรือระบุรหัสผ่านของคุณเพื่อให้การดำเนินการด้านการจัดการดำเนินไปอย่างต่อเนื่องให้ทำสิ่งที่คุณถาม หากคุณไม่ได้รับคำขอให้ยืนยันการทำงานหรือให้การรับรองความถูกต้องเพียงข้ามขั้นตอนนี้
- รีสตาร์ท เครื่องคอมพิวเตอร์ของคุณ
- เมื่อคอมพิวเตอร์เริ่มทำงานให้เรียกใช้ Process Monitor คลิกที่ Options > Enable Boot Logging และคลิกที่ OK ในป๊อปอัปที่เกิดขึ้นและ Process Monitor จะสามารถเปิดใช้การล็อกบูตได้ในครั้งนี้
PRO TIP: หากปัญหาเกิดขึ้นกับคอมพิวเตอร์หรือแล็ปท็อป / โน้ตบุ๊คคุณควรลองใช้ซอฟต์แวร์ Reimage Plus ซึ่งสามารถสแกนที่เก็บข้อมูลและแทนที่ไฟล์ที่เสียหายได้ วิธีนี้ใช้ได้ผลในกรณีส่วนใหญ่เนื่องจากปัญหาเกิดจากความเสียหายของระบบ คุณสามารถดาวน์โหลด Reimage Plus โดยคลิกที่นี่