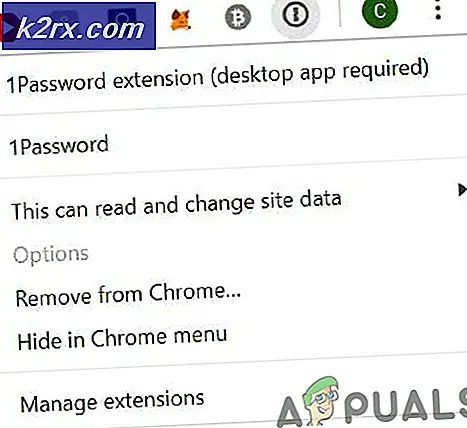แก้ไข: ไม่สามารถโหลดรูปภาพใน Microsoft Teams Chat
Microsoft Teams ไม่สามารถโหลดรูปภาพในการแชทได้เนื่องจากอุปกรณ์/ระบบปฏิบัติการที่ไม่รองรับ ข้อผิดพลาดนี้อาจเกิดจากเบราว์เซอร์ที่ไม่รองรับหรือ Teams เวอร์ชันที่ล้าสมัย ในข้อผิดพลาดนี้ ผู้ใช้เพิ่มรูปภาพในการแชทของ Teams และรูปภาพนั้นจะไม่แสดงต่อผู้ใช้รายอื่น จะแสดงเฉพาะตัวยึดตำแหน่งเท่านั้น
เจ้าหน้าที่ของ Microsoft ไม่ได้ให้ความเห็นเกี่ยวกับปัญหานี้เช่นกัน นี่เป็นสถานการณ์ทั่วไปและสามารถแก้ไขได้ง่ายโดยใช้วิธีแก้ปัญหาตามรายการด้านล่าง ตรวจสอบให้แน่ใจว่าคุณมีข้อมูลประจำตัวอยู่ในมือ เนื่องจากคุณอาจต้องลงชื่อเข้าใช้อีกครั้ง
อะไรทำให้รูปภาพไม่โหลดใน Microsoft Teams Chat
- ไม่ใช่–เบราว์เซอร์ที่รองรับ: Teams รองรับเบราว์เซอร์ที่ทันสมัยเกือบทั้งหมด แต่หากมีปัญหาความเข้ากันได้กับเบราว์เซอร์ก็อาจหยุดแสดงภาพในเบราว์เซอร์นั้น
- อุปกรณ์ที่ไม่รองรับ/OS: Microsoft Teams เป็นแอปหลายแพลตฟอร์ม หากระบบปฏิบัติการ/อุปกรณ์ที่คุณใช้กับ Teams มีปัญหาด้านความเข้ากันได้ ผู้ใช้อาจประสบปัญหาในปัจจุบัน
- ทีมเวอร์ชันที่ล้าสมัย: แอพเวอร์ชันที่อัปเดตจะทำให้ระบบของคุณปลอดภัยจากปัญหามากมาย หากคุณกำลังใช้ Teams เวอร์ชันที่ล้าสมัย คุณอาจพบข้อผิดพลาดภายใต้การสนทนา
กำลังโหลดรูปภาพใน Microsoft Teams Chat
ก่อนลองวิธีแก้ไขใดๆ
- หากคุณเพิ่งเพิ่มรูปภาพในการแชท แสดงว่า รอ อย่างน้อย 30-60 นาที เนื่องจากบางครั้ง Teams (เนื่องจากซอฟต์แวร์ผิดพลาด) จะใช้เวลามากในการแสดงตัวอย่างรูปภาพ ในช่วงเวลานี้จะแสดงเฉพาะตัวยึดตำแหน่งเท่านั้น
- มีสถานการณ์ที่รูปภาพที่โพสต์ในแชทหายไปในเวลาประมาณ หนึ่งอาทิตย์. ในกรณีนั้นหลังจากแก้ปัญหาโดยใช้วิธีแก้ไขปัญหาที่กล่าวถึงข้างล่างแล้วคุณควรเรียกใช้ e-Discovery (ดำเนินการตรวจสอบ E-Discovery และจัดการกรณี E-Discovery) เพื่อค้นหาภาพดังกล่าว
1. ใช้เบราว์เซอร์อื่น
Microsoft Teams สามารถใช้ได้กับเบราว์เซอร์ที่หลากหลาย หากเบราว์เซอร์ที่คุณใช้มีปัญหาความเข้ากันได้กับ Microsoft Teams เบราว์เซอร์ดังกล่าวอาจบังคับให้ไม่โหลดรูปภาพ ในกรณีดังกล่าว การใช้เบราว์เซอร์อื่น (แนะนำให้ใช้ Internet Explorer หรือ Microsoft Edge) อาจแก้ปัญหาได้
- เปิด เบราว์เซอร์สำรองและ เปิด Microsoft Teams และเข้าสู่ระบบโดยใช้ข้อมูลประจำตัวของคุณ
- ตอนนี้ เพิ่ม ภาพใด ๆ ของ แชท และดูว่าตอนนี้ทำงานได้ดีหรือไม่
2. เปลี่ยนอุปกรณ์/OS
Microsoft Teams เป็นแอปพลิเคชันหลายแพลตฟอร์ม เวอร์ชันแอปพลิเคชันของระบบปฏิบัติการ/อุปกรณ์ที่คุณใช้เพื่อเข้าถึง Teams อาจทำให้เกิดข้อผิดพลาดภายใต้การสนทนาได้เนื่องจากความผิดพลาดของซอฟต์แวร์ เป็นที่ทราบกันดีว่า Teams เวอร์ชันมือถือสร้างปัญหาที่คล้ายคลึงกัน ในกรณีดังกล่าว การใช้แอปเวอร์ชัน OS อื่น (แนะนำให้ใช้แอปพลิเคชัน Teams Desktop หรือเวอร์ชันเว็บ) อาจแก้ปัญหาได้
- เปิด Teams เวอร์ชันเดสก์ท็อป / เว็บ
- ตอนนี้เพิ่มรูปภาพในการแชทและดูว่าได้เริ่มทำงานอย่างถูกต้องหรือไม่ หากเป็นเช่นนั้น ให้พิจารณาอัปเดตระบบปฏิบัติการของคุณอย่างถูกต้อง (รวมถึงแอป Teams ที่ทำงานอยู่ในนั้นด้วย)
3. อัปเดตแอปเป็นเวอร์ชันล่าสุด
Microsoft อัปเดต Teams บ่อยๆ เพื่อเพิ่มคุณสมบัติใหม่ ปรับปรุงประสิทธิภาพ และแก้ไขช่องโหว่ของซอฟต์แวร์/ฮาร์ดแวร์ หากคุณกำลังใช้ Teams เวอร์ชันที่ล้าสมัย คุณอาจพบว่ารูปภาพไม่โหลด ในกรณีนั้น การอัปเดต Teams เป็นเวอร์ชันล่าสุดอาจช่วยแก้ปัญหาได้ เราจะอัปเดต Teams เวอร์ชัน Windows เพื่อจุดประสงค์ในการอธิบาย คุณสามารถปฏิบัติตามคำแนะนำตามระบบปฏิบัติการของคุณ
- เปิด ทีม
- คลิก บน รูปประวัติ แล้วก็ต่อ ตรวจสอบสำหรับการอัพเดต.
- ข้อความใกล้แถบชื่อเรื่องจะปรากฏขึ้นว่า “เราจะตรวจสอบและติดตั้งการอัปเดตใดๆ ในขณะที่คุณทำงานต่อไป”.
- หลังจากนั้นสักครู่จะมีข้อความอีกข้อความปรากฏขึ้นว่า“ขั้นตอนสุดท้ายสำหรับเวอร์ชันล่าสุด คลิกเพื่อรีเฟรชทันที”
- จากนั้นทีมจะ เปิดใหม่ และ การแจ้งเตือน จะปรากฏขึ้นว่าคุณกำลังใช้ รุ่นล่าสุด ของทีม
- ตอนนี้ เพิ่ม รูปภาพในการแชทใด ๆ และดูว่าปัญหาได้รับการแก้ไขให้ดีหรือไม่
โบนัส:
นี่คือเคล็ดลับเพิ่มเติมบางส่วนที่เรารวบรวมตามประสบการณ์ของผู้ใช้:
- ลองเข้าสู่ระบบ Teams ด้วย aสมาชิกและไม่ใช่ในฐานะแขก บัญชีผู้เยี่ยมชมมักจะมีสิทธิ์และสิทธิพิเศษน้อยกว่า สิ่งเหล่านี้อาจทำให้คุณจำกัดการเข้าถึงแอปพลิเคชัน
- ตรวจสอบผู้ดูแลระบบขององค์กรของคุณ มีหลายกรณีที่องค์กรปิดใช้งานการใช้ภาพในการแชทของทีม การเปิดใช้งานตัวเลือกจากแบ็กเอนด์อาจช่วยแก้ปัญหาได้
- คุณสามารถลองเปลี่ยนเป็นการเชื่อมต่ออินเทอร์เน็ตอื่นได้ เป็นที่ทราบกันดีว่า ISP บางรายบล็อกสตรีมบางอย่างซึ่งอาจทำให้ Teams ถูกจำกัดการเข้าถึงเช่นกัน ลองใช้ฮอตสปอตมือถือเพื่อการทดสอบ