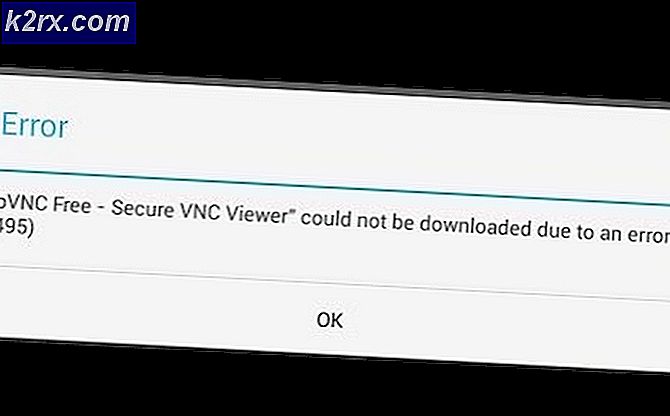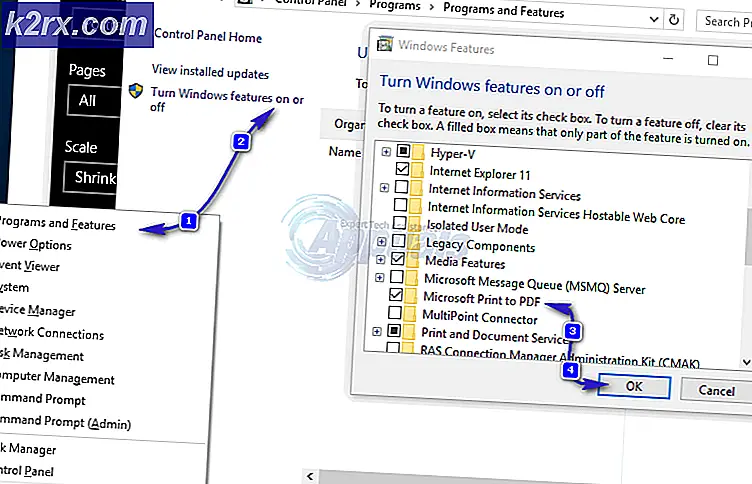แก้ไข: คุณไม่สามารถติดตั้ง Windows บนแฟลชไดรฟ์ USB โดยใช้การตั้งค่า
ข้อผิดพลาดนี้ปรากฏขึ้นเมื่อผู้ใช้พยายามอัปเกรดจาก Windows เวอร์ชันก่อนหน้าเป็น Windows 10 หรือ Windows 8.1 หรือหากพวกเขากำลังพยายามอัปเดตระบบปฏิบัติการโดยใช้สื่อการกู้คืนที่จัดเก็บไว้ใน USB แฟลชไดรฟ์
ในกรณีอื่นๆ ข้อผิดพลาดจะปรากฏขึ้นแม้ว่าผู้ใช้จะพยายามอัปเดตคอมพิวเตอร์ของตนเป็นประจำโดยใช้ Windows Update โดยไม่มีอุปกรณ์ USB ที่ติดตั้งสื่อการกู้คืนของ Windows ไม่ว่าจะด้วยวิธีใดเราได้เตรียมวิธีการหลายอย่างซึ่งจะดูแลปัญหาได้ค่อนข้างง่ายหากคุณปฏิบัติตามคำแนะนำอย่างระมัดระวัง!
อะไรเป็นสาเหตุของข้อผิดพลาด“ คุณไม่สามารถติดตั้ง Windows บนแฟลชไดรฟ์ USB โดยใช้การตั้งค่า”
ข้อผิดพลาดของ Windows Update มักจะหาสาเหตุได้ยาก และปัญหานี้ก็ไม่มีข้อยกเว้น โดยเฉพาะอย่างยิ่งเมื่อคุณพิจารณาถึงข้อเท็จจริงที่ว่ามันอาจปรากฏขึ้นโดยที่ไม่มีที่ไหนเลย แม้จะไม่มีแฟลชไดรฟ์ USB ที่ทำให้เกิดข้อผิดพลาด อย่างไรก็ตามนี่คือรายการสาเหตุที่พบบ่อยที่สุด:
โซลูชันที่ 1: เปลี่ยนรายการรีจิสทรี
วิธีแก้ปัญหาแรกในรายการของเราทำได้ง่ายมากและมีการแก้ไขอย่างรวดเร็วสิ่งที่คุณต้องทำคือเปลี่ยนค่าของรายการรีจิสทรีที่เกี่ยวข้องกับระบบปฏิบัติการของคุณ อย่างไรก็ตามเนื่องจากการแก้ไขรีจิสทรีอาจเป็นอันตรายและนำไปสู่ความไม่มั่นคงของระบบคุณควรใช้ความระมัดระวังอย่างแน่นอน
เนื่องจากคุณกำลังจะแก้ไขรีจิสตรีคีย์ เราขอแนะนำให้คุณอ่านบทความนี้ที่เราได้เผยแพร่เพื่อให้คุณสำรองข้อมูลรีจิสตรี้ได้อย่างปลอดภัย เพื่อป้องกันปัญหาอื่นๆ วิธีนี้จะทำให้คุณสามารถย้อนกลับการเปลี่ยนแปลงที่คุณทำได้อย่างง่ายดายหากมีสิ่งผิดปกติเกิดขึ้น
- เปิด Registry Editor โดยพิมพ์“ regedit” ในแถบค้นหาเมนูเริ่มหรือกล่องโต้ตอบเรียกใช้ซึ่งสามารถเข้าถึงได้ด้วย คีย์ Windows + R คีย์ผสม ไปที่คีย์ต่อไปนี้ในรีจิสทรีของคุณโดยไปที่บานหน้าต่างด้านซ้าย:
HKEY_LOCAL_MACHINE \ System \ CurrentControlSet \ Control
- คลิกที่คีย์นี้ และพยายามค้นหารายการ REG_DWORD ที่เรียกว่า PortableOperatingSystem ที่ด้านขวาของหน้าต่าง หากมีตัวเลือกดังกล่าวให้คลิกขวาที่ตัวเลือกแล้วเลือกไฟล์ ปรับเปลี่ยน ตัวเลือกจากเมนูบริบท
- ใน แก้ไข หน้าต่างภายใต้ส่วน Value data เปลี่ยนค่าเป็น 1 หรือ 0 ขึ้นอยู่กับสถานะปัจจุบันและใช้การเปลี่ยนแปลงที่คุณทำ ยืนยัน กล่องโต้ตอบความปลอดภัยใด ๆ ที่อาจปรากฏขึ้นในระหว่างกระบวนการนี้
- ตอนนี้คุณสามารถรีสตาร์ทคอมพิวเตอร์ด้วยตนเองได้โดยคลิก เมนูเริ่มต้น >> ปุ่มเปิด / ปิด >> เริ่มต้นใหม่ และตรวจสอบว่าปัญหาหายไปหรือไม่
โซลูชันที่ 2: ทำเครื่องหมายพาร์ติชันว่าใช้งานอยู่
วิธีนี้มีประโยชน์อย่างมากสำหรับผู้ใช้ที่พยายามติดตั้ง Windows ใหม่บนคอมพิวเตอร์ของตน พาร์ติชันที่คุณต้องการติดตั้งระบบปฏิบัติการจะต้องตั้งค่าเป็นแอคทีฟซึ่งสามารถทำได้โดยทำตามขั้นตอนด้านล่างนี้:
- เปิด การจัดการดิสก์ โดยค้นหาในเมนูเริ่มหรือแถบค้นหาแล้วคลิกตัวเลือกแรก
- อีกทางเลือกหนึ่งคือใช้นามสกุล คีย์ Windows + X คีย์ผสมหรือคลิกขวาที่ไฟล์ เมนูเริ่มต้น และเลือกไฟล์ การจัดการดิสก์ เพื่อเปิดคอนโซล
- ค้นหาพาร์ติชันที่คุณต้องการเปิดใช้งาน (พาร์ติชันที่คุณติดตั้งระบบปฏิบัติการหรือพาร์ติชันที่จะติดตั้ง) คลิกขวาที่มันแล้วเลือก ทำเครื่องหมายพาร์ติชันว่าใช้งานอยู่ ตัวเลือกจากเมนูบริบท
- ยืนยัน ข้อความโต้ตอบใด ๆ พร้อมต์และยืนยันการเปลี่ยนแปลงของคุณ รีสตาร์ทคอมพิวเตอร์และตรวจสอบดูว่าคุณไม่สามารถติดตั้ง Windows บนแฟลชไดรฟ์ USB จากการตั้งค่า” ข้อความแสดงข้อผิดพลาดยังคงปรากฏขึ้น
โซลูชันที่ 3: รีเซ็ตคอมโพเนนต์ Windows Update
วิธีแรกในบทความนี้เป็นวิธีที่ประสบความสำเร็จมากที่สุดและวิธีที่สองเหมาะสำหรับกรณีที่วิธีแรกล้มเหลว อย่างไรก็ตามวิธีนี้ไม่ได้ทำให้ความจริงที่ว่าวิธีนี้เป็นวิธีที่มีประโยชน์โดยทั่วไปในการจัดการกับปัญหาที่เกี่ยวข้องกับการอัปเดตส่วนใหญ่บนพีซี Windows เป็นวิธีที่ค่อนข้างยาวพูดตามตรง แต่จะทำให้คุ้มค่า!
- เริ่มต้นด้วยวิธีการโดย ปิด บริการต่อไปนี้ซึ่งเป็นบริการหลักที่เกี่ยวข้องกับ Windows Update: พื้นหลัง Intelligent Transfer, Windows Update, และ บริการเข้ารหัส. การปิดเครื่องก่อนที่เราจะเริ่มนั้นสำคัญมากหากคุณต้องการให้ขั้นตอนที่เหลือดำเนินการโดยไม่มีข้อผิดพลาด
- ค้นหา "พร้อมรับคำสั่ง” ในเมนูเริ่มหรือแตะปุ่มค้นหาที่อยู่ข้างๆ คลิกขวาที่ผลลัพธ์แรกซึ่งปรากฏที่ด้านบนและเลือก "เรียกใช้ในฐานะผู้ดูแลระบบ” ตัวเลือก
- ผู้ใช้ที่ใช้ Windows เวอร์ชันเก่าสามารถใช้คีย์โลโก้ Windows + R คีย์ร่วมกันเพื่อเรียกใช้ เรียกใช้กล่องโต้ตอบ. พิมพ์“ cmd” ในช่องและใช้ไฟล์ Ctrl + Shift + Enter คีย์ผสมเพื่อเรียกใช้พรอมต์คำสั่งในฐานะผู้ดูแลระบบ
- คัดลอกและวางคำสั่งที่แสดงด้านล่างและตรวจสอบให้แน่ใจว่าคุณได้คลิกปุ่ม Enter บนแป้นพิมพ์ของคุณ
บิตหยุดสุทธิหยุดสุทธิ wuauserv หยุดสุทธิ appidsvc หยุดสุทธิ cryptsvc
- หลังจากขั้นตอนนี้คุณจะต้องลบไฟล์บางไฟล์หากคุณต้องการดำเนินการรีเซ็ตส่วนประกอบการอัปเดตต่อไป ควรดำเนินการผ่านทางไฟล์ พร้อมรับคำสั่งพร้อมสิทธิ์ระดับผู้ดูแลระบบ. เรียกใช้คำสั่งนี้:
เดล“% ALLUSERSPROFILE% \ Application Data \ Microsoft \ Network \ Downloader \ qmgr * .dat”
- เปลี่ยนชื่อไฟล์ SoftwareDistribution และ catroot2 ในการดำเนินการนี้ที่พรอมต์คำสั่งที่มีสิทธิ์ของผู้ดูแลระบบให้คัดลอกและวางคำสั่งสองคำสั่งต่อไปนี้แล้วคลิก ป้อน หลังจากคัดลอกแต่ละรายการ
Ren% systemroot% \ SoftwareDistribution SoftwareDistribution.bak Ren% systemroot% \ system32 \ catroot2 catroot2.bak
- กลับไปที่ไฟล์ ระบบ 32 โฟลเดอร์เพื่อดำเนินการต่อในส่วนสุดท้ายของวิธีนี้ นี่คือวิธีการใน Command Prompt
cd / d% windir% \ system32
- เนื่องจากเราได้รีเซ็ตบริการ BITS โดยสมบูรณ์แล้วเราจะต้อง ลงทะเบียนใหม่ ไฟล์ทั้งหมดที่จำเป็นเพื่อให้บริการนี้ทำงานและทำงานได้อย่างถูกต้อง อย่างไรก็ตามไฟล์แต่ละไฟล์ต้องใช้คำสั่งใหม่เพื่อให้รีจิสเตอร์ตัวเองใหม่ดังนั้นกระบวนการอาจใช้เวลาค่อนข้างนาน คัดลอกคำสั่งทีละคำสั่งและตรวจสอบให้แน่ใจว่าคุณไม่ทิ้งคำสั่งใด ๆ คุณสามารถค้นหารายการทั้งหมดได้หากคุณไปที่ลิงก์นี้ใน ไฟล์ Google Drive.
- สิ่งต่อไปที่เราจะทำคือ รีเซ็ต Winsock โดยการคัดลอกและวางคำสั่งต่อไปนี้กลับเข้าไปใน Command Prompt สำหรับผู้ดูแลระบบ:
netsh winsock รีเซ็ต netsh winhttp รีเซ็ตพร็อกซี
- หากขั้นตอนทั้งหมดข้างต้นผ่านไปอย่างไม่ลำบากคุณก็สามารถทำได้แล้ว เริ่มต้น บริการที่คุณปิดในขั้นตอนแรกโดยใช้คำสั่งด้านล่าง
บิตเริ่มต้นสุทธิ net start wuauserv net start appidsvc net start cryptsvc
- รีสตาร์ทคอมพิวเตอร์ของคุณ หลังจากทำตามขั้นตอนที่ให้มาแล้วลองเรียกใช้ Windows Update อีกครั้ง หวังว่าตอนนี้คุณจะสามารถหลีกเลี่ยงข้อความแสดงข้อผิดพลาดที่น่ารำคาญได้