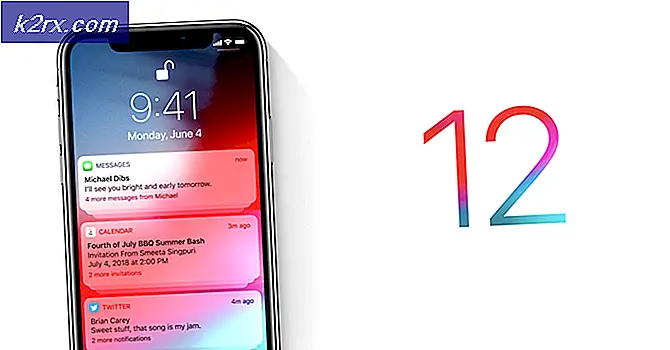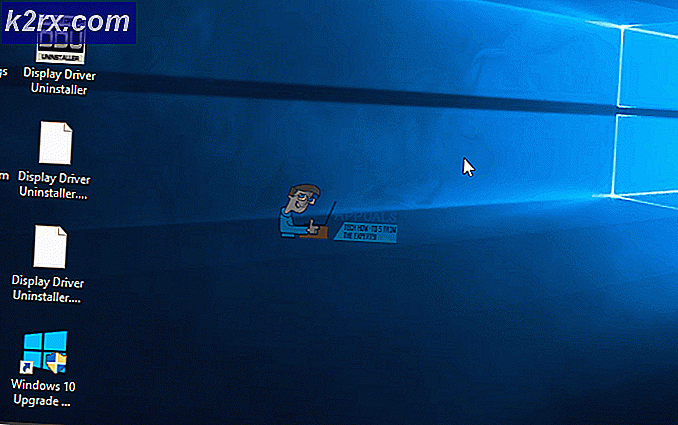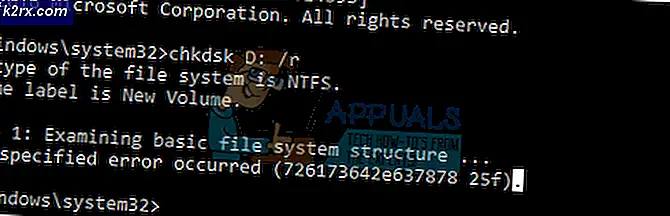วิธีแก้ไขไม่สามารถลงชื่อเข้าใช้ Microsoft Teams Error Code CAA2000B บน Windows 10 ได้
Microsoft Teams เป็นผลิตภัณฑ์ที่เชื่อถือได้ที่ Microsoft นำเสนอเช่นเดียวกับบริการอื่น ๆ แต่เมื่อเร็ว ๆ นี้ข้อผิดพลาดในการเข้าสู่ระบบ Teams เช่นข้อผิดพลาด CAA2000B กำลังรายงานโดยผู้ใช้จำนวนมากในฟอรัมการสนับสนุนออนไลน์จำนวนมาก ปัญหาเกิดขึ้นเมื่อผู้ใช้พยายามเข้าสู่ระบบบัญชีของตนเอง ข้อผิดพลาดนี้น่าหงุดหงิดอย่างยิ่งเนื่องจากป้องกันไม่ให้ผู้ใช้ใช้ MS Teams ซึ่งจะหยุดการศึกษา / งานธุรกิจในที่สุด สิ่งนี้สร้างประสบการณ์ที่ไม่เอื้ออำนวยให้กับผู้ใช้ปลายทางเนื่องจากส่งผลโดยตรงต่องานของพวกเขา การแจ้งเตือนข้อผิดพลาดมีดังนี้:
สาเหตุอะไรที่ไม่สามารถลงชื่อเข้าใช้รหัสข้อผิดพลาดของ Microsoft Teams CAA2000B
เราได้ระบุสาเหตุบางประการของปัญหานี้ไว้หลังจากตรวจสอบความคิดเห็นของผู้ใช้และหน่วยงานด้านเทคนิคโดยละเอียดแล้ว ปัญหานี้อาจเกิดขึ้นเนื่องจากสาเหตุต่อไปนี้:
โซลูชันที่ 1: รีเซ็ตการตั้งค่าอินเทอร์เน็ต
ตามที่กล่าวไว้ในสาเหตุการเชื่อมต่ออินเทอร์เน็ตไม่ดีหรือการตั้งค่าอินเทอร์เน็ตที่ผิดพลาดอาจทำให้เกิดปัญหานี้ ผู้ใช้สามารถแก้ไขปัญหานี้ได้หลังจากรีเซ็ตการตั้งค่าเครือข่าย ทำตามขั้นตอนที่ระบุด้านล่าง:
- คลิก เริ่ม, ค้นหา ตัวเลือกอินเทอร์เน็ต, และเปิดมัน ซึ่งจะเปิดหน้าต่างที่มีการตั้งค่าที่เกี่ยวข้องกับอินเทอร์เน็ตเช่นทั่วไปความปลอดภัยความเป็นส่วนตัว ฯลฯ
- เปลี่ยนเป็นไฟล์ ขั้นสูง แล้วคลิก รีเซ็ต. ตอนนี้ Windows จะเริ่มต้นการรีเซ็ตตัวเลือกอินเทอร์เน็ตทั้งหมดโดยทิ้งการตั้งค่าทั้งหมดที่ทำกับตัวเลือกเหล่านั้น
- ตอนนี้เปิด Microsoft Teams และลองเข้าสู่ระบบซึ่งจะช่วยแก้ปัญหาของคุณได้
โซลูชันที่ 2: ล้างแคชของ Microsoft Teams
ตามที่กล่าวไว้ในสาเหตุ ข้อมูลแคชที่เสียหายจะบล็อกใบรับรองการตรวจสอบสิทธิ์ ซึ่งท้ายที่สุดแล้วทำให้เกิดข้อผิดพลาดภายใต้การพิจารณา ผู้ใช้หลายคนรายงานว่าการรีเซ็ต / ล้างข้อมูลแคช MS Teams ช่วยพวกเขาในการแก้ไขปัญหานี้ ในโซลูชันนี้มีการระบุวิธีการสำหรับทั้ง Windows 10 และ macOS โปรดทำตามขั้นตอนตามด้วยระบบปฏิบัติการของคุณเพื่อแก้ไขข้อผิดพลาดนี้
สำหรับผู้ใช้ Windows 10:
- คลิกขวาที่ไฟล์ แถบงาน และเลือก ผู้จัดการงาน จากรายการ
- มองหา Microsoft Teams ในส่วนกระบวนการคลิกขวาและเลือก งานสิ้นสุด. การดำเนินการนี้จะยุติกระบวนการต่อเนื่องเบื้องหลังทั้งหมดที่เกี่ยวข้องกับ MS Teams
- คลิก เริ่ม, ค้นหา File Explorer และเปิดมัน
- คัดลอกวางที่อยู่ตำแหน่งต่อไปนี้ในแถบที่อยู่แล้วกด ป้อน. สิ่งนี้จะนำคุณไปยังโฟลเดอร์ที่ซ่อนชื่อ cache ซึ่งมีไฟล์แคชสำหรับ MS Teams
% appdata% \ Microsoft \ team \ Cache
- เลือกไฟล์ทั้งหมดโดยการกด Ctrl + A เข้าด้วยกันบนแป้นพิมพ์ของคุณและลบไฟล์ทั้งหมดในโฟลเดอร์อย่างถาวรโดยการกด Shift + Del คีย์ร่วมกันบนแป้นพิมพ์ของคุณ เลือก ใช่ เพื่อยืนยันกระบวนการลบ
- ทำซ้ำขั้นตอนตั้งแต่ 3 ถึง 6 ทีละรายการสำหรับที่อยู่ตำแหน่งต่อไปนี้:
% appdata% \ Microsoft \ team \ application cache \ cache% appdata% \ Microsoft \ team \ blob_storage% appdata% \ Microsoft \ team \ databases % appdata% \ Microsoft \ team \ GPUcache% appdata% \ Microsoft \ team \ IndexedDB% appdata% \ Microsoft \ team \ Local Storage% appdata% \ Microsoft \ team \ tmp
- เมื่อคุณลบไฟล์ทั้งหมดแล้วให้ลองเรียกใช้ Microsoft Teams จากนั้นเข้าสู่ระบบซึ่งจะช่วยแก้ปัญหาของคุณได้ ในกรณีที่ไม่ดำเนินการแก้ไขขั้นสุดท้าย
สำหรับผู้ใช้ macOS:
- เลิก Microsoft Teams และคัดลอก - วางที่อยู่ตำแหน่งต่อไปนี้ในการค้นหาสปอตไลท์แล้วกด กลับ. สิ่งนี้จะนำคุณไปยังโฟลเดอร์ที่ซ่อนชื่อ cache ซึ่งมีไฟล์แคชสำหรับ MS Teams
~ / Library / Application Support / Microsoft / Teams / Cache
- เลือกไฟล์ทั้งหมดโดยการกด คำสั่ง + A เข้าด้วยกันบนแป้นพิมพ์ของคุณและลบไฟล์ทั้งหมดในโฟลเดอร์อย่างถาวรโดยการกด ตัวเลือก + คำสั่ง + ลบ คีย์ร่วมกันบนแป้นพิมพ์ของคุณ
- ตอนนี้ทำซ้ำขั้นตอนที่ 3 ถึง 6 ทีละรายการสำหรับที่อยู่ต่อไปนี้:
~ / Library / Application Support / Microsoft / Teams / Application Cache / Cache ~ / Library / Application Support / Microsoft / Teams / blob_storage ~ / Library / Application Support / Microsoft / Teams / databases ~ / Library / Application Support / Microsoft / Teams / GPUCache ~ / Library / Application Support / Microsoft / Teams / IndexedDB ~ / Library / Application Support / Microsoft / Teams / Local Storage ~ / Library / Application Support / Microsoft / Teams / tmp
- เลือกไฟล์ Finder แอปพลิเคชันคลิก ยูทิลิตี้ บนเมนูไปแล้วดับเบิลคลิก การเข้าถึงพวงกุญแจ.
- หา Microsoft Teams Identities Cache และลบมัน
- เมื่อเสร็จแล้วให้ลองเรียกใช้ Microsoft Teams จากนั้นเข้าสู่ระบบซึ่งจะช่วยแก้ปัญหาของคุณได้ ในกรณีที่ไม่ดำเนินการแก้ไขขั้นสุดท้าย
โซลูชันที่ 3: ล้างการถอนการติดตั้งและติดตั้ง MS Teams ใหม่
หากการล้างแคช Microsoft Teams ไม่สามารถแก้ไขปัญหาของคุณได้แสดงว่ามีความเป็นไปได้สูงที่ไฟล์ระบบ Microsoft Teams บางไฟล์จะเสียหาย การแก้ไขที่ง่ายคือการถอนการติดตั้ง MS Teams อย่างสมบูรณ์และติดตั้งสำเนาใหม่ล่าสุดใหม่ สิ่งนี้พิสูจน์แล้วว่าเป็นโซลูชันที่มีประโยชน์สำหรับผู้ใช้ออนไลน์จำนวนมาก ทำตามขั้นตอนด้านล่างเพื่อดำเนินการดังกล่าว:
- ปิด MS Teams โดยคลิกขวาที่ไฟล์ไอคอน MS Teams ในแถบงานและเลือกเลิก. การดำเนินการนี้จะยุติกระบวนการต่อเนื่องเบื้องหลังทั้งหมดที่เกี่ยวข้องกับ MS Teams
- คลิกขวาที่เริ่ม และเลือกแผงควบคุม เพื่อเปิด
- เลือกถอนการติดตั้งโปรแกรม ภายใต้ส่วนโปรแกรม ซึ่งจะนำคุณไปสู่รายการโปรแกรมที่ติดตั้งไว้ทั้งหมดบนพีซีของคุณ
- เลือกMicrosoft Teams จากรายการโปรแกรมที่ติดตั้งแล้วคลิกถอนการติดตั้ง. การดำเนินการนี้จะเริ่มถอนการติดตั้ง MS Teams ขั้นตอนนี้อาจใช้เวลารอจนกว่าจะเสร็จสิ้น
- กดWindows + R ปุ่มบนแป้นพิมพ์ของคุณเพื่อเปิดเรียกใช้กล่องโต้ตอบ. ประเภท%ข้อมูลแอพ% แล้วคลิกตกลง. สิ่งนี้จะนำคุณไปยังโฟลเดอร์ที่ซ่อนชื่อ AppData ซึ่งข้อมูลผู้ใช้จะถูกเก็บไว้สำหรับแอปพลิเคชันต่างๆที่ติดตั้งบนพีซีของคุณ
- เปิดโฟลเดอร์ Microsoft คลิกขวาที่ทีม โฟลเดอร์และเลือกลบ.
- ปิดหน้าต่างทั้งหมดแล้วกดอีกครั้งWindows + R ปุ่มบนแป้นพิมพ์ของคุณเพื่อเริ่มต้นวิ่ง. ประเภท%ข้อมูลโปรแกรม% แล้วคลิกตกลง. สิ่งนี้จะนำคุณไปยังโฟลเดอร์ที่ซ่อนชื่อ ProgramData ซึ่งมีการจัดเก็บการตั้งค่าหรือข้อมูลเกี่ยวกับโปรแกรม
- ทำซ้ำขั้นตอนที่ 6 ตอนนี้คุณได้ถอนการติดตั้ง Microsoft Teams จากคอมพิวเตอร์ของคุณอย่างสมบูรณ์แล้ว
- ดาวน์โหลดสำเนาการตั้งค่าเดสก์ท็อป Microsoft Teams ที่อัปเดตใหม่จากหน้าเว็บดาวน์โหลด Microsoft Teams อย่างเป็นทางการจากนั้นติดตั้ง มัน. ในที่สุดนี้ควรแก้ไขปัญหาของคุณ