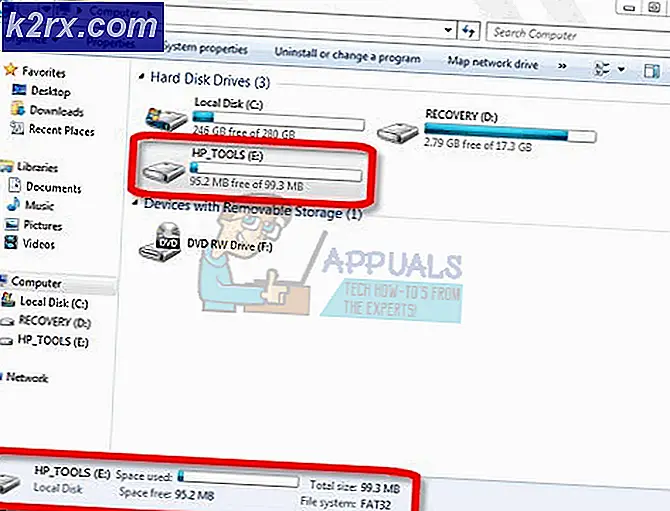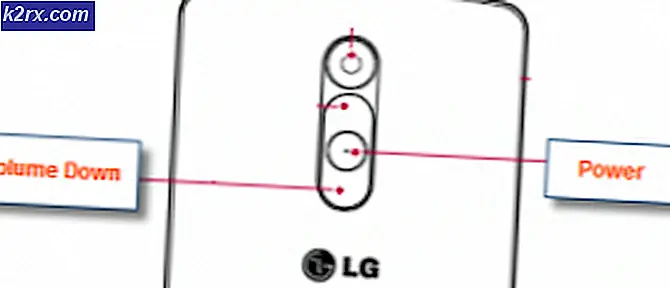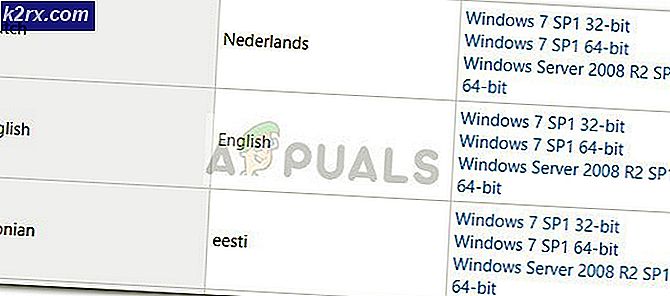แก้ไข: chkdsk เกิดข้อผิดพลาดที่ไม่ระบุ
การแบ่งพาร์ติชันฮาร์ดดิสก์ของคุณลงในไดรฟ์ข้อมูลที่มีขนาดเล็กเป็นการปฏิบัติที่ได้รับการสนับสนุนหากคุณใช้ฮาร์ดดิสก์ของคุณเพื่อบันทึกและสำรองข้อมูล ด้วยวิธีนี้คุณสามารถบันทึกข้อมูลที่มีค่าหากเกิดปัญหาขึ้นหนึ่งไดรฟ์ นี่เป็นความจริงที่ว่าปริมาณที่แบ่งพาร์ติชันทำหน้าที่เป็นที่จัดเก็บข้อมูลที่เป็นอิสระ
หลายสิ่งอาจทำให้เกิดปัญหากับพาร์ติชันได้ ขั้นตอนการปิดเครื่องผิดปกติโดยเฉพาะอย่างยิ่งเมื่อเขียนหรืออ่านจากพาร์ติชันจะทำให้มันทับ ข้อมูลการบูตที่เสียหายหรือเสียหายอาจทำให้ไดรฟ์ของคุณเสียหายได้ สิ่งแรกที่คุณจะสังเกตเห็นเกี่ยวกับพาร์ติชันที่ถูกบดบังคือจะไม่เปิดขึ้นหรือใช้เวลาในการเปิดค้างนานมาก คุณอาจได้รับข้อผิดพลาดเช่น 'โครงสร้างดิสก์เสียหายและไม่สามารถอ่านได้'
สิ่งแรกที่เหมาะสมที่จะทำหลังจากพาร์ทิชันไม่สามารถเปิดคือการรัน chkdsk ใน command prompt พร้อมด้วยนามสกุล / f (chkdsk / f) เพื่อสแกนและแก้ไขข้อผิดพลาด อย่างไรก็ตาม chkdsk ส่งข้อผิดพลาดอีกข้อหนึ่งระบุว่ามีข้อผิดพลาดที่ไม่ได้ระบุเกิดขึ้นกับรหัสข้อผิดพลาด (726173642e637878 25f) หรือ (75736e6a726e6c2e 4f6) หรือบางส่วนของคำสั่งดังกล่าวขึ้นอยู่กับฮาร์ดดิสก์ของคุณ รหัสข้อผิดพลาดแบบสุ่มบ่งชี้ว่าพาร์ติชันของคุณไม่สามารถเริ่มต้นได้และฮาร์ดดิสก์ของคุณอาจล้มเหลว
หาก chkdsk ล้มเหลวด้วยข้อผิดพลาดดังกล่าวสิ่งที่ดีที่สุดคือต้องใช้เครื่องมือการกู้คืนข้อมูลเพื่อกู้คืนข้อมูลและจัดรูปแบบพาร์ติชันและดูว่ามีการรีเซ็ตหรือไม่ คุณอาจจำเป็นต้องติดตั้งฮาร์ดดิสก์ตัวใหม่เพื่อหลีกเลี่ยงปัญหาในอนาคตหากฮาร์ดดิสก์ของคุณกำลังจะตาย หากคุณใช้ฮาร์ดดิสก์ภายนอกคุณอาจต้องตรวจสอบสายเชื่อมต่อก่อนหรือสาย SATA สำหรับฮาร์ดดิสก์ภายในของคุณ
PRO TIP: หากปัญหาเกิดขึ้นกับคอมพิวเตอร์หรือแล็ปท็อป / โน้ตบุ๊คคุณควรลองใช้ซอฟต์แวร์ Reimage Plus ซึ่งสามารถสแกนที่เก็บข้อมูลและแทนที่ไฟล์ที่เสียหายได้ วิธีนี้ใช้ได้ผลในกรณีส่วนใหญ่เนื่องจากปัญหาเกิดจากความเสียหายของระบบ คุณสามารถดาวน์โหลด Reimage Plus โดยคลิกที่นี่ใช้ซอฟต์แวร์กู้คืนข้อมูลของ MiniTool เพื่อกู้คืนข้อมูลและจัดรูปแบบพาร์ติชันของคุณ
สำหรับขั้นตอนนี้คุณจะต้องมีพื้นที่จัดเก็บข้อมูลอื่นที่ใช้งานได้เท่ากับพื้นที่เก็บข้อมูลของพาร์ติชันของคุณ หรืออย่างน้อยเท่ากับข้อมูลที่คุณเก็บไว้ในพาร์ติชันนั้น
- ดาวน์โหลด MiniTool Power Data Recovery จากที่นี่
- ติดตั้งและเปิดเครื่องมือกู้คืนข้อมูล MiniTool Power
- ในหน้าต่างหลักเลือกโมดูลฟังก์ชันที่เหมาะสม: ในกรณีนี้ให้เลือก 'การกู้คืนพาร์ติชันที่เสียหาย'
- เลือกอุปกรณ์เป้าหมายที่มีข้อมูลสูญหายเพื่อสแกน
- คลิกเปิด: ซึ่งจะช่วยให้สแกนและเปิดอุปกรณ์ที่เลือกได้อย่างรวดเร็ว เมื่อเทียบกับการสแกนแบบเต็มจะช่วยประหยัดเวลาได้มาก แต่อาจไม่สามารถหาไฟล์ที่คุณต้องการหรือกู้คืนไฟล์ได้ไม่ถูกต้อง ก่อนอื่นคุณสามารถลองใช้คุณลักษณะนี้เพื่อดูว่าต้องการหาไฟล์ที่ถูกต้องหรือไม่ ถ้าไม่กลับไปที่อินเทอร์เฟซนี้และเลือก Full Scan เพื่อทำการสแกนแบบละเอียด
- หลังจากประสบความสำเร็จในการสแกนไฟล์ทั้งหมดที่พบจะปรากฏขึ้น เมื่อพบไฟล์แล้วให้ตรวจสอบและบันทึกในตำแหน่งที่ระบุโดยคลิกที่ปุ่มบันทึกที่อยู่มุมขวาล่าง: เลือกตำแหน่งที่ไม่ต้องเสียค่าใช้จ่ายและคลิก 'ตกลง' และรอให้การกู้คืนเสร็จสิ้น
- หลังจากข้อมูลได้รับการกู้คืนคุณอาจต้องการจัดรูปแบบไดรฟ์ของคุณ เมื่อต้องการจัดรูปแบบพาร์ติชันของคุณให้กด Windows Key + R เพื่อเปิด Run พิมพ์ DISKMGMT.MSC และกด Enter เพื่อเปิดยูทิลิตีการจัดการดิสก์
- คลิกขวาที่พาร์ติชันของคุณและเลือกฟอร์แมตหากมีข้อผิดพลาดเกิดขึ้นลองใช้ตัวเลือกลบข้อมูลไดรฟ์และยืนยันว่าคุณต้องการลบไดรฟ์นั้น
- หลังจากลบวอลุ่มแล้วให้คลิกขวาที่ไฟล์แล้วเลือกไดรฟ์ข้อมูลแบบง่ายใหม่
- คลิก 'Next' สามครั้งและในหน้าสุดท้ายเลือก Format the Volume with the following Settings โดยปกติฮาร์ดไดรฟ์ของ Windows จะใช้ระบบไฟล์ NTFS คลิกถัดไปและเสร็จสิ้นการจัดรูปแบบ ไดรฟ์ของคุณควรปรากฏใน Windows / File explorer
หากปัญหายังคงมีอยู่หรือปรากฏขึ้นอีกครั้งเราขอแนะนำให้คุณเปลี่ยนฮาร์ดดิสก์ที่กำลังจะตายก่อนหน้านี้หากมีปัญหาร้ายแรง
PRO TIP: หากปัญหาเกิดขึ้นกับคอมพิวเตอร์หรือแล็ปท็อป / โน้ตบุ๊คคุณควรลองใช้ซอฟต์แวร์ Reimage Plus ซึ่งสามารถสแกนที่เก็บข้อมูลและแทนที่ไฟล์ที่เสียหายได้ วิธีนี้ใช้ได้ผลในกรณีส่วนใหญ่เนื่องจากปัญหาเกิดจากความเสียหายของระบบ คุณสามารถดาวน์โหลด Reimage Plus โดยคลิกที่นี่