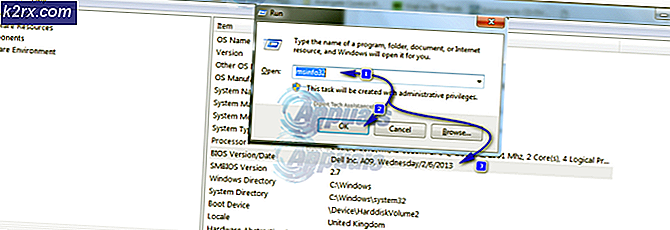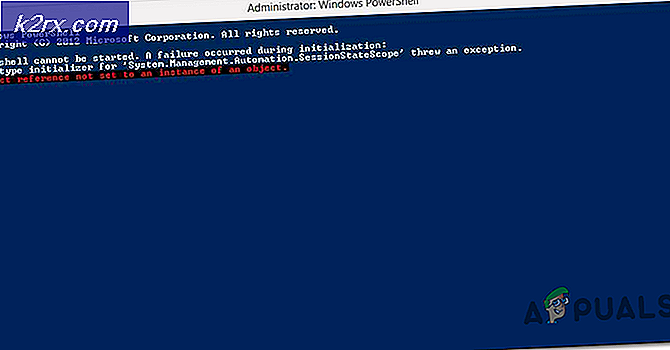วิธีแก้ไขชุดหูฟัง Bluetooth ไม่ทำงานกับ Microsoft Teams บน Windows 10
MS Teams เป็นหนึ่งในผลิตภัณฑ์ที่พัฒนาโดย Microsoft ซึ่งสามารถใช้เพื่อการศึกษาและธุรกิจได้หลายอย่าง แต่เช่นเดียวกับผลิตภัณฑ์อื่นๆ MS Teams ก็มีปัญหาบางอย่างที่ต้องแก้ไขเช่นกัน ผู้ใช้หลายคนรายงานปัญหาเกี่ยวกับชุดหูฟัง Bluetooth กับ MS Teams ชุดหูฟังไม่ทำงานหรือเกิดปัญหาหลังจากเชื่อมต่อ เช่น เสียงรบกวน ไมโครโฟนไม่ทำงาน ฯลฯ ชุดหูฟังทำงานได้อย่างสมบูรณ์นอกแอปพลิเคชัน MS Teams แต่ระหว่างการโทร ชุดหูฟังจะหยุดทำงาน ปัญหานี้น่ารำคาญอย่างยิ่งเนื่องจากเป็นอุปสรรคต่อผู้ใช้ในการทำงานอย่างอิสระและสะดวกบน MS Teams
อะไรทำให้ชุดหูฟัง Bluetooth ไม่ทำงานกับ Microsoft Teams
สาเหตุบางประการของปัญหานี้แสดงไว้ด้านล่างหลังจากวิเคราะห์ความคิดเห็นของผู้ใช้อย่างละเอียด ปัญหานี้อาจเกิดขึ้นเนื่องจากสาเหตุใด ๆ ที่กล่าวถึงด้านล่าง:[tie_list type=”plus”]
- การตั้งค่าเสียงของ Windows: บางครั้งชุดหูฟังของคุณไม่ได้ถูกเลือกสำหรับการเล่นเสียงเริ่มต้นในการตั้งค่าเสียงของพีซีของคุณ ดังนั้น ชุดหูฟังจึงไม่ทำงานกับ MS Teams เป็นปัญหาทั่วไปที่ผู้ใช้หลายคนต้องเผชิญ
- ไดรเวอร์ Bluetooth ที่ล้าสมัย: หากคุณไม่สามารถใช้ชุดหูฟัง Bluetooth กับ MS Teams ได้ อาจเป็นปัญหากับไดรเวอร์ Bluetooth ไดรเวอร์ที่ล้าสมัยป้องกันการใช้งานและการตรวจจับอุปกรณ์ Bluetooth ในแอปพลิเคชันที่ติดตั้ง
- การอัปเดต Windows: หากการอัปเดตของ Windows ทำงานภายใต้กระบวนการเบื้องหลัง อาจขัดขวางการตรวจหาและการเชื่อมต่ออุปกรณ์ Bluetooth กับพีซีของคุณ
- ปัญหาบริเวณใกล้เคียง: บางครั้งอุปกรณ์ Bluetooth จะไม่ทำงานหากอุปกรณ์เหล่านั้นไม่อยู่ในขอบเขตของพีซีของคุณ ตรวจสอบให้แน่ใจว่าอุปกรณ์ Bluetooth ของคุณอยู่ใกล้กับพีซีเพียงพอเพื่อให้สามารถเชื่อมต่อได้ง่าย
- การตั้งค่าบลูทูธ: หากอุปกรณ์ Bluetooth ของคุณแสดงว่าจับคู่แล้ว แต่คุณไม่ได้ยินเสียง ให้ตรวจสอบว่าเชื่อมต่อแล้ว ตรวจสอบการตั้งค่า Bluetooth ของอุปกรณ์ของคุณเพื่อให้แน่ใจว่าชุดหูฟัง Bluetooth นั้นจับคู่และเชื่อมต่อแล้ว
- ทีม MS ที่ล้าสมัย: สาเหตุหลักประการหนึ่งที่ทำให้ชุดหูฟัง Bluetooth ไม่ทำงานกับ MS Teams ก็คือคุณกำลังใช้แอปพลิเคชัน MS Teams เวอร์ชันเก่าบน Windows 10 ซึ่งควรเข้ากันได้กับเวอร์ชัน Windows เพื่อป้องกันปัญหาต่างๆ เช่น ปัญหาที่อยู่ระหว่างการพิจารณา
- สิทธิ์ของไมโครโฟน: แอปพลิเคชัน MS Teams ต้องการการเข้าถึงไมโครโฟนเพื่อให้ผู้ใช้สามารถโทรด้วยเสียง / วิดีโอกับผู้ชมที่เชื่อมต่อได้ หากไม่ได้รับการเข้าถึง คุณมักจะประสบปัญหานี้[/tie_list]
ข้อกำหนดเบื้องต้น:
เราจะแนะนำให้คุณผ่านรายการตรวจสอบของการดำเนินการที่ระบุด้านล่างก่อนที่จะดำเนินการแก้ไขปัญหาที่กำหนด:
- ตรวจสอบว่าบลูทูธเปิดอยู่ หากเปิดอยู่ การแจ้งเตือนจะถูกมองว่า “ขณะนี้สามารถค้นพบได้เป็น
” - โหมดเครื่องบินปิดอยู่
- ชุดหูฟัง Bluetooth อยู่ในช่วงของพีซีของคุณตามที่กล่าวไว้ในสาเหตุที่กล่าวมาข้างต้น
- ชุดหูฟัง Bluetooth ไม่ได้อยู่ใกล้กับอุปกรณ์ USB อื่นๆ มากเกินไป บางครั้งอุปกรณ์ USB อาจรบกวนการเชื่อมต่อ Bluetooth
- ชุดหูฟัง Bluetooth ของคุณถูกตั้งค่าเป็นอุปกรณ์เล่นเสียงเริ่มต้น
- ปิดบลูทูธและหลังจากนั้นไม่กี่วินาที ให้เปิดใหม่อีกครั้ง
- ถอดอุปกรณ์ Bluetooth (ในกรณีนี้คือชุดหูฟัง) แล้วเพิ่มใหม่อีกครั้ง
- หยุดชั่วคราวหรือปิดสิ่งอื่นที่อาจใช้บลูทูธอยู่ เช่น การแชร์ไฟล์ผ่านบลูทูธ
โซลูชันที่ 1: ปิดใช้งาน Bluetooth LE Enumerator
ในการแก้ไขปัญหา ให้ทำการเปลี่ยนแปลงตัวเลือก Bluetooth ในตัวจัดการอุปกรณ์เพื่อให้ชุดหูฟังของคุณสามารถใช้บริการ MS Bluetooth enumerator โดย Microsoft เท่านั้น สิ่งนี้พิสูจน์แล้วว่ามีประโยชน์สำหรับผู้ใช้ออนไลน์จำนวนมาก โดยทำตามขั้นตอนด้านล่าง:
- ขั้นแรก ยกเลิกการจับคู่ชุดหูฟัง Bluetooth ของคุณกับพีซี
- กด Windows + X คีย์ร่วมกันบนแป้นพิมพ์และเลือก ตัวจัดการอุปกรณ์. ตามชื่อที่แนะนำ ตัวจัดการอุปกรณ์เป็นเครื่องมือ Windows ที่ใช้จัดการอุปกรณ์ Windows ทั้งหมด
- ขยายตัวเลือก Bluetooth และเลือก ปิดการใช้งานอุปกรณ์ โดยคลิกขวาที่ Microsoft Bluetooth LE Enumerator ตัวเลือก
- ซึ่งจะเปิดหน้าต่างยืนยันเพื่อปิดใช้งานการใช้ไดรเวอร์ Bluetooth ที่เลือก เลือก ใช่ เพื่อยืนยันการดำเนินการ การดำเนินการนี้จะปิดใช้งานไดรเวอร์ Microsoft Bluetooth LE Enumerator ซึ่งมีหน้าที่หลักในการเพิ่มประสิทธิภาพการสื่อสารระหว่างอุปกรณ์เสียงและพีซี (ทำให้ใช้พลังงานต่ำ)
- ตอนนี้จับคู่ชุดหูฟังกับพีซีของคุณ
- เปิด Microsoft Teams และทำการทดสอบการโทร สิ่งนี้ควรแก้ไขปัญหาของคุณ แต่ถ้าปัญหายังคงมีอยู่ให้ข้ามไปที่วิธีแก้ไขปัญหาถัดไป
โซลูชันที่ 2: กำหนดค่า MS Teams Media Permissions
ใน MS Teams การอนุญาตสื่ออนุญาตให้ใช้สื่อทุกประเภท (กล้อง ไมโครโฟน และการแชร์หน้าจอ) และคุณสมบัตินี้ทำให้แอปพลิเคชันนี้สะดวกสำหรับผู้ใช้มาก หากปิดการอนุญาตของสื่อ MS Teams จะไม่สามารถใช้ไมโครโฟนหรือชุดหูฟังที่คุณใช้อยู่ได้ ดังนั้น คุณจะไม่สามารถฟังเสียงระหว่างการโทรได้ ผู้ใช้หลายคนสามารถแก้ปัญหานี้ได้โดยการเปิดการอนุญาตสื่อสำหรับแอปพลิเคชัน MS Teams โดยทำตามขั้นตอนด้านล่าง:
- คลิก เริ่ม, ค้นหา Microsoft Teams และเปิดมัน การดำเนินการนี้จะเปิดแอปพลิเคชัน Windows ของ Microsoft Teams
- คลิกขวาที่ .ของคุณ รูปประวัติ แล้วเลือก การตั้งค่า. ซึ่งจะเปิดหน้าต่างที่มีการตั้งค่าทั้งหมดที่เกี่ยวข้องกับ MS Teams เช่น ทั่วไป ความเป็นส่วนตัว การแจ้งเตือน สิทธิ์ ฯลฯ
- คลิกที่ สิทธิ์ และเปิดใช้งาน สื่อ (กล้อง ไมโครโฟน ลำโพง) สิทธิ์. ซึ่งจะช่วยให้แอปพลิเคชัน MS Teams เข้าถึงกล้อง ไมโครโฟน และลำโพงที่เชื่อมต่อกับพีซีของคุณได้
- จับคู่ชุดหูฟัง Bluetooth กับพีซีของคุณ
- ชุดหูฟัง Bluetooth ของคุณพร้อมสำหรับการทำงานกับ MS Teams แล้ว
- เปิด Microsoft Teams และทำการทดสอบการโทร สิ่งนี้ควรแก้ไขปัญหาของคุณ แต่ถ้าปัญหายังคงมีอยู่ให้ข้ามไปที่วิธีแก้ไขปัญหาสุดท้าย
โซลูชันที่ 3: อนุญาตการเข้าถึงไมโครโฟนสำหรับแอปพลิเคชัน Windows
ตามที่กล่าวไว้ก่อนหน้านี้ในสาเหตุ แอปพลิเคชัน MS Teams ต้องการการเข้าถึงไมโครโฟนพร้อมกับการเข้าถึงกล้อง เพื่อให้ผู้ใช้สร้างการประชุมทางเสียง/วิดีโอได้ MS Teams จะไม่สามารถเข้าถึงอุปกรณ์เสียงได้ (ในกรณีนี้คือชุดหูฟัง Bluetooth) หาก Windows ไม่อนุญาตให้ดำเนินการ ดังนั้นจึงจำเป็นต้องเปิดใช้งานการตั้งค่าความเป็นส่วนตัวสำหรับอุปกรณ์ไมโครโฟน เพื่อให้ MS Teams สามารถใช้ไมโครโฟนได้ หากต้องการเปิดใช้งานการตั้งค่า ให้ทำตามขั้นตอนเหล่านี้อย่างถูกต้อง:
- กด Windows + I คีย์ร่วมกันบนแป้นพิมพ์ของคุณ ซึ่งจะเปิดหน้าต่างที่มีการตั้งค่าทั้งหมดสำหรับ Windows 10 เช่น ความเป็นส่วนตัว ระบบ อุปกรณ์ ฯลฯ
- คลิก ความเป็นส่วนตัว. หน้าต่างจะเปิดขึ้นซึ่งมีการตั้งค่าตามความเป็นส่วนตัวทั้งหมด เช่น สิทธิ์ของ Windows สิทธิ์ของแอป ฯลฯ
- คลิก ไมโครโฟน และเปิดไฟล์ อนุญาตให้แอปเข้าถึงตัวเลือกไมโครโฟนของคุณ. ซึ่งจะทำให้แอปพลิเคชัน Windows Store ทั้งหมดใช้อุปกรณ์ไมโครโฟนของคุณ เช่น Skype สำหรับ Windows 10 เครื่องบันทึกเสียง ฯลฯ
- ในทำนองเดียวกัน ให้เลื่อนลงแล้วเปิด อนุญาตให้แอปเดสก์ท็อปเข้าถึงตัวเลือกไมโครโฟนของคุณ. ซึ่งจะทำให้ Windows อนุญาตให้แอปพลิเคชันเดสก์ท็อปใช้อุปกรณ์ไมโครโฟนของคุณ เช่น MS Teams, เว็บเบราว์เซอร์ ฯลฯ
- ตอนนี้เปิดแอปพลิเคชัน MS Teams แล้วโทรทดสอบ ชุดหูฟังบลูทูธของคุณควรใช้งานได้แล้ว
วิธีนี้จะช่วยแก้ปัญหาของคุณได้ในที่สุด