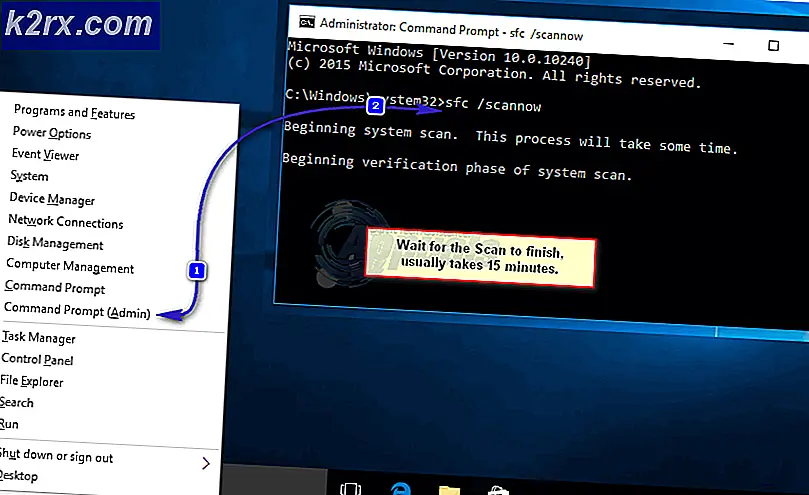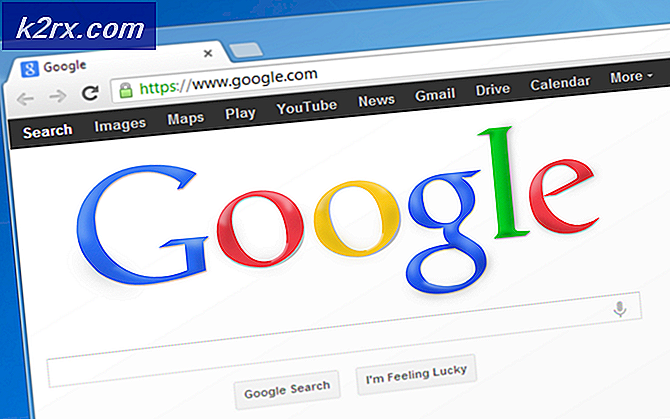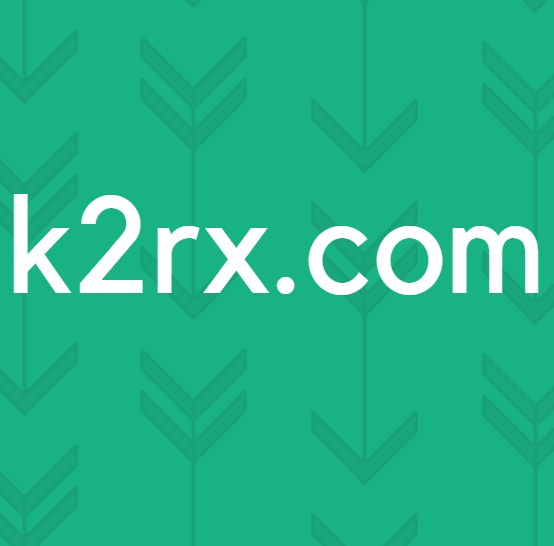แก้ไข: Fallout 4 Crash เมื่อเริ่มต้น
Fallout 4 ล่มทันทีเมื่อเปิดตัว ปัญหานี้ยังคงปรากฏอยู่ในขณะนี้และอาจมีสาเหตุอื่น ๆ ผู้ใช้รายงานว่าหลังจากลบไฟล์บางไฟล์ / โฟลเดอร์ปัญหาก็หายไปเพียงเพื่อกลับมาอีกครั้งหลังจากผ่านไปสักพัก ดังนั้นจึงขอแนะนำให้แก้ไขปัญหาที่แกนหลักและไม่ใช้วิธีชั่วคราว
โซลูชันที่ 1: ซ่อมแซมแฟ้มระบบเสียหาย
ดาวน์โหลดและเรียกใช้ Reimage Plus เพื่อสแกนหาไฟล์ที่เสียหายจาก ที่นี่ หากพบว่าไฟล์เสียหายและหายไปให้ซ่อมแซมแล้วดูว่าเครื่องหยุดทำงานหรือไม่หากไม่ดำเนินการต่อตามโซลูชันด้านล่าง
โซลูชัน 2: การปิดใช้งานการป้องกันไวรัส
การต่อต้านไวรัสเป็นที่รู้กันว่าขัดแย้งกับเกม Steam ต่างๆ เพื่อให้แน่ใจว่าโปรแกรมป้องกันไวรัสของคุณไม่ทำงานเช่นเดียวกันให้ปิดใช้งานโปรแกรมป้องกันไวรัสหรือเพิ่ม Steam ในรายการที่อนุญาตพิเศษ หลังจากทำตามขั้นตอนที่ต้องการแล้วคลิกขวาที่ Steam และเลือก ' Run as administrator ' สำหรับคำแนะนำโดยละเอียดเกี่ยวกับวิธีการเพิ่มบัญชีดำบนไวรัสของคุณให้คลิกที่นี่และดูวิธีแก้ปัญหาแรก
โซลูชันที่ 3: การอัปเดตไดรเวอร์กราฟิก
เนื่องจาก Steam ช่วยให้คุณสามารถอัปเดตข้อมูลใหม่ ๆ ได้ทุกเมื่อในขณะเล่นเกมขอแนะนำให้เก็บกราฟิกการ์ดของคุณไว้ตลอดเวลา อย่างไรก็ตามมีบางกรณีที่การอัปเดตไดรเวอร์ Nvidia ของคุณจะเริ่มก่อให้เกิดปัญหาสำหรับ Fallout 4 และทำให้เกิดความผิดพลาด การปรับปรุงโปรแกรมควบคุมมีชื่อว่า 358.91, 358.87 และ 358.50 หากคุณมีรุ่นใด ๆ เหล่านี้คุณควรปรับลดรุ่นกลับไปที่ 355.98
หากต้องการตรวจสอบเวอร์ชันของ Nvidia ให้ทำตามขั้นตอนต่อไปนี้
- คลิกขวาที่เดสก์ทอปของคุณและเลือก แผงควบคุม Nvidia
- เรียกดู ' ความช่วยเหลือ ' แล้ว ' ข้อมูลระบบ ' นี่จะแสดงเวอร์ชันของไดรเวอร์ Nvidia
หรือถ้าคุณประสบปัญหาในวิธีนี้ให้ลองทำตามรายการด้านล่างนี้ - กดปุ่ม⊞ Win (Windows) + R เพื่อ เปิด หน้าต่างการ ทำงาน
- ในแถบการสนทนาให้พิมพ์ ' dxdiag '
- เลือกแท็บการแสดงผลและคุณจะสามารถดูเวอร์ชันได้
หากรุ่นของคุณไม่ถูกต้องคุณสามารถไปที่นี่และค้นหา 355.98 ดาวน์โหลดไดร์เวอร์และติดตั้ง
นอกจากนี้ถ้าคุณมีไดรเวอร์ AMD คุณสามารถปรับปรุงโดยใช้ลิงค์นี้
โซลูชันที่ 4: การเปลี่ยนตัวเลือกบางอย่าง
ในบางกรณี Fallout 4 อาจขัดข้องเนื่องจากมีการตั้งค่าบางอย่าง ต่อไปนี้เป็นรายการตรวจสอบสำหรับคุณเพื่อให้แน่ใจว่าปัญหาเช่นนี้ไม่ได้เป็นการรบกวนเกมของคุณ
- ตั้งค่า ความละเอียดของ เกมเหมือนกับความละเอียดเดสก์ท็อปของคุณ
- เรียกใช้ใน หน้าต่าง และ หน้าต่างไร้พรมแดน
- ทำงานอย่างมีประสิทธิภาพในการตั้งค่าแบตเตอรี่ / พลังงานของคุณ
- ยกเลิกการเลือก Enable Intro Video
- ยกเลิกการเลือก Enable God rays
แนวทางที่ 5: ปัญหาการเร่งความเร็วเมาส์
ปัญหานี้เป็นเรื่องปกติธรรมดาตามผู้เล่นและเรามีวิธีแก้ไขปัญหาแบบง่ายๆ
- เรียกดู C: \ Users \ ชื่อผู้ใช้ \ Documents \ My Games \ Fallout4,
- หา ' Fallout4config ' และเปิด
- เปลี่ยน iPresentinterval = 1 เป็น iPresentinterval = 0 ทำเช่นเดียวกันกับ ' Fallout4prefs ' และ ' bForceIgnoreSmoothness '
- บันทึกการเปลี่ยนแปลงและปิดหน้าต่าง
จากนั้นทำตามคำแนะนำต่อไปนี้เพื่อ ตรวจสอบความสมบูรณ์ของไฟล์เกม
- รีสตาร์ทเครื่องคอมพิวเตอร์และเปิดใช้ Steam ใหม่
- ไปที่ส่วนห้องสมุดและคลิกขวาที่เกมซึ่งทำให้คุณมีปัญหา
- คลิกที่คุณสมบัติและเลือกแท็บไฟล์ในระบบ
- คลิกที่ปุ่มยืนยันความสมบูรณ์ของไฟล์เกมและ Steam จะยืนยันเกมนั้นภายในไม่กี่นาที
วิธีที่ 6: การลบไฟล์และการดาวน์โหลดใหม่
หากวิธีการที่ระบุไว้ข้างต้นไม่ได้ผลสำหรับคุณเราสามารถลองลบไฟล์บางไฟล์และดาวน์โหลดใหม่ผ่าน Steam ได้
- เปิดไคลเอ็นต์ Steam และไปที่แท็บไลบรารี
- หา Fallout 4 คลิกขวาที่มันและเลือกถอนการติดตั้ง
- ตัวเลือก 'ลบเนื้อหาในท้องถิ่น' จะปรากฏขึ้น คลิก "ใช่" และการถอนการติดตั้งจะดำเนินการต่อ
- ปิดไคลเอ็นต์ Steam และลบ mods หรือไฟล์ที่เหลืออยู่ของ Fallout4 ที่ยังคงอยู่
- รีสตาร์ทเครื่องคอมพิวเตอร์และติดตั้ง Steam ใหม่ผ่านทางเครื่องลูกข่าย
PRO TIP: หากปัญหาเกิดขึ้นกับคอมพิวเตอร์หรือแล็ปท็อป / โน้ตบุ๊คคุณควรลองใช้ซอฟต์แวร์ Reimage Plus ซึ่งสามารถสแกนที่เก็บข้อมูลและแทนที่ไฟล์ที่เสียหายได้ วิธีนี้ใช้ได้ผลในกรณีส่วนใหญ่เนื่องจากปัญหาเกิดจากความเสียหายของระบบ คุณสามารถดาวน์โหลด Reimage Plus โดยคลิกที่นี่