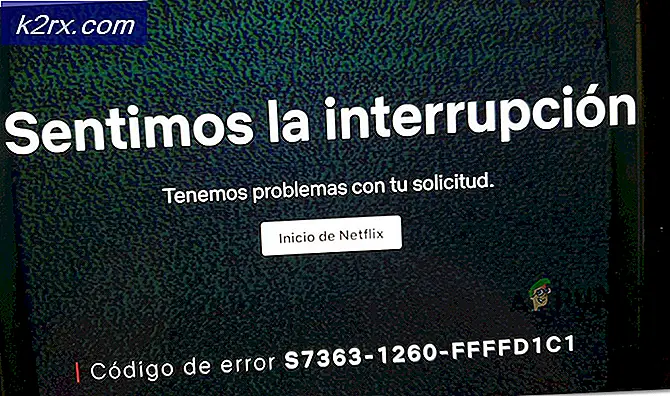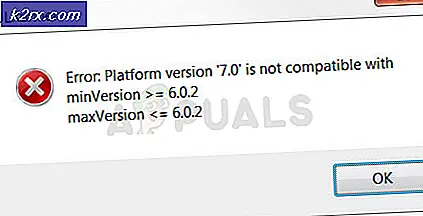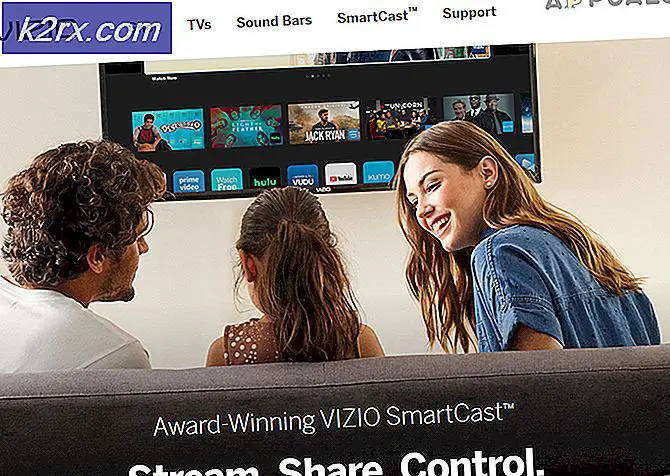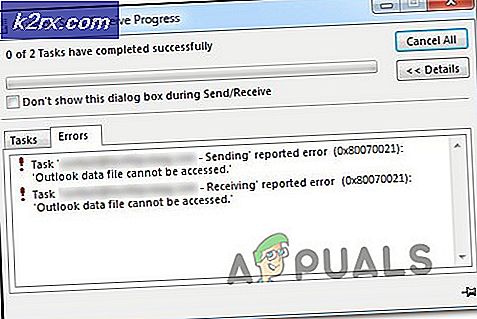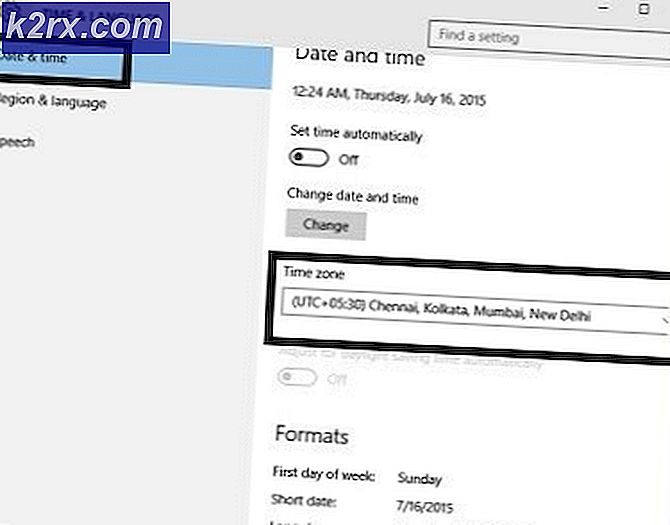วิธีแก้ 'ความผิดพลาดในการค้นหาดิสเก็ตต์ไดรฟ์ 0 seek'
ไดรฟ์ดิสเก็ตต์หรือที่เรียกว่าฟล็อปปี้ดิสก์มีมานานแล้วและมีผู้ผลิตเพียงไม่กี่รายที่ยังคงมีอยู่ในผลิตภัณฑ์ของตน โฟกัสได้เปลี่ยนไปสู่ไดรฟ์ USB ที่มีความจุสูงดิสก์แฟลชและดิสก์เก็บข้อมูลออปติคัลเช่นดีวีดีซีดีและดิสก์ Blu-ray ยังมีปัญหาทั่วไปที่ผู้ใช้เกิดข้อผิดพลาดขณะเริ่มใช้พีซี ก่อนที่คอมพิวเตอร์จะพยายามบูตจากฮาร์ดไดรฟ์ผู้ใช้จะได้รับข้อผิดพลาดระบุว่า 'Diskette drive 0 seek failure' เขียนบนหน้าจอสีดำ โดยทั่วไปจะมีเสียงบี๊บสั้น ๆ สองครั้ง สำหรับผู้ใช้บางคนการกด F1 จะทำให้พวกเขาสามารถบูตและเข้าถึงระบบได้ต่อไป แต่สำหรับคนอื่น ๆ คอมพิวเตอร์ไม่สามารถบูตได้นอกเหนือจากหน้าจอนี้เพราะฉะนั้นไม่สามารถเข้าถึงระบบได้
สิ่งที่ทำให้ผู้ใช้งงงวยคือไม่ต้องมีดิสเก็ตต์ในคอมพิวเตอร์ไม่ว่าจะเป็นเดสก์ท็อปหรือแล็ปท็อป ผู้ที่มีแผ่นดิสเก็ตต์ยังรู้สึกงงงวยอย่างเท่าเทียมกันเนื่องจากไม่เคยมีปัญหามาก่อน หากคุณมีปัญหาเช่นนี้บทความนี้จะอธิบายถึงเหตุใดจึงเกิดขึ้นและจะสามารถแก้ไขได้อย่างไร
เหตุใดคุณจึงได้รับข้อผิดพลาดในการเริ่มต้นของดิสเก็ตต์ไดรฟ์ 0
เนื่องจากข้อผิดพลาดระบุคุณจะได้รับคำแนะนำนี้เมื่อพีซีของคุณพยายามหาดิสเก็ตต์ในเครื่องคอมพิวเตอร์ของคุณ แต่ไม่สามารถค้นหาหรือเข้าถึงได้ เนื่องจากไดรฟ์ดิสเก็ตต์ของคุณถูกตั้งค่าไว้ในอุปกรณ์สั่งการบูต พีซีจะพยายามบูตบนดิสเก็ตต์ของคุณ แต่เนื่องจากไม่มีไดรฟ์ดังกล่าวระบบจะโยนข้อผิดพลาดดังกล่าว หากคุณมีดิสเก็ตไดรฟ์ที่เปิดใช้งานอยู่ใน BIOS ของคุณ แต่คุณไม่มีไดรฟ์ฟล็อปปี้ดิสก์คุณจะมีข้อผิดพลาดนี้อย่างแน่นอน
อย่างไรก็ตามนี่ไม่ได้อธิบายสาเหตุข้อผิดพลาดนี้เกิดขึ้นโดยฉับพลันและเหตุใดจึงเกิดขึ้นกับคอมพิวเตอร์เหล่านั้นที่มีฟล็อปปี้ดิสก์ ถ้าคุณได้รับปัญหานี้โดยฉับพลันมีโอกาสที่คุณจะเปลี่ยนการตั้งค่า BIOS หรือเปลี่ยนฮาร์ดแวร์ในคอมพิวเตอร์ของคุณ (เช่นเพิ่ม RAM, ถอดแบตเตอรี่ CMOS ฯลฯ ) ถ้าคุณแน่ใจว่าคุณยังไม่ได้เปลี่ยนอะไรเลยแบตเตอรี่ CMOS ของคุณ (แบตเตอรี่ที่ทำให้การตั้งค่า BIOS ของคุณมีชีวิตอยู่ / ไม่เปลี่ยนแปลง) อาจตายไป เมื่อแบตเตอรี่ CMOS เสียชีวิต BIOS จะสูญเสียพลังงานและกลับสู่การตั้งค่าเริ่มต้นซึ่งรวมถึงไดรฟ์ฟล็อปปี้ดิสก์ที่เปิดใช้งาน
หากคอมพิวเตอร์ของคุณมีไดรฟ์ฟล็อปปี้ดิสก์อาจติดอยู่เนื่องจากฝุ่นสะสมหรือการเชื่อมต่อที่หลวม ด้านล่างนี้คือแนวทางแก้ไขปัญหานี้
วิธีที่ 1: ปิดใช้งานไดรฟ์ A (ฟล็อปปี้ดิสก์ไดรฟ์) ในการตั้งค่า BIOS
การปิดใช้งานฟล็อปปี้ดิสก์ (มักทำเครื่องหมายว่าเป็นไดรฟ์ A: หรือฟล็อปปี้ดิสก์ A :) จะหยุดพีซีจากการพยายามบู๊ตในไดรฟ์ฟล็อปปี้ดิสก์และจากนั้นจะล้างข้อผิดพลาดนี้ ในการปิดใช้งานไดรฟ์ A:
- ปิดเครื่องคอมพิวเตอร์ของคุณ
- กดปุ่มเพาเวอร์และกด F2 (หรือ F10 ในคอมพิวเตอร์เครื่องอื่น ๆ ) เพื่อเข้าสู่การตั้งค่า BIOS
- เลื่อนลงไปที่ Standard CMOS Features และกด Enter
- เลื่อนลงเพื่อไฮไลต์ไดรฟ์ A: คุณจะเห็นสิ่งที่เลือกอยู่เช่น 1.44, 3.5 นิ้วเข้าชม
- เลื่อนขึ้นเพื่อเลือก 'ไม่มี' และกด Enter
- กด F10 เพื่อบันทึกการเปลี่ยนแปลงจากนั้นพิมพ์ 'Y' (ใช่) เพื่อยอมรับการเปลี่ยนแปลงและกด Enter เพื่อรีสตาร์ทเครื่องคอมพิวเตอร์ของคุณ ข้อผิดพลาดนี้ควรจะหายไป
สำหรับแล็ปท็อปคุณสามารถหาฟล็อปปี้ดิสก์ในแท็บ 'หลัก' ที่ระบุว่า 'Legacy Diskette A:' สำหรับคอมพิวเตอร์เครื่องอื่น ๆ คุณสามารถไปที่ลิงก์ 'ไดรฟ์' ชื่อที่คล้ายกันสำหรับไดรฟ์ A: รวม 'ฟล็อปปี้ดิสก์ไดรฟ์ A:' หรือ 'ดิสก์ไดรฟ์ Legacy A:
PRO TIP: หากปัญหาเกิดขึ้นกับคอมพิวเตอร์หรือแล็ปท็อป / โน้ตบุ๊คคุณควรลองใช้ซอฟต์แวร์ Reimage Plus ซึ่งสามารถสแกนที่เก็บข้อมูลและแทนที่ไฟล์ที่เสียหายได้ วิธีนี้ใช้ได้ผลในกรณีส่วนใหญ่เนื่องจากปัญหาเกิดจากความเสียหายของระบบ คุณสามารถดาวน์โหลด Reimage Plus โดยคลิกที่นี่วิธีที่ 2: ทำความสะอาดไดรฟ์ฟล็อปปี้ดิสก์ของคุณ
แผ่นฟล็อปปี้ดิสก์เป็นของโบราณและแทบทุกคนใช้พวกเขา หากคุณมีไดรฟ์ฟล็อปปี้ดิสก์และคุณยังคงได้รับข้อผิดพลาดนี้ฟล็อปปี้ดิสก์ของคุณอาจต้องทำความสะอาด กลไกตัวขับเคลื่อนหลักทำงานบนเพลาแบบ 'สกรู' ของ Linear และถ้าไม่ได้ใช้งานเป็นเวลานานสารหล่อลื่นอาจถูกปนเปื้อนจากฝุ่นละออง (หรืออาจทำให้แห้งได้) ทำให้กลไกในการยึดเกาะ
ถอดไดรฟ์ฟล็อปปี้ดิสก์ออกจากเครื่องคอมพิวเตอร์พลิกคว่ำลงและเปิดขึ้น บังคับให้หัวอ่านอ่านไปเรื่อย ๆ ซึ่งอาจช่วยในการทำความสะอาดและกระจายสารหล่อลื่นอื่น ๆ ที่เหลือออกจากปลายเพลากลับไปตามหัวข้อสกรู ลองหล่อลื่นกลไก ด้านล่างเป็นกายวิภาคของไดรฟ์ฟล็อปปี้ดิสก์ที่แสดง "สกรู" และอ่านหัว
ตรวจดูให้แน่ใจว่าคุณเสียบแผ่นดิสเก็ตต์ไว้อย่างถูกต้องและมั่นคงก่อนที่จะรีสตาร์ทเครื่องคอมพิวเตอร์ใหม่ คุณอาจต้องเปลี่ยนแผ่นดิสเก็ตต์ไดรฟ์หากจำเป็นจริงๆถ้าคุณต้องการปิดมิฉะนั้นคุณสามารถปิดใช้งานได้ตามที่แสดงในวิธีที่ 1 โชคดีที่ปัจจุบันมีราคาถูกจริงๆ
นอกจากนี้ตรวจสอบให้แน่ใจว่าคุณได้รับพลังงานที่สะอาด (ไม่มีประจุไฟฟ้าหรือน้ำท่วม) หรือแรงดันไฟฟ้าเกิน) ลองหลีกเลี่ยงการป้องกันไฟกระชากของคุณ
วิธีที่ 3: เปลี่ยนแบตเตอรี่ CMOS ของคุณ
แบตเตอรี่ CMOS เป็นแบตเตอรี่ขนาดเล็กที่อยู่บนเมนบอร์ดของคุณ ให้อำนาจนาฬิการะบบและการตั้งค่าไบออสเช่นการตั้งค่าไบออสให้คงที่และไม่เสียเวลา หากคอมพิวเตอร์ของคุณระบุว่า 'แบตเตอรี่ต่ำ' หรือ 'เวลาระบบของคุณต้องตั้งค่า' หรือถ้าคุณตรวจสอบ BIOS ของคุณและสังเกตว่าเวลาผ่านไปหลายปีแล้วคุณจำเป็นต้องเปลี่ยนแบตเตอรี่ CMOS ของคุณ ข้อผิดพลาดที่ระบุไว้จะปรากฏอยู่ด้านขวาก่อนที่ข้อผิดพลาดเกี่ยวกับความผิดพลาดในการค้นหาดิสเก็ตต์ไดรฟ์ 0 เนื่องจากแบตเตอรี่ของคุณต่ำเกินไปการตั้งค่า BIOS จะกลับสู่การตั้งค่าเริ่มต้นจากโรงงานซึ่งรวมถึงฟล็อปปี้ดิสก์ที่เปิดใช้งาน
แม้ว่าคุณจะปิดใช้งานฟล็อปปี้ดิสก์ใน BIOS ด้วยแบตเตอรี่ CMOS ที่ตายแล้วคุณจะพบข้อผิดพลาดนี้เสมอจนกว่าคุณจะเปลี่ยนแบตเตอรี่ ในการเปลี่ยนแบตเตอรี่ CMOS ของคุณ:
- เปิดคอมพิวเตอร์เพื่อเปิดแผงวงจรหลัก แล็ปท็อปบางรุ่นอาจมีฟักซึ่งสามารถเปิดออกเพื่อให้แบตเตอรี่ CMOS
- รับแบตเตอรี่ CMOS จากร้านค้าของคุณ (ควรเป็นไม่กี่ดอลลาร์มากที่สุด)
- ปลดแบตเตอรี่เก่าและเสียบแบตเตอรี่ใหม่ แทนที่ด้วยเฉพาะตัวที่แน่นอนเช่น (CR2032) คุณสามารถหาได้จากร้านค้าท้องถิ่นหรืออีเบย์
- ใช้วิธีที่ 1 ด้านบนเพื่อปิดใช้งานไดรฟ์ฟล็อปปี้ดิสก์
- รีสตาร์ทเครื่องคอมพิวเตอร์ของคุณและข้อผิดพลาดควรจะหายไป
PRO TIP: หากปัญหาเกิดขึ้นกับคอมพิวเตอร์หรือแล็ปท็อป / โน้ตบุ๊คคุณควรลองใช้ซอฟต์แวร์ Reimage Plus ซึ่งสามารถสแกนที่เก็บข้อมูลและแทนที่ไฟล์ที่เสียหายได้ วิธีนี้ใช้ได้ผลในกรณีส่วนใหญ่เนื่องจากปัญหาเกิดจากความเสียหายของระบบ คุณสามารถดาวน์โหลด Reimage Plus โดยคลิกที่นี่