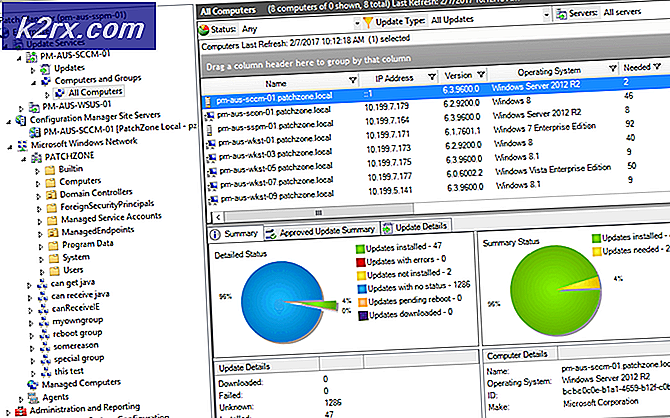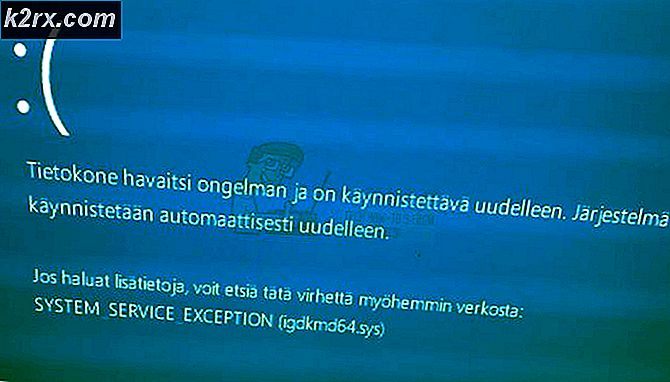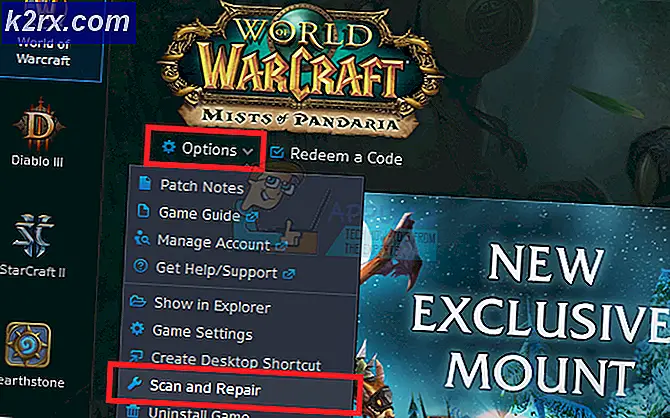วิธีการอัพเดต BIOS ใน Lenovo
BIOS ย่อมาจาก Basic Input Output System เป็นชุดรหัสที่อยู่บนชิปบนเมนบอร์ดของระบบ เมื่อคอมพิวเตอร์บูทขึ้นมาจะมีลักษณะเป็นชิพสำหรับ BIOS เพื่อดูคำแนะนำในการค้นหาระบบปฏิบัติการและในสิ่งอื่น ๆ อีกมากมาย BIOS ช่วยอำนวยความสะดวกในการติดต่อสื่อสารระหว่างระบบปฏิบัติการกับฮาร์ดแวร์อีกด้วย
เช่นเดียวกับไดรฟ์เวอร์และโปรแกรมอัพเดต BIOS จะได้รับการเผยแพร่เป็นครั้งคราว แต่คุณควรมีเหตุผลที่ดีในการอัพเดตไบออสหรือที่เรียกว่า flashing your BIOS จนกว่าคุณจะมีปัญหาเฉพาะเช่นความเข้ากันได้ขณะติดตั้งฮาร์ดแวร์ใหม่ที่สามารถแก้ไขได้ผ่านการอัพเดตไบออสแล้วคุณควรอัพเดตไบออสเท่านั้น
ขั้นแรกคุณจะต้องทำความรู้จักกับเวอร์ชันของ BIOS ปัจจุบันที่ติดตั้งในระบบของคุณ หากต้องการอัพเดตไบออสบนคอมพิวเตอร์แล็ปท็อป Lenovo ของคุณก่อนอื่นคุณจะต้องตรวจสอบว่า BIOS รุ่นใดกำลังทำงานอยู่ในระบบของคุณอยู่
กด ปุ่ม Windows + R ในหน้าต่างการทำงานพิมพ์ msinfo32 และกด Enter หน้าต่าง ข้อมูลระบบ จะเปิดขึ้น ในหน้าต่างให้เลือก System Summary ในบานหน้าต่างด้านซ้าย ในบานหน้าต่างด้านขวาที่มีขนาดใหญ่ให้ค้นหา เวอร์ชัน BIOS / วันที่ ค่ากับมันจะเป็นรุ่น BIOS ของคุณ จดไว้
Value with OS จะเป็น ระบบ ปฏิบัติการ ของคุณ ค่าต่อ ชนิดของ ระบบ จะเป็นความ เรียบ ถ้าเป็น x64 คุณมี หน้าต่าง ขนาด 64 บิต ถ้าเป็น x86 คุณมี หน้าต่าง ขนาด 32 บิต ค่าต่อ ระบบ จะเป็นรูปแบบระบบที่แน่นอนของคุณ หมายเหตุสิ่งเหล่านี้คุณจะต้องใช้ในขั้นตอนต่อไป
วิธีที่ 1: การอัพเดต BIOS ผ่าน Windows
ไปที่ support.lenovo.com คลิกที่ตรวจหาผลิตภัณฑ์ของฉัน ข้อตกลงจะปรากฏขึ้นคลิกฉันยอมรับ Lenovo Service Bridge จะเริ่มดาวน์โหลด ติดตั้งไฟล์ที่ดาวน์โหลดมา คุณจะได้รับคำเตือนเกี่ยวกับการติดตั้งแอพพลิเคชัน คลิกติดตั้ง จะเริ่มดาวน์โหลดและติดตั้งโดยอัตโนมัติ หน้าเว็บจะเปลี่ยนเส้นทางไปยังหน้าผลิตภัณฑ์ของคุณโดยอัตโนมัติ
หากเหตุผลบางประการคุณไม่สามารถใช้วิธีการข้างต้นในการทำงานได้ให้พิมพ์โมเดลแล็ปท็อปหรือเดสก์ท็อปของคุณลงใน Search Products ผลการค้นหาจะปรากฏในเมนูแบบเลื่อนลงด้านล่าง ตอนนี้เลือกรูปแบบระบบที่แน่นอนของคุณในผลลัพธ์
หน้าการสนับสนุนสำหรับโมเดลของคุณจะเปิดขึ้น เลื่อนลงเล็กน้อย
ภายใต้กำลังมองหาไดรเวอร์หรือซอฟต์แวร์สำหรับเครื่องของคุณ? เลือกคอมโพเนนต์ด้านล่างเพื่อเริ่มต้น เลือก UEFI / BIOS จากเมนูแบบเลื่อนลงจาก Component เลือกระบบปฏิบัติการที่คุณเคยตั้งไว้ก่อนหน้านี้กับระบบปฏิบัติการ
ในผลการค้นหาด้านล่างนี้จะมีแผ่นซีดีปฏิบัติการและ / หรือบู๊ตได้ (ไม่สามารถใช้ได้กับทุกรุ่น) ของ BIOS รุ่นล่าสุด
ถ้าเวอร์ชั่นและวันที่ของ BIOS พร้อมสำหรับการดาวน์โหลดใหม่กว่าที่มีอยู่ในปัจจุบันจากนั้นคลิกที่ไอคอนดาวน์โหลดถัดจากยูทิลิตีอัพเดต BIOS
เรียกใช้ไฟล์ที่ดาวน์โหลดมา ทำตามคำแนะนำบนหน้าจอ คลิกใช่สำหรับคำเตือนการควบคุมบัญชีผู้ใช้ทั้งหมดที่ปรากฏขึ้นตั้งแต่บัดนี้เป็นต้นไปจนกว่าคุณจะทำตามคู่มือนี้ หลังจากการสกัดเรียบร้อยแล้วตรวจสอบให้แน่ใจว่าได้วางเช็คไว้สำหรับ Install BIOS Utility แล้ว ตัวเลือก คลิกเสร็จสิ้น
ตอนนี้ยูทิลิตี้อัพเดตจะเริ่มทำงาน เลือก Update BIOS และคลิกถัดไป
ทำตามคำแนะนำบนหน้าจอ อย่าปิดคอมพิวเตอร์หรือแล็ปท็อปของคุณไม่ว่า ในกรณีใดระหว่างการอัปเดต ในกรณีที่ใช้แล็ปท็อปตรวจสอบให้แน่ใจว่า แบตเตอรี่อยู่ ในแล็ปท็อปและ อะแดปเตอร์ AC เชื่อมต่ออยู่ตลอดเวลา
ใส่เลขที่ประจำผลิตภัณฑ์ของคุณแล้วคลิกไป
ด้านล่างในตัวเลือกการดาวน์โหลดให้คลิกที่รับไดรเวอร์ซอฟต์แวร์และเฟิร์มแวร์
PRO TIP: หากปัญหาเกิดขึ้นกับคอมพิวเตอร์หรือแล็ปท็อป / โน้ตบุ๊คคุณควรลองใช้ซอฟต์แวร์ Reimage Plus ซึ่งสามารถสแกนที่เก็บข้อมูลและแทนที่ไฟล์ที่เสียหายได้ วิธีนี้ใช้ได้ผลในกรณีส่วนใหญ่เนื่องจากปัญหาเกิดจากความเสียหายของระบบ คุณสามารถดาวน์โหลด Reimage Plus โดยคลิกที่นี่วิธีที่ 2: USB ที่สามารถบู๊ตได้อย่างละเอียด
หากเหตุผลบางอย่างที่คุณไม่สามารถบูตเข้าสู่ระบบ Windows ได้และยังต้องการอัพเดตระบบของคุณอยู่แล้วอย่ากังวลเพราะคุณสามารถบูตจาก USB ได้
หากต้องการตรวจสอบเวอร์ชันของ BIOS ให้เปิดเครื่องระบบเป้าหมายและแตะ F1 หรือ F2 ซ้ำ ๆ สำหรับบางรุ่นเพื่อเข้าสู่ การตั้งค่า BIOS เมื่ออยู่ในการตั้งค่า BIOS ค้นหา BIOS Revision และค่ากับมันจะเป็นรุ่น BIOS ของคุณ หากคุณมีแล็ปท็อปที่ทันสมัยคุณจะต้องกดปุ่ม Lenovo เพื่อเข้าถึงเมนู BIOS ขณะที่แล็ปท็อปของคุณถูกปิดอยู่ซึ่งโดยปกติแล้วจะมีปุ่มเปิดปิดที่ด้านหน้า เมนูจะเปิดขึ้นมาและเลือก BIOS setup จากนั้น
ใช้วิธีการที่ระบุไว้ใน วิธีที่ 1 เพื่อตรวจสอบว่ามี BIOS รุ่นใหม่หรือไม่ ถ้าในผลลัพธ์คุณสามารถดู BIOS บูตซีดีที่สามารถบูตได้ ซึ่งเป็นเวอร์ชั่นของ BIOS ที่ใหม่กว่าที่คุณได้ดาวน์โหลดไปแล้ว ถ้าไม่มีสิ่งนั้นให้ดาวน์โหลด ยูทิลิตี้อัพเดต BIOS สำหรับ Windows
เชื่อมต่อ USB ที่คุณจะทำให้สามารถบู๊ตได้ในระบบอื่นที่คุณเข้าถึงได้เช่นกัน กด Windows Key + E เพื่อเปิดหน้าต่าง explorer สำรอง ข้อมูลหากมีจาก USB
ดาวน์โหลด Rufus จากลิงก์นี้ เราจะใช้มันเพื่อทำให้ USB บูตได้ เปิด ไฟล์ที่ดาวน์โหลดมา
เลือก USB ภายใต้ Device
ถ้าคุณได้ดาวน์โหลด ISO บูต BIOS ที่สามารถบูตได้ แล้วเลือก FAT32 จากเมนูแบบเลื่อนลงภายใต้ ระบบไฟล์ และเลือก ISO Image ถัดจาก Create a bootable disk โดยใช้ คลิก ไอคอนซีดี เพื่อ เรียกดู และ เลือกไฟล์ที่ดาวน์โหลด มา คลิก เริ่ม . ยืนยันข้อความที่ปรากฏขึ้น คลิก ปิด เมื่อกระบวนการเสร็จสมบูรณ์
เชื่อมต่อ USB เข้ากับระบบเป้าหมายเปิดเครื่องและแตะ F12 จนกว่าคุณจะเห็น เมนู Boot หาก F12 ไม่ทำงานอาจแตกต่างไปจากรุ่นของคุณคุณจะต้องตรวจสอบวิธีบูตจาก USB จากเว็บไซต์ของ Lenovo หากคุณมีแล็ปท็อปที่ทันสมัยคุณจะต้องกดปุ่ม Lenovo เพื่อเข้าถึงเมนู BIOS ขณะที่แล็ปท็อปของคุณถูกปิดอยู่ซึ่งโดยปกติแล้วจะมีปุ่มเปิดปิดที่ด้านหน้า เมนูจะเปิดขึ้นและเลือกเมนูบูตจากเมนู
เลือก USB จากรายการและทำตามคำแนะนำบนหน้าจอ
ถ้าคุณได้ดาวน์โหลดยูทิลิตีอัพเดต BIOS สำหรับไฟล์วินโดวส์แล้วให้คลิก สร้างดิสก์ที่สามารถบู๊ตได้โดยใช้ FreeDOS เลือก คลิก เริ่ม .
คลิก ปิด เมื่อกระบวนการเสร็จสมบูรณ์
เรียกใช้ ยูทิลิตีอัพเดต BIOS ของไฟล์ที่ดาวน์โหลดมาสำหรับ Windows ทำตามคำแนะนำบนหน้าจอ คัดลอก เส้นทางของไฟล์ที่ แสดงคล้ายกับ C: \ Drivers \ Flash \ j9uj22ww หลังจากถอนแล้วให้ ยกเลิกการเลือก Install BIOS Utility ตัวเลือก ตอนนี้กด Windows + E วาง เส้นทางไฟล์ที่คัดลอกไว้ก่อนหน้านี้ลงใน แถบที่อยู่ ด้านบน คัดลอก ทุกอย่าง จากโฟลเดอร์ที่เปิดไปยัง USB ที่ คุณเพิ่งสร้างมา
เชื่อมต่อ USB เข้ากับระบบเป้าหมายเปิดเครื่องและแตะ F12 จนกว่าคุณจะเห็นเมนู Boot หาก F12 ไม่ทำงานอาจแตกต่างไปจากรุ่นของคุณคุณจะต้องตรวจสอบจากเว็บไซต์ของ Lenovo หากคุณมีแล็ปท็อปที่ทันสมัยคุณจะต้องกดปุ่ม Lenovo เพื่อเข้าถึงเมนู BIOS ขณะที่แล็ปท็อปของคุณถูกปิดอยู่ซึ่งโดยปกติแล้วจะมีปุ่มเปิดปิดที่ด้านหน้า เมนูจะเปิดขึ้นและเลือกเมนูบูตจากเมนู
เลือก USB จากรายการ
หน้าต่างพรอมต์คำสั่งจะปรากฏขึ้น พิมพ์ C: แล้วกด Enter
พิมพ์ dir เพื่อแสดงรายการไฟล์บนแฟลชไดรฟ์
ตอนนี้ พิมพ์ WINUPTP -s แล้วกด Enter
ทำตามคำแนะนำบนหน้าจอ อย่าปิดคอมพิวเตอร์หรือแล็ปท็อปของคุณไม่ว่า ในกรณีใดระหว่างการอัปเดต ในกรณีที่ใช้แล็ปท็อปตรวจสอบให้แน่ใจว่า แบตเตอรี่อยู่ ในแล็ปท็อปและ อะแดปเตอร์ AC เชื่อมต่ออยู่ตลอดเวลา
หากคู่มือนี้ใช้ไม่ได้กับโมเดลของคุณโปรดแจ้งให้เราทราบและเราจะแนะแนวทางสำหรับโมเดลของคุณ
PRO TIP: หากปัญหาเกิดขึ้นกับคอมพิวเตอร์หรือแล็ปท็อป / โน้ตบุ๊คคุณควรลองใช้ซอฟต์แวร์ Reimage Plus ซึ่งสามารถสแกนที่เก็บข้อมูลและแทนที่ไฟล์ที่เสียหายได้ วิธีนี้ใช้ได้ผลในกรณีส่วนใหญ่เนื่องจากปัญหาเกิดจากความเสียหายของระบบ คุณสามารถดาวน์โหลด Reimage Plus โดยคลิกที่นี่