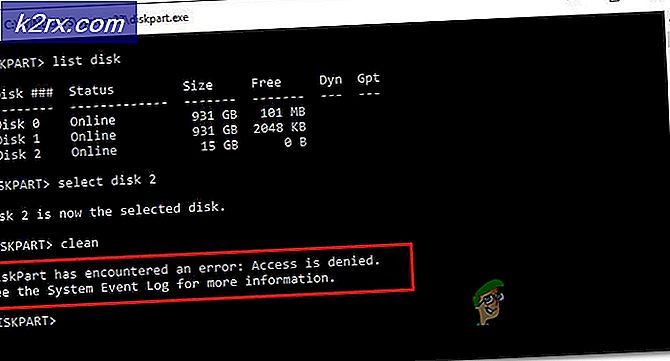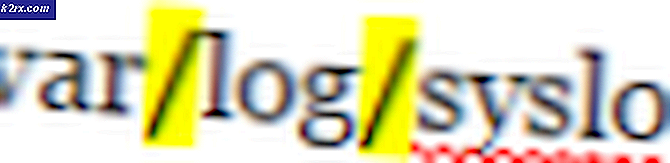วิธีแก้ไข Audacity 'Internal PortAudio Error' บน Windows 10
ผู้ใช้ Windows บางรายพบว่าPortAudio ภายใน ข้อผิดพลาดเมื่อใดก็ตามที่พวกเขาพยายามเรียกใช้ Audacity ปัญหานี้ได้รับการยืนยันว่าเกิดขึ้นกับ Audacity เวอร์ชันต่างๆบน Windows 7, Windows 8.1 และ Windows 10
เราได้ค้นหาเว็บเพื่อหาสาเหตุที่เป็นไปได้ทั้งหมดที่อาจทำให้เกิดข้อความแสดงข้อผิดพลาดนี้ และตามที่ปรากฎมีสาเหตุหลายประการที่อาจทำให้เกิดปัญหานี้ใน Windows 10 ต่อไปนี้เป็นรายการตัวเลือกสำหรับผู้ร้ายที่อาจเกิดขึ้นทั้งหมด:
ตอนนี้คุณรู้แล้วว่าผู้กระทำผิดที่อาจเกิดขึ้นทั้งหมดแล้วให้ทำตามการแก้ไขที่เป็นไปได้ทั้งหมดด้านล่างตามลำดับเดียวกับที่นำเสนอ หนึ่งในนั้นควรแก้ไขปัญหาให้คุณ:
วิธีที่ 1: การสแกนอุปกรณ์เสียงใหม่ในความกล้า
ปรากฎว่า Audacity ช้าเล็กน้อยในการพิจารณาการเปลี่ยนแปลงล่าสุดที่คุณทำกับอุปกรณ์เสียงของคุณ
ดังนั้นหากคุณเห็นเครื่องหมาย "พอร์ตเสียงภายใน ข้อผิดพลาด' หลังจากที่คุณทำการเปลี่ยนแปลงบางอย่างกับอุปกรณ์เสียงของคุณ (เสียบปลั๊ก ถอดปลั๊ก หรือติดตั้งไดรเวอร์ใหม่) คุณควรจะสามารถแก้ไขปัญหานี้ได้โดยบังคับให้ Audacity สแกนไดรเวอร์เสียงอีกครั้ง
นี่คือการแก้ไขสากลที่ได้รับการยืนยันว่าสามารถใช้งานได้กับกรณีผู้ใช้ที่มีเอกสารหลากหลายดังนั้นคุณควรเริ่มต้นด้วยสิ่งนี้
เพื่อบังคับให้ ความกล้า โปรแกรมสแกนหาการเปลี่ยนแปลงในไฟล์ อุปกรณ์เสียงเปิดแอปและใช้ริบบิ้นที่ด้านบนเพื่อคลิก ขนส่ง. ถัดไปจากเมนูที่เพิ่งปรากฏขึ้นให้คลิกที่ สแกนอุปกรณ์เสียงอีกครั้ง และรอให้การดำเนินการเสร็จสิ้น
หลังจากทำสิ่งนี้แล้วให้รีสตาร์ทโปรแกรม Audacity ของคุณและดูว่าตอนนี้คุณสามารถเปิดได้หรือไม่โดยไม่เห็น ‘PortAudio ภายใน ผิดพลาด‘.
หากปัญหาเดิมยังคงเกิดขึ้นให้เลื่อนลงไปที่วิธีการถัดไปด้านล่าง
วิธีที่ 2: การเปิดใช้งานบริการที่จำเป็น
ตามที่ผู้ใช้ที่ได้รับผลกระทบบางรายกล่าวว่า 'PortAudio ภายใน ข้อผิดพลาดปัญหาอาจเกิดขึ้นได้หากคุณมีบริการเสียงที่สำคัญสองอย่างที่จำเป็นต่อ Audacity (เสียงของ Windows และ Windows Audio Endpoint Builder) ปิดใช้งานในไฟล์ บริการ เมนู.
ปัญหานี้มีแนวโน้มมากขึ้นหากคุณประสบปัญหาด้านเสียงที่คล้ายคลึงกันกับแอปพลิเคชันอื่น ในกรณีนี้ คุณควรจะสามารถแก้ไขปัญหาได้โดยเข้าไปที่หน้าจอบริการ และตรวจดูให้แน่ใจว่าได้เปิดใช้งานบริการที่จำเป็นสองรายการแล้ว
นี่คือคำแนะนำทีละขั้นตอนที่จะแสดงวิธีการทำสิ่งนี้:
- กด ปุ่ม Windows + R เพื่อเปิด a วิ่ง กล่องโต้ตอบ ถัดไปพิมพ์ 'services.msc' ภายในกล่องข้อความแล้วกด ป้อน เพื่อเปิดไฟล์ บริการ หน้าจอ
- เมื่อคุณอยู่ใน บริการ หน้าจอเลื่อนลงไปตามรายการบริการและค้นหารายการที่เกี่ยวข้องกับ เสียงของ Windows. เมื่อคุณเห็นคลิกขวาแล้วเลือก คุณสมบัติ จากเมนูบริบท
- ข้างใน คุณสมบัติเสียงของ Windows คลิกที่เมนู ทั่วไป จากนั้นเปลี่ยนเมนูแบบเลื่อนลงที่เกี่ยวข้องกับ ประเภทการเริ่มต้น ถึง อัตโนมัติ ก่อนคลิก สมัคร เพื่อบันทึกการเปลี่ยนแปลง
- เมื่อคุณมั่นใจว่าเปิดใช้งานบริการ Windows Audio แล้วให้ทำซ้ำขั้นตอนที่ 2 และ 3 ด้านบนด้วยไฟล์ Windows Audio Endpoint Builder บริการ.
- สุดท้ายให้รีสตาร์ทคอมพิวเตอร์และดูว่าปัญหาได้รับการแก้ไขหรือไม่เมื่อเริ่มต้นคอมพิวเตอร์ครั้งถัดไป
ถ้าเหมือนกัน ‘PortAudio ภายใน ข้อผิดพลาดปัญหายังคงเกิดขึ้นให้เลื่อนลงไปที่การแก้ไขที่เป็นไปได้ถัดไปด้านล่าง
วิธีที่ 3: เปิดใช้งานอุปกรณ์เล่นและบันทึกทุกเครื่อง
ก่อนอื่นคุณควรเริ่มคู่มือการแก้ปัญหานี้โดยตรวจสอบให้แน่ใจว่าคุณไม่มีอุปกรณ์บันทึกและเล่นไฟล์ที่ปิดใช้งานในเมนูเสียงของคุณ นี่เป็นสิ่งสำคัญเนื่องจาก Audacity เป็นที่ทราบกันดีว่าทำงานผิดพลาดเมื่อตรวจพบข้อ จำกัด ที่เกี่ยวข้องกับอุปกรณ์ที่สามารถใช้งานได้
โชคดีที่มีผู้ใช้ที่ได้รับผลกระทบจำนวนมากที่สามารถแก้ไขปัญหานี้ได้โดยไปที่เมนูเสียงของคอมพิวเตอร์ Windows 10 และตรวจสอบให้แน่ใจว่าไม่มีอุปกรณ์ที่ปิดใช้งาน
บันทึก: หากคุณมีอุปกรณ์บันทึกหรือเล่นไฟล์ที่ไม่ต้องการให้ใช้ Audacity คุณควรเสียบปลั๊กออกแทนที่จะปิดใช้งาน วิธีนี้จะหลีกเลี่ยงข้อผิดพลาดประเภทนี้
หากคุณกำลังมองหาคำแนะนำทีละขั้นตอนในการเปิดใช้งานอุปกรณ์เล่นและบันทึกทุกเครื่อง ให้ทำตามคำแนะนำด้านล่าง:
- กด ปุ่ม Windows + R เพื่อเปิด a วิ่ง กล่องโต้ตอบ จากนั้นพิมพ์ "mmsys.cpl ’ ภายในกล่องข้อความแล้วกด ป้อน เพื่อเปิดความคลาสสิก เสียง หน้าต่างบนคอมพิวเตอร์ Windows 10 ของคุณ
- เมื่อคุณอยู่ใน เสียง เริ่มต้นด้วยการคลิกที่ การเล่น แท็บ เมื่อเข้าไปข้างในให้คลิกขวาที่อุปกรณ์ทุกเครื่องที่ปิดใช้งาน (มีไอคอนลูกศรลง) แล้วเลือก เปิดใช้งาน จากเมนูบริบท
- จากนั้นคลิกที่แท็บการบันทึกและมองหาอุปกรณ์ที่ปิดใช้งานภายในรายการด้านล่าง หากคุณพบสิ่งใดให้คลิกขวาที่อุปกรณ์ที่ปิดใช้งานแล้วเลือก เปิดใช้งาน จากเมนูบริบท
- หลังจากเปิดใช้งานอุปกรณ์เล่นและบันทึกทุกรายการที่ปิดใช้งานก่อนหน้านี้แล้วให้คลิกที่ สมัคร เพื่อบันทึกการเปลี่ยนแปลงจากนั้นรีบูตเครื่องคอมพิวเตอร์ของคุณ
- เมื่อคอมพิวเตอร์ของคุณบูทสำรองแล้ว ให้เปิด Audacity อีกครั้งและดูว่าปัญหาได้รับการแก้ไขแล้วหรือไม่
ในกรณีที่ปัญหาเดียวกันยังคงเกิดขึ้นเมื่อคุณพยายามเปิด Audacity ให้ไปที่การแก้ไขที่เป็นไปได้ถัดไปด้านล่าง
วิธีที่ 4: การติดตั้ง / การติดตั้งไดรเวอร์เสียงใหม่
ตามที่ปรากฏ ปัญหานี้อาจเกิดขึ้นได้หากคุณกำลังเผชิญกับการทุจริตที่เกี่ยวข้องกับไดรเวอร์เสียงที่คุณใช้งานอยู่ อีกสถานการณ์หนึ่งที่เป็นไปได้ (หากคุณใช้ชุดหูฟัง) คือคุณกำลังใช้โปรแกรมควบคุมที่ล้าสมัยในการเล่นหรือบันทึกเสียงซึ่งรบกวนความสามารถของ Audacity ในการจดจำอุปกรณ์เสียงของคุณ
มีผู้ใช้จำนวนมากที่ยืนยันว่าสามารถแก้ไขปัญหาได้โดยการติดตั้งไดรเวอร์เสียงและไดรเวอร์คอนโทรลเลอร์ USB ใหม่ (หากใช้ชุดหูฟัง)
คำแนะนำโดยย่อเกี่ยวกับวิธีการดำเนินการดังต่อไปนี้:
- กด ปุ่ม Windows + R เพื่อเปิด a วิ่ง กล่องโต้ตอบ ถัดไปพิมพ์ ‘devmgmt.msc’ แล้วกด ป้อน ที่จะเปิด ตัวจัดการอุปกรณ์.
- เมื่อคุณอยู่ใน Device Manager ให้เลื่อนลงไปตามรายการอุปกรณ์และขยายเมนูแบบเลื่อนลงที่เกี่ยวข้องตัวควบคุมเสียงวิดีโอและเกมจากนั้นคลิกขวาที่ไดรเวอร์อุปกรณ์เสียงทุกตัวที่อยู่ในรายการและเลือก ถอนการติดตั้ง
- หลังจากถอนการติดตั้งอุปกรณ์เสียงที่เกี่ยวข้องทุกเครื่องแล้ว ให้ขยายคอนโทรลเลอร์ Universal Serial Busและถอนการติดตั้งตัวควบคุมโฮสต์ทุกตัวที่คุณเห็นภายใน
บันทึก: ใช้ได้เฉพาะในกรณีที่คุณกำลังเล่นหรือบันทึกอุปกรณ์ที่เชื่อมต่อผ่านพอร์ต USB
- เมื่อถอนการติดตั้งไดรเวอร์ที่เกี่ยวข้องทั้งหมดแล้วให้รีบูตเครื่องคอมพิวเตอร์เพื่อให้ระบบปฏิบัติการของคุณเปลี่ยนไปใช้โปรแกรมควบคุมทั่วไปที่เทียบเท่าโดยอัตโนมัติ
บันทึก: หากคุณใช้ชุดหูฟังที่ใช้ USB ให้เสียบเข้าเพื่อให้การติดตั้งครั้งแรกเสร็จสมบูรณ์ - เปิดใช้ Audacity อีกครั้งและดูว่าปัญหาได้รับการแก้ไขแล้วหรือไม่เนื่องจากคุณใช้ไดรเวอร์ทั่วไป
บันทึก: หากปัญหายังคงไม่ได้รับการแก้ไขหรือขณะนี้คุณพบรหัสข้อผิดพลาดอื่นคุณสามารถติดตั้งไดรเวอร์เสียงเฉพาะใหม่ได้โดยใช้ช่องทางการ
ถ้าเหมือนกัน PortAudio ภายใน ข้อผิดพลาดยังคงเกิดขึ้นแม้ว่าคุณจะทำตามคำแนะนำด้านบนแล้วให้เลื่อนลงไปที่การแก้ไขที่เป็นไปได้ถัดไปด้านล่าง
วิธีที่ 5: ติดตั้งไดรเวอร์ Realtek Audio ใหม่ (ถ้ามี)
หากคุณใช้ Realtek Audio เป็นโปรแกรมควบคุมเสียงเริ่มต้นมีโอกาสที่คุณจะเห็นข้อผิดพลาดนี้อาจเป็นเพราะคุณใช้เวอร์ชันที่ล้าสมัยหรือเป็นเพราะปัจจุบันของคุณ การติดตั้ง Realtek ขณะนี้มีไฟล์ที่เสียหายซึ่งเป็นสาเหตุของไฟล์ พอร์ตเสียงภายในเกิดข้อผิดพลาดใน Audacity
หากสถานการณ์นี้เป็นไปได้คุณควรจะสามารถแก้ไขปัญหาได้โดยการถอนการติดตั้งไดรเวอร์เสียง Realtek ปัจจุบันของคุณและติดตั้งเวอร์ชันล่าสุดที่เข้ากันได้ผ่านช่องทางการ การแก้ไขที่เป็นไปได้นี้ได้รับการยืนยันว่าได้ผลโดยผู้ใช้ที่ได้รับผลกระทบจำนวนมาก
หากคุณกำลังมองหาคำแนะนำทีละขั้นตอนให้ทำตามคำแนะนำด้านล่าง:
- เปิดไฟล์ วิ่ง กล่องโต้ตอบโดยการกด ปุ่ม Windows + R. ภายในกล่องรันให้พิมพ์ 'appwiz.cpl' แล้วกด ป้อน เพื่อเปิดไฟล์ โปรแกรมและคุณสมบัติ เมนู.
- ภายในพรอมต์โปรแกรมและคุณลักษณะให้เลื่อนลงไปตามรายการแอปพลิเคชันและค้นหาไฟล์ Realtek HD Manager (หรือไดรเวอร์เสียงอื่นที่ลงนามโดย Realtek)
- เมื่อคุณค้นหาไดรเวอร์ที่ถูกต้องให้คลิกขวาที่ไดรเวอร์แล้วเลือก ถอนการติดตั้ง จากเมนูบริบทจากนั้นปฏิบัติตามคำแนะนำบนหน้าจอเพื่อทำการติดตั้งให้เสร็จสิ้น
บันทึก: หากคุณมีเครื่องมือหลายอย่างจาก Realtek คำแนะนำของเราคือถอนการติดตั้งทุกอย่างและเริ่มใหม่ตั้งแต่ต้น
- หลังจากถอนการติดตั้งไดรเวอร์ Realtek ทุกตัวแล้วให้รีบูตเครื่องคอมพิวเตอร์ของคุณและรอให้การเริ่มต้นครั้งถัดไปเสร็จสิ้น
- เปิดเบราว์เซอร์เริ่มต้นของคุณและไปที่ไฟล์ หน้าดาวน์โหลดอย่างเป็นทางการของไดรเวอร์เสียง Realtek และดาวน์โหลดเวอร์ชันล่าสุด
บันทึก: ตรวจสอบให้แน่ใจว่าคุณดาวน์โหลดไดรเวอร์ที่ถูกต้องตามสถาปัตยกรรมระบบปฏิบัติการของคุณ (32 บิตหรือ 64 บิต)
- เมื่อการดาวน์โหลดเสร็จสิ้นให้เปิดโปรแกรมติดตั้งและปฏิบัติตามคำแนะนำบนหน้าจอเพื่อติดตั้งไดรเวอร์ Realtek เวอร์ชันล่าสุดอีกครั้ง
- สุดท้ายเมื่อการติดตั้งเสร็จสมบูรณ์ให้รีสตาร์ทคอมพิวเตอร์ครั้งสุดท้ายและดูว่าคุณยังคงเห็นข้อผิดพลาดเดิมหรือไม่เมื่อคุณพยายามเปิด Audacity
ในกรณีเดียวกัน ‘PortAudio ภายในยังคงเกิดข้อผิดพลาดให้เลื่อนลงไปที่การแก้ไขที่เป็นไปได้ถัดไปด้านล่าง
วิธีที่ 6: การติดตั้ง Audacity Suite ใหม่
ตามผู้ใช้ที่ได้รับผลกระทบ ปัญหานี้อาจเกิดขึ้นเนื่องจากความเสียหายบางประเภทที่ส่งผลต่อการติดตั้ง Audacity ปัจจุบัน และเนื่องจาก Audacity ไม่มีฟังก์ชันการอัปเดตอัตโนมัติที่เชื่อถือได้จึงอาจเป็นไปได้ว่าเวอร์ชันที่คุณใช้อาจขัดแย้งกับการอัปเดต Windows ที่ Microsoft เพิ่งผลักดัน
หากสถานการณ์นี้ใช้ได้คุณควรจะแก้ไขปัญหาได้โดยการถอนการติดตั้งเวอร์ชัน Audacity ปัจจุบันของคุณและติดตั้งเวอร์ชันล่าสุดจากหน้าดาวน์โหลดอย่างเป็นทางการ
ในกรณีที่คุณกำลังมองหาคำแนะนำทีละขั้นตอนให้ทำตามคำแนะนำด้านล่าง:
- เปิดไฟล์ วิ่ง กล่องโต้ตอบโดยการกด ปุ่ม Windows + R. ถัดไปพิมพ์ 'appwiz.cpl' แล้วกด ป้อน เพื่อเปิดไฟล์ โปรแกรมและคุณสมบัติ หน้าจอ
- เมื่อคุณอยู่ในโปรแกรมและคุณสมบัติ เมนูเลื่อนลงไปตามรายการแอพพลิเคชั่นที่ติดตั้งในปัจจุบันและค้นหาการติดตั้งปัจจุบันของ ความกล้า. เมื่อคุณเห็นคลิกขวาแล้วเลือก ถอนการติดตั้ง จากเมนูบริบท
- ในหน้าจอการถอนการติดตั้งให้ทำตามคำแนะนำบนหน้าจอเพื่อทำขั้นตอนการถอนการติดตั้งให้เสร็จสิ้นจากนั้นรีสตาร์ทคอมพิวเตอร์และรอให้การเริ่มต้นครั้งถัดไปเสร็จสิ้น
- เมื่อคอมพิวเตอร์ของคุณบูตสำรองให้เปิดเบราว์เซอร์เริ่มต้นและไปที่ไฟล์ หน้าดาวน์โหลดอย่างเป็นทางการของ Audacity. เมื่อคุณเข้าไปข้างในแล้วให้ดาวน์โหลดเวอร์ชันล่าสุดที่มีให้โดยคลิกที่Audacity สำหรับ Windows จากรายการตัวเลือกที่มี ถัดไป จากรายการโปรแกรมปฏิบัติการที่มีให้ดาวน์โหลดโปรแกรมติดตั้ง Audacity WIndos
- เมื่อการดาวน์โหลดเสร็จสมบูรณ์ในที่สุดให้ดับเบิลคลิกที่ไฟล์ปฏิบัติการที่คุณเพิ่งดาวน์โหลดและปฏิบัติตามคำแนะนำบนหน้าจอเพื่อทำการติดตั้ง Audacity เวอร์ชันล่าสุดให้เสร็จสิ้น
วิธีที่ 7: การเรียกใช้ตัวแก้ไขปัญหาเสียง (เฉพาะ Windows 10 เท่านั้น)
หากวิธีการข้างต้นไม่ได้ผลสำหรับคุณคุณควรพิจารณาถึงความเป็นไปได้ที่จะเกิดความผิดพลาดที่เกี่ยวข้องกับ Windows บ่อยครั้งซึ่งส่งผลกระทบต่ออุปกรณ์เสียงของคุณ โชคดีที่ Windows 10 มีเครื่องมือในตัวที่มีประสิทธิภาพมากในการแก้ไขสถานการณ์เช่นนี้โดยเรียกใช้ตัวแก้ไขปัญหาเสียงและใช้การแก้ไขที่แนะนำ
การแก้ไขที่เป็นไปได้นี้ได้รับการยืนยันว่าใช้ได้ผลโดยผู้ใช้ที่ได้รับผลกระทบจำนวนมากซึ่งก่อนหน้านี้เคยเห็นข้อความ "PortAudio ภายใน ผิดพลาดเมื่อพยายามเปิดแอปพลิเคชัน Audacity
หากคุณไม่เคยใช้การสแกนประเภทนี้มาก่อนนี่คือคำแนะนำทีละขั้นตอนโดยย่อเกี่ยวกับวิธีการ:
- เปิดไฟล์ วิ่ง กล่องโต้ตอบโดยการกด ปุ่ม Windows + R. จากนั้นพิมพ์ "ms-settings: "แก้ไขปัญหา"แล้วกด ป้อน เพื่อเปิดไฟล์การแก้ไขปัญหา แท็บของ การตั้งค่า แอป
- ถัดไปจากไฟล์ การแก้ไขปัญหา เลื่อนลงจนสุดไปที่ เริ่มต้นใช้งาน หมวดหมู่และคลิกที่การเล่นเสียง จากนั้นคลิกที่เรียกใช้เครื่องมือแก้ปัญหาเพื่อเปิดยูทิลิตี้
- หลังจากเริ่มการสแกนแล้วให้รอจนกว่าการตรวจสอบเบื้องต้นจะเสร็จสิ้น หากพบปัญหาให้คลิกที่ ใช้การแก้ไขนี้ และทำตามคำแนะนำที่เหลือหากจำเป็นเพื่อบังคับใช้การแก้ไข
- ในที่สุดเมื่อบังคับใช้การแก้ไขสำเร็จแล้วให้รีสตาร์ทคอมพิวเตอร์และดูว่าปัญหาได้รับการแก้ไขหรือไม่เมื่อเริ่มต้นคอมพิวเตอร์ครั้งถัดไป
หากปัญหาเดิมยังคงเกิดขึ้นให้เลื่อนลงไปที่การแก้ไขขั้นสุดท้ายที่เป็นไปได้ด้านล่าง
วิธีที่ 8: การถอนการติดตั้ง DroidCam Virtual Audio Driver (ถ้ามี)
หากการแก้ไขที่เป็นไปได้ข้างต้นไม่ได้ผลสำหรับคุณและคุณกำลังใช้ Droidcam คุณมักจะจัดการกับความขัดแย้งที่รู้จักกันดีซึ่งส่งผลกระทบต่อผู้ใช้ Windows 10 ที่ใช้ Audacity ในการติดตั้งระบบปฏิบัติการที่มีไดรเวอร์ Droidcam อยู่ด้วย ติดตั้ง
หากสถานการณ์นี้ใช้ได้วิธีเดียวในการแก้ไขปัญหาคือการถอนการติดตั้งไดรเวอร์เสียงจาก DroidCam ฉันรู้ว่านี่ไม่ใช่วิธีแก้ไขที่ดีที่สุด แต่เป็นสิ่งเดียวที่ใช้ได้ผลในสถานการณ์เฉพาะนี้
สิ่งที่คุณต้องทำเพื่อขจัดความขัดแย้งมีดังนี้
- เปิดไฟล์ วิ่ง โต้ตอบโดยการกด ปุ่ม Windows + R. ถัดไปพิมพ์ 'appwiz.cpl' แล้วกด ป้อน เพื่อเปิดไฟล์ โปรแกรมและคุณสมบัติ เมนู.
- เมื่อคุณอยู่ในเมนูโปรแกรมและคุณลักษณะให้เลื่อนลงไปตามรายการโปรแกรมที่ติดตั้งและค้นหาไฟล์ Droidcam Virtual Audio รายการ.
- เมื่อคุณเห็นคลิกขวาแล้วเลือก ถอนการติดตั้ง จากเมนูบริบท จากนั้นทำตามคำแนะนำบนหน้าจอเพื่อเสร็จสิ้นกระบวนการถอนการติดตั้ง
- หลังจากที่คอมพิวเตอร์บูทสำรองข้อมูล ให้เปิด ความกล้า และดูว่าปัญหาได้รับการแก้ไขหรือไม่เมื่อการเริ่มต้นครั้งถัดไปเสร็จสมบูรณ์