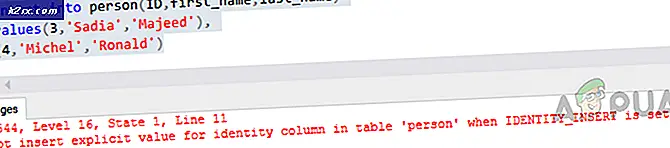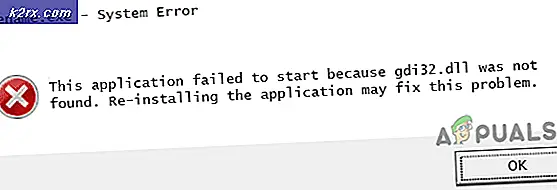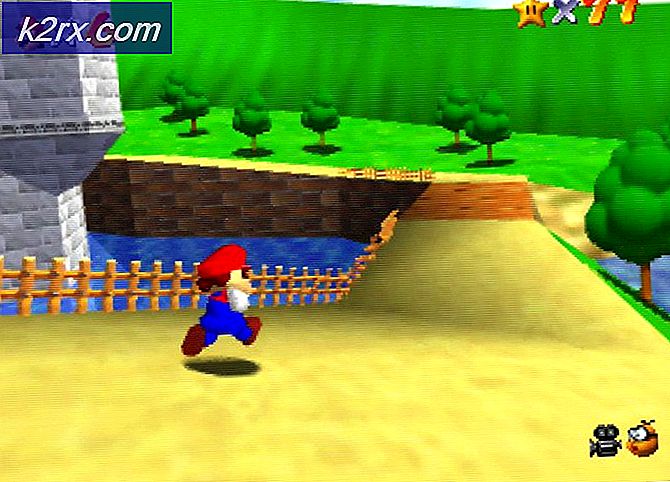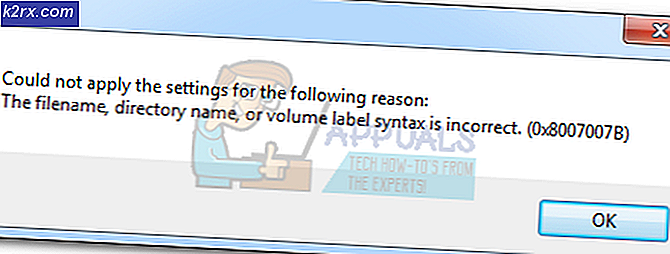แก้ไข: DiskPart พบข้อผิดพลาด 'Access is Denied'
ผู้ใช้ Windows หลายคนรายงานว่าได้รับข้อความ“DiskPart พบข้อผิดพลาด: การเข้าถึงถูกปฏิเสธ” เกิดข้อผิดพลาดขณะพยายามดำเนินการ DiskPart เช่นการปรับขนาดพาร์ติชันหรือพยายามฟอร์แมตไดรฟ์ ปัญหานี้ได้รับการรายงานว่าเกิดขึ้นใน Windows หลายเวอร์ชันดังนั้นปัญหาจึงไม่เกี่ยวข้องกับระบบปฏิบัติการ
อะไรเป็นสาเหตุของข้อผิดพลาด "DiskPart พบข้อผิดพลาด: การเข้าถึงถูกปฏิเสธ"
เราตรวจสอบปัญหาอย่างใกล้ชิดโดยการวิเคราะห์รายงานของผู้ใช้ต่างๆและกลยุทธ์การซ่อมแซมที่ผู้ใช้ที่ได้รับผลกระทบส่วนใหญ่นำไปใช้งานได้สำเร็จเพื่อให้ปัญหาได้รับการแก้ไข ปรากฎว่ามีผู้กระทำผิดที่เป็นไปได้หลายประการที่อาจทำให้เกิดข้อความแสดงข้อผิดพลาดนี้:
หากคุณกำลังมองหาโซลูชันที่เป็นไปได้ที่จะช่วยให้คุณข้าม"DiskPart พบข้อผิดพลาด: การเข้าถึงถูกปฏิเสธ" ข้อผิดพลาดบทความนี้จะให้คำแนะนำในการแก้ไขปัญหาต่างๆแก่คุณ ด้านล่างนี้คุณจะพบวิธีการต่างๆมากมายที่ผู้ใช้รายอื่นที่อยู่ในสถานการณ์เดียวกันยืนยันว่ามีประสิทธิภาพในการแก้ไขปัญหานี้
เพื่อผลลัพธ์ที่ดีที่สุดเราขอแนะนำให้คุณทำตามวิธีการด้านล่างตามลำดับที่นำเสนอ หนึ่งในนั้นคือการแก้ไขปัญหาในสถานการณ์เฉพาะของคุณ
วิธีที่ 1: เรียกใช้พรอมต์คำสั่งด้วยสิทธิ์ระดับผู้ดูแลระบบ
สาเหตุอันดับหนึ่งที่ทำให้เกิดปัญหานี้คือผู้ใช้ลืมว่า DiskPart ต้องการสิทธิ์ระดับผู้ดูแลระบบเพื่อดำเนินการบางคำสั่ง กล่าวอีกนัยหนึ่งคุณจะต้องตรวจสอบให้แน่ใจว่าคุณเปิด Command Prompt ที่ยกระดับซึ่งคุณใช้กับ DiskPart ในฐานะผู้ดูแลระบบเพื่อข้าม"DiskPart พบข้อผิดพลาด: การเข้าถึงถูกปฏิเสธ" ข้อผิดพลาด
นี่คือวิธีที่เร็วที่สุดในการดำเนินการนี้:
- กด คีย์ Windows + R เพื่อเปิดกล่องโต้ตอบเรียกใช้ จากนั้นพิมพ์ “ cmd” แล้วกด Ctrl + Shift + Enter เพื่อเปิดพรอมต์คำสั่งที่ยกระดับ
- เมื่อได้รับแจ้งจากไฟล์ UAC (การควบคุมบัญชีผู้ใช้) เลือก ใช่ เพื่อให้สิทธิ์ระดับผู้ดูแลระบบ
- ใน Elevated Command Prompt ที่คุณเพิ่งเปิดขึ้นให้เรียกใช้ยูทิลิตี้ DiskPart อีกครั้งและดูว่าคุณยังคงพบพฤติกรรมเดิมอยู่หรือไม่
หากคุณยังคงเห็นไฟล์"DiskPart พบข้อผิดพลาด: การเข้าถึงถูกปฏิเสธ" ข้อผิดพลาดเลื่อนลงไปที่วิธีการถัดไปด้านล่าง
วิธีที่ 2: การลบการป้องกันการเขียนออกจากไดรฟ์
อีกวิธีหนึ่งที่อาจช่วยให้คุณสามารถดำเนินการ DiskPart ให้เสร็จสิ้นได้โดยไม่ต้องเห็นไฟล์"DiskPart พบข้อผิดพลาด: การเข้าถึงถูกปฏิเสธ" ข้อผิดพลาดคือการใช้ลบไฟล์ การป้องกันการเขียน. คุณสามารถทำได้โดยตรงผ่านไฟล์ DiskPart ยูทิลิตี้หรือโดยใช้ Registry Editor
ทำตามคำแนะนำใด ๆ ที่เหมาะกับสถานการณ์ปัจจุบันของคุณมากขึ้นเพื่อลบการป้องกันการเขียนและแก้ไขปัญหา:
ปิดใช้งานการป้องกันการเขียนผ่าน Diskpart
- กด คีย์ Windows + R เพื่อเปิดไฟล์ วิ่ง กล่องโต้ตอบ จากนั้นพิมพ์ “ diskpart” และกด Enter เพื่อเปิดไฟล์ DiskPart ยูทิลิตี้
- พิมพ์คำสั่งต่อไปนี้แล้วกด ป้อน เพื่อรับรายการดิสก์ที่มีทั้งหมด:
รายการดิสก์
- พิมพ์คำสั่งต่อไปนี้แล้วกด ป้อน เพื่อเลือกไดรฟ์เฉพาะ:
เลือกดิสก์ X บันทึก: X เป็นเพียงตัวยึดเท่านั้น แทนที่ด้วยหมายเลขของดิสก์ที่คุณต้องการเลือก
- เมื่อเลือกดิสก์แล้วให้พิมพ์คำสั่งต่อไปนี้เพื่อปิดใช้งานการป้องกันการเขียน:
แอตทริบิวต์ดิสก์ล้างแบบอ่านอย่างเดียว
- รีสตาร์ทคอมพิวเตอร์และดูว่าปัญหาได้รับการแก้ไขแล้วหรือไม่และคุณสามารถดำเนินการ DiskPart ให้เสร็จสิ้นได้โดยไม่ต้องเห็นไฟล์"DiskPart พบข้อผิดพลาด: การเข้าถึงถูกปฏิเสธ" ข้อผิดพลาด
การปิดใช้งานการป้องกันการเขียนผ่าน Registry Editor
- กด คีย์ Windows + R เพื่อเปิดกล่องโต้ตอบเรียกใช้ จากนั้นพิมพ์ “ regedit” แล้วกด ป้อน เพื่อเปิด Registry Editor. เมื่อได้รับแจ้งจากไฟล์ UAC (การควบคุมบัญชีผู้ใช้)คลิก ใช่ เพื่อสิทธิ์ระดับผู้ดูแลระบบที่ยิ่งใหญ่
- ภายใน Registry Editor ใช้บานหน้าต่างด้านซ้ายเพื่อไปยังเส้นทางต่อไปนี้:
HKEY_LOCAL_MACHINE \ SYSTEM \ CurrentControlSet \ Control \ StorageDevicePolicies
บันทึก: คุณสามารถไปที่นั่นด้วยตนเองหรือวางที่อยู่ลงในแถบนำทางโดยตรง
- เลื่อนไปที่บานหน้าต่างด้านขวาคลิกสองครั้งที่ WriteProtect และเปลี่ยนค่าเป็น 0 เพื่อปิดใช้งานนโยบายการเขียน
หากคุณยังคงพบกับไฟล์"DiskPart พบข้อผิดพลาด: การเข้าถึงถูกปฏิเสธ" ข้อผิดพลาดเลื่อนลงไปที่วิธีการถัดไปด้านล่าง
วิธีที่ 3: การใช้เครื่องมือของบุคคลที่สามเพื่อปรับขนาดพาร์ติชัน (ถ้ามี)
มีเครื่องมือ 3-rd party ฟรีที่ดีจริงๆสองสามตัวที่จะช่วยให้คุณปรับขนาดพาร์ติชันได้โดยไม่ต้องใช้ DiskPart ผู้ใช้ที่ได้รับผลกระทบหลายคนรายงานว่าการไปเส้นทางนี้ทำให้พวกเขาสามารถดำเนินการได้โดยไม่ต้องเผชิญกับ"DiskPart พบข้อผิดพลาด: การเข้าถึงถูกปฏิเสธ" ข้อผิดพลาด
หลังจากทดสอบเครื่องมือฟรีแวร์ต่างๆที่สามารถทำงานให้สำเร็จเราได้ตัดสินให้ Partition Manager Free เป็นเครื่องมือที่ดีที่สุดสำหรับความต้องการเฉพาะของเรา คำแนะนำโดยย่อเกี่ยวกับการติดตั้งและใช้งาน Partition Manager ฟรี การปรับขนาดพาร์ติชัน:
บันทึก: การแก้ไขพาร์ติชันอาจทำให้ข้อมูลสูญหายได้ ก่อนที่คุณจะตัดสินใจดำเนินการนี้เราขอแนะนำให้คุณสำรองข้อมูลไดรฟ์ของคุณ
- ไปที่ลิงค์นี้ (ที่นี่) แล้วคลิกไฟล์ ดาวน์โหลด เพื่อดาวน์โหลดเวอร์ชันล่าสุดของไฟล์ Partition Manager ฟรี.
- เมื่อการดาวน์โหลดเสร็จสิ้นให้เปิดไฟล์ปฏิบัติการการติดตั้งและปฏิบัติตามคำแนะนำบนหน้าจอเพื่อ Paragon Hard Disk Manager (ยูทิลิตี้ที่เก็บ Partition Manager ฟรี).
- เมื่อติดตั้งยูทิลิตี้แล้วให้เปิดไฟล์ Paragon Hard Disk Manager ยูทิลิตี้และสร้างบัญชีเพื่อเข้าสู่ระบบด้วยข้อมูลประจำตัวของคุณเพื่อทำการเปิดใช้งานออนไลน์ เมื่อการเปิดใช้งานเสร็จสมบูรณ์ให้ไปที่ เครื่องมือ และคลิกที่ ตัวจัดการพาร์ทิชัน.
- จากนั้นใช้ยูทิลิตี้นี้เพื่อทำกระบวนการเดียวกันกับที่เคยล้มเหลวก่อนหน้านี้ใน DiskPart (การรวมการจัดรูปแบบการแยก ฯลฯ