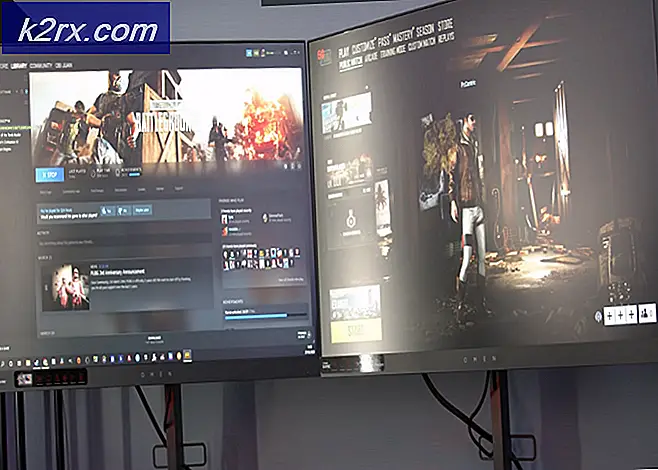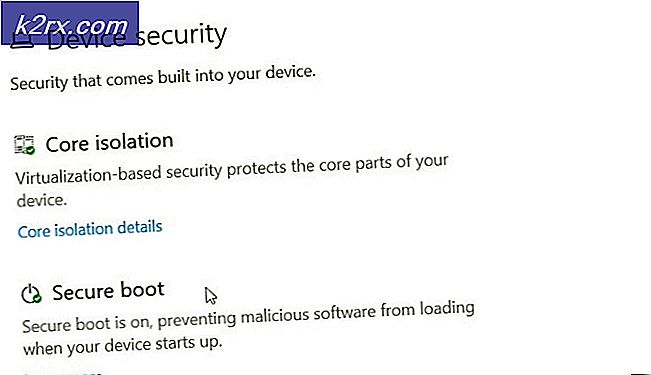การแก้ไข: dasHost.exe ใช้ CPU และหน่วยความจำสูง
Device association Framework ให้ Host (dashHost.exe) เป็นกระบวนการหลักของ Microsoft ที่มีหน้าที่ในการจับคู่อุปกรณ์แบบมีสายและไร้สายใน Windows กระบวนการ เป็นส่วนหนึ่งของชุดส่วนประกอบของ Windows ที่เป็นทางการซึ่งทำงานภายใต้บัญชี Local Service เป็นกรอบใหม่ที่ค่อนข้างใหม่ซึ่งได้รับการแนะนำให้รู้จักกับ Windows 8 แต่ก็มีให้เลือกใช้ใน Windows 10 รุ่นใหม่
เหตุใดจึงมีหลายอินสแตนซ์ของ dasHost.exe ในตัวจัดการงาน?
Device Association Framework ให้โฮสต์ (dashHost.exe) ถูกมอบหมายให้จับคู่อุปกรณ์ทั้งแบบใช้สายและแบบไร้สายกับระบบปฏิบัติการ Windows กรอบนี้ทำให้อุปกรณ์ต่างๆที่เชื่อมต่อกับเครือข่ายสามารถค้นพบติดตั้งและเชื่อมต่อกับพีซีไคลเอ็นต์เหมือนกับว่ามีการเชื่อมต่อกับบัส
ผู้ใช้พบหลายอินสแตนซ์ของ Device Association Framework จัดเตรียม Host เนื่องจากกระบวนการนี้ซ้ำกันสำหรับอุปกรณ์ที่เชื่อมต่อกับเครือข่ายแต่ละเครื่อง สำหรับอุปกรณ์ทุกเครื่องที่จับคู่กับเครื่องพีซีของคุณผ่านทางกรอบนี้ Device Device Framework จะจัดเตรียม ไว้ใน Task Manager
กรณีการใช้ CPU สูง
ผู้ใช้บางคนบ่นว่า Device Device Provider Framework Provider Host หลาย เครื่อง สิ้นสุดการกินทรัพยากรระบบเกือบทั้งหมดโดยที่ dashHost.exe ใช้เวลามากกว่า 70% ของความสามารถของ CPU
โดยปกติกระบวนการ Device Host Provider Framework Provider Framework (ใช้ RAM น้อยกว่า 10 MB) และไม่ควรเกิน 1-2% ของการใช้งาน CPU (ขึ้นอยู่กับข้อกำหนด)
ถ้าบริการมีการใช้บริการระบบมากกว่าที่ควรจะเป็นโดยปกติจะเป็นหนึ่งในสามสถานการณ์ต่อไปนี้:
- ปัญหาเกี่ยวข้องกับอุปกรณ์ที่เชื่อมต่อไม่ใช่กับกระบวนการ
- กระบวนการ dashHost.exe ลาง และจำเป็นต้องเริ่มต้นใหม่
- มัลแวร์ได้แทนที่ Device Host Framework Provider ที่ ถูกต้องตามกฎหมายแล้ว ประมวลผลด้วยปฏิบัติการที่เป็นอันตราย (เกิดขึ้นน้อยมาก)
DasHost.exe เป็นที่รู้จักว่าเป็นสาเหตุให้เกิดการ ขัดจังหวะของ CPU แต่ส่วนมากแล้วจะเกิดขึ้นเมื่อคุณเชื่อมต่ออุปกรณ์ที่มีไดรเวอร์ล้าสมัย ปัญหานี้เกิดขึ้นบ่อยๆใน Windows 10 เนื่องจากอุปกรณ์รุ่นเก่า ๆ จำนวนมากยังไม่ได้รับการปรับปรุงโปรแกรมควบคุมที่เหมาะสำหรับระบบปฏิบัติการใหม่
แต่สำหรับผู้ใช้ปลายทาง Windows ไม่มีเครื่องมือในตัวที่จะช่วยให้เราสามารถระบุได้ว่าอุปกรณ์ใดเป็นสาเหตุของกระบวนการ โฮสต์ Device Federation Framework Provider Host เพื่อเพิ่มการใช้ทรัพยากร
ฉันควรปิดใช้งาน Dashost.exe หรือไม่?
ไม่คุณไม่ควร เมื่อปิดใช้งาน Device Host Association Framework Provider Host Processor คุณจะก่อวินาศกรรมการเชื่อมต่อพีซีส่วนใหญ่กับอุปกรณ์ภายนอก โดยไม่คำนึงถึงปัญหาประสิทธิภาพการทำงานที่คุณพบการปิดใช้งาน Dashost.exe ไม่ใช่กลยุทธ์ที่เป็นไปได้เนื่องจากทำให้ระบบของคุณเสียหายอย่างรุนแรง
อย่างไรก็ตามหากคุณพบว่า CPU เหลือทนคุณสามารถฆ่า ผู้ให้บริการกรอบ งาน Device Association Framework ที่ ผิดพลาดได้ใน Task Manager (Ctrl + Shift + Esc) การดำเนินการนี้จะไม่เกิดความเสียหายระยะยาวเนื่องจากระบบปฏิบัติการของคุณจะเปิดใช้งาน DasHost.exe หลังจากระยะเวลาสั้น ๆ ถ้าเฟรมไม่เริ่มต้นอีกครั้งโดยอัตโนมัติให้ดำเนินการต่อและรีบูตระบบของคุณ
ด้วยการบังคับให้ระบบรีบูตระบบกรอบคุณอาจจะกำจัดความผิดพลาดที่ทำให้เกิดประสิทธิภาพได้อย่างง่ายดาย
อย่างไรก็ตามหากปัญหามีพื้นฐานมากกว่าที่สิ้นสุดงาน Device Provider Framework Framework จะให้บริการคุณชั่วคราวและปัญหาจะกลับมาเร็ว ๆ นี้
โซลูชันที่ละเอียดมากขึ้นก็คือรีสตาร์ท Device Association Service จากหน้าต่าง Services และลบความผิดพลาดออก เมื่อต้องการทำเช่นนี้ให้เปิดหน้าต่าง Run ( Windows key + R ) พิมพ์ services.msc แล้วกด Enter ในกล่องโต้ตอบ Services ให้ค้นหารายการ Device Association Service เมื่อคุณพบแล้วให้คลิกขวาที่ไฟล์แล้วเลือก Restart
คุณทำอะไรได้อีก?
เนื่องจากไม่มีวิธีใดในการระบุว่าอุปกรณ์ใดที่ก่อให้เกิดประสิทธิภาพการทำงานของ Dashost.exe คุณจะต้องดำเนินการแก้ปัญหาด้วยตนเองหากการรีสตาร์ทไม่ได้มีผลต่อการลดการใช้ทรัพยากร
ด้านล่างคุณมีชุดของวิธีการที่จะแก้ไขปัญหาส่วนใหญ่ของสาเหตุทั่วไปสำหรับการใช้งานขั้นสูงของกระบวนการ Device Provider Framework Association โปรดปฏิบัติตามแต่ละวิธีตามลำดับจนการใช้ทรัพยากรของคุณกลับมาเป็นปกติ
วิธีที่ 1: การนำเสนอ WU ให้ทันสมัยอยู่เสมอ
เนื่องจากไดรเวอร์เป็นสาเหตุที่ยิ่งใหญ่ที่สุดสำหรับการเพิ่มประสิทธิภาพของ Dashost.exe ให้เริ่มต้นด้วยการตรวจสอบว่าคุณมีไดรเวอร์ล่าสุดที่เป็นไปได้ ก่อนทำสิ่งอื่นตรวจดูให้แน่ใจว่าได้เชื่อมต่ออุปกรณ์ภายนอกทุกเครื่องที่คุณใช้อยู่เป็นประจำ
PRO TIP: หากปัญหาเกิดขึ้นกับคอมพิวเตอร์หรือแล็ปท็อป / โน้ตบุ๊คคุณควรลองใช้ซอฟต์แวร์ Reimage Plus ซึ่งสามารถสแกนที่เก็บข้อมูลและแทนที่ไฟล์ที่เสียหายได้ วิธีนี้ใช้ได้ผลในกรณีส่วนใหญ่เนื่องจากปัญหาเกิดจากความเสียหายของระบบ คุณสามารถดาวน์โหลด Reimage Plus โดยคลิกที่นี่สถานที่ที่ดีสำหรับการเริ่มต้นคือ WU ( Windows Update) กดปุ่ม Windows + R เพื่อเปิดคำสั่ง Run พิมพ์ control update แล้วกด Enter เพื่อเปิด Windows Update ทางลัดนี้จะทำงานร่วมกับทุกเวอร์ชั่นของ Windows
เมื่อคุณเห็นหน้าจอ Windows Update ให้คลิกปุ่ม ตรวจสอบการอัปเดต และดูว่าคุณมีการปรับปรุงที่รอดำเนินการอยู่หรือไม่ หากคุณมีการอัพเดตที่รอดำเนินการอยู่ให้รอให้มีการติดตั้งและใช้กับระบบของคุณ หากได้รับพร้อมท์ให้รีบูตให้ทำและกลับไปที่หน้าจอ Windows Update เพื่อให้แน่ใจว่าระบบของคุณทันสมัยอยู่เสมอ
วิธีที่ 2: การจัดการกับไดรเวอร์ที่ WU ไม่ได้จัดการ
หลังจากที่คุณได้ให้ Windows Update ทำสิ่งต่างๆแล้วลองสอบถามรายละเอียดเพิ่มเติมเกี่ยวกับไดรเวอร์ที่ Windows Update ไม่ได้จัดการ ไดรเวอร์ที่ไม่ได้รับการจัดการโดย WU มักเป็นสาเหตุที่ทำให้ประสิทธิภาพการ ทำงานของ กระบวนการ ผู้ให้บริการกรอบการทำงาน ของ Device Association
ตามกฎทั่วไปหากอุปกรณ์ไม่ได้รับการสนับสนุนโดยเวอร์ชัน Windows ของคุณคุณควรปิดใช้งานอุปกรณ์ดังกล่าวแทนที่จะปล่อยให้อุปกรณ์ทำงานโดยใช้ปัญหาความเข้ากันได้ อุปกรณ์จำนวนน้อยมากจะมีฟังก์ชันการทำงานเหมือนกันหากไดรเวอร์ไม่ได้ถูกเขียนขึ้นโดยเฉพาะ OS นั้น แม้ว่าจะเป็นเช่นนั้นก็ตาม แต่ก็มักทำให้เกิดปัญหาเกี่ยวกับระบบซึ่งยากที่จะระบุได้
วิธีที่ง่ายที่สุดในการระบุไดรเวอร์ที่มีปัญหาคือผ่าน Device Manager เมื่อต้องการเปิด Device Manager ให้กด ปุ่ม Windows + R พิมพ์ devmgmt.msc และกด Enter
เมื่อคุณอยู่ใน Device Manager แล้วให้เริ่มการล่าสัตว์สำหรับโปรแกรมควบคุมที่ล้าสมัย คุณสามารถระบุได้โดยใช้สัญลักษณ์เตือนสีเหลืองซึ่งหมายความว่าอุปกรณ์มีความขัดแย้งกับฮาร์ดแวร์อื่นไม่ได้รับการสนับสนุนหรือ Windows ไม่สามารถหาไดร์เวอร์ที่เหมาะสมได้ หากคุณตัดสินใจที่จะค้นหาไดรเวอร์ออนไลน์ไม่ จำกัด การค้นหาในเวอร์ชัน Windows ของคุณ
คุณสามารถลองติดตั้งไดรฟ์เวอร์สำหรับ Windows เวอร์ชันเก่ากว่านี้ได้หากคุณไม่พบรูปแบบที่ปรับแต่งเฉพาะสำหรับ Windows ของคุณเช่นถ้าคุณมี Windows 10 ให้ลองติดตั้งไดรเวอร์สำหรับ Windows 8.1 เนื่องจากไดรเวอร์สำหรับสองรุ่นของระบบปฏิบัติการมักไม่สามารถใช้ร่วมกันได้ หากไอคอนคำเตือนหายไปหลังจากติดตั้งไดรเวอร์แล้วจะเป็นสัญญาณว่าอุปกรณ์กำลังทำงานอย่างถูกต้อง
หากคุณไม่สามารถค้นหาไดรเวอร์สำหรับอุปกรณ์ได้เพียงตัวเลือกเดียวคือปิดใช้งานอุปกรณ์ คุณสามารถทำได้ง่ายๆโดยคลิกขวาที่อุปกรณ์และเลือก Disable Device (Disable) หากคุณทราบว่าอุปกรณ์ใดที่คุณเพิ่งปิดใช้งานให้นำอุปกรณ์ที่ได้รับผลกระทบออกทางร่างกายด้วยหากมีการเชื่อมต่อแบบมีสายเข้ากับพีซีของคุณ
หลังจากอุปกรณ์ไม่ได้รับการสนับสนุนทั้งหมดได้รับการจัดการแล้วรีบูตเครื่องคอมพิวเตอร์ของคุณและกลับไปที่ Task Manager เพื่อดูว่าการใช้กระบวนการ Device Host Association Framework Provider Host หรือไม่ ลงไปแล้ว หากปัญหายังคงมีอยู่ให้ย้ายไปที่วิธีการด้านล่าง
วิธีที่ 3: การสแกนมัลแวร์บน Dashost.exe
แฟ้มปฏิบัติการ DasHost.exe เป็นคอมโพเนนต์ Windows อย่างเป็นทางการ อย่างไรก็ตามคุณอาจเคยได้ยินเกี่ยวกับไวรัสที่สามารถปลอมตัวเป็นกระบวนการที่ถูกต้องตามกฎหมาย 32 ระบบ
ตามหลักวิชามัลแวร์สามารถแทนที่ โฮสต์ Device Provider Framework Framework ที่เป็นโฮสต์ได้ โดยมีไฟล์ปฏิบัติการที่เป็นอันตรายซึ่งจะทำเป็นการเสนอราคา ในทางที่จริงแล้วในช่วง 2-3 ปีที่ผ่านมา Windows มีประสิทธิภาพที่ดีในการป้องกันไม่ให้ไวรัสเข้าถึงหรือปลอมแปลงไฟล์ระบบ นี่ยิ่งมีโอกาสน้อยกว่าถ้าระบบของคุณทันสมัยอยู่เสมอ เราได้ดำเนินการตรวจสอบแบบออนไลน์แบบกระชับเพื่อดูว่ามีมัลแวร์มัลแวร์ ปลอมแปลงเป็น ไฟล์ปฏิบัติการ DasHost หรือไม่ แต่ก็มีหลักฐานน้อยมากที่จะสนับสนุน
แต่ถ้าคุณต้องการแน่ใจอย่างยิ่งว่าเป็นวิธีที่รวดเร็วและมีประสิทธิภาพในการพิจารณาว่ากระบวนการ โฮสต์ Device Provider Framework Provider เป็นแบบ Legit คือการตรวจสอบตำแหน่งไฟล์ต้นแบบ คุณสามารถทำได้ง่ายๆโดยการเปิด Task Manager (Ctrl + Shift + Esc) คลิกขวาที่ Device Association Framework Provider Host และเลือก Open File Location
หากปฏิบัติการอยู่ใน Windows / System32 คุณอาจมั่นใจได้ว่าคุณไม่ได้รับมือกับมัลแวร์ที่ลวงตา ในกรณีที่คุณยังคงสงสัยคุณสามารถเรียกใช้การสแกนไวรัสได้ด้วยการคลิกขวาที่ Dashost.exe และเลือก Scan with Windows Defender
หมายเหตุ: หากคุณไม่มั่นใจในความสามารถของ Windows Defender คุณสามารถลองสแกนด้วยโซลูชันภายนอกเช่น Malware Bytes
หากการสแกนพบภัยคุกคามมัลแวร์ไฟล์ปฏิบัติการจะได้รับการจัดการโดยโปรแกรมป้องกันไวรัสของคุณและระบบปฏิบัติการของ dasHost จะสร้างขึ้นใหม่
PRO TIP: หากปัญหาเกิดขึ้นกับคอมพิวเตอร์หรือแล็ปท็อป / โน้ตบุ๊คคุณควรลองใช้ซอฟต์แวร์ Reimage Plus ซึ่งสามารถสแกนที่เก็บข้อมูลและแทนที่ไฟล์ที่เสียหายได้ วิธีนี้ใช้ได้ผลในกรณีส่วนใหญ่เนื่องจากปัญหาเกิดจากความเสียหายของระบบ คุณสามารถดาวน์โหลด Reimage Plus โดยคลิกที่นี่