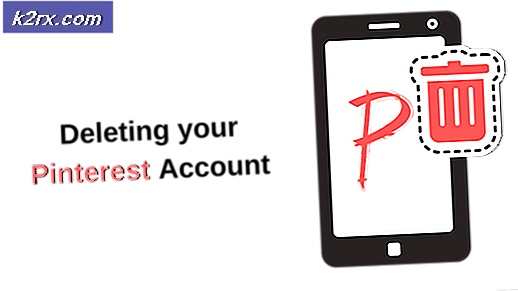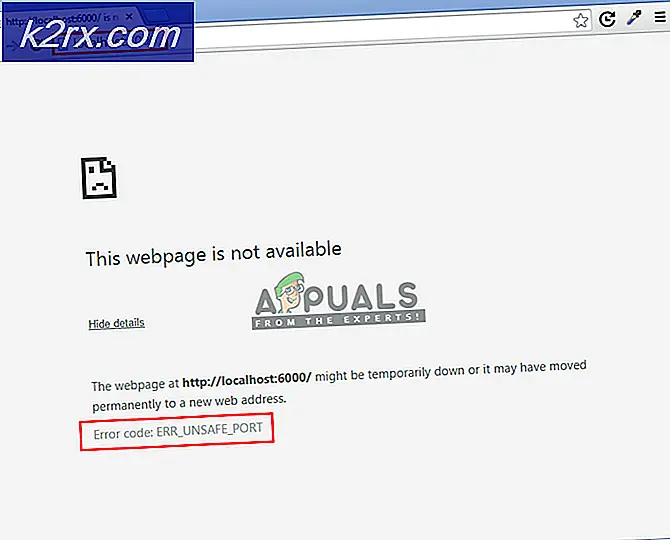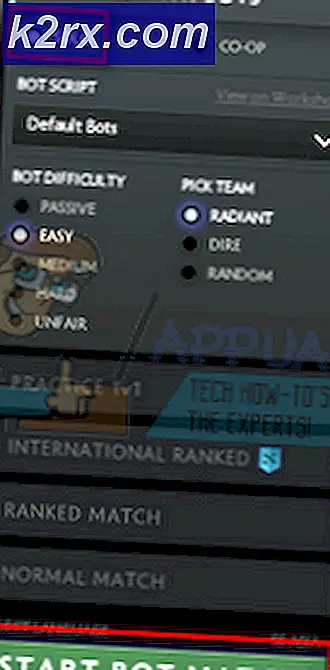วิธีแก้ไข 0xC10100BF (ไฟล์นี้เล่นไม่ได้)
รหัสข้อผิดพลาด 0xc10100BF (ไฟล์นี้ไม่สามารถเล่นได้) เกิดขึ้นสำหรับผู้ใช้ Windows 10 บางรายเมื่อพยายามเล่นไฟล์ MP4 บนคอมพิวเตอร์โดยใช้แอพ Movies & TV หรือ Windows Media Player
หากคุณต้องการทราบสาเหตุที่แท้จริงของปัญหานี้คุณควรเริ่มต้นด้วยการปรับใช้ยูทิลิตี้การแก้ปัญหาในตัวที่อาจแก้ไขปัญหานี้โดยอัตโนมัติ (ตัวแก้ไขปัญหา Windows Media Player และเครื่องมือแก้ปัญหาการเล่นวิดีโอ)
ในกรณีที่คุณดำเนินการไปแล้วโดยไม่ประสบความสำเร็จขั้นตอนต่อไปคือลองติดตั้งใหม่หรือรีเซ็ตแอปพลิเคชันที่มีปัญหา ในกรณีที่คุณกำลังจัดการกับอินสแตนซ์แอป Windows Media Player หรือ Movies & TV ที่เสียหายการดำเนินการนี้ควรแก้ไขปัญหาได้ทั้งหมด
อย่างไรก็ตามในกรณีเดียวที่คุณจะเห็นรหัสข้อผิดพลาดนี้คือเมื่อพยายามเปิดไฟล์ที่คุณดาวน์โหลดมาก่อนหน้านี้ทางอินเทอร์เน็ตตรวจสอบให้แน่ใจว่าการดาวน์โหลดไม่ถูกขัดจังหวะก่อนที่จะเสร็จสิ้น นอกจากนี้ยังเป็นไปได้ว่าสัญญาณรบกวน AV ที่มีการป้องกันมากเกินไปจะหยุดการแลกเปลี่ยนข้อมูลก่อนที่การดำเนินการจะเสร็จสมบูรณ์
นอกจากนี้หากคุณกำลังพยายามเล่นไฟล์. mp4 ที่ทำให้เกิดข้อผิดพลาดจากแฟลชไดรฟ์ให้ทดสอบดูว่าคุณไม่ได้จัดการกับเซกเตอร์เสียจริงหรือไม่โดยการดาวน์โหลดไฟล์ใน HDD หรือ SSD ซ้ำ
และสุดท้ายหากคุณยังไม่ได้ลองติดตั้งและใช้เครื่องมือเล่นวิดีโอที่เทียบเท่าของบุคคลที่สามเช่น VLC และดูว่าวิดีโอเล่นโดยไม่มีปัญหาหรือไม่ โดยเฉพาะ VLC สามารถเล่นไฟล์ที่เสียหายบางส่วนเมื่อสิ่งที่เทียบเท่าอื่น ๆ ล้มเหลว
วิธีที่ 1: เรียกใช้ตัวแก้ไขปัญหาเฉพาะ
ไม่ว่าคุณจะพบปัญหานี้กับโปรแกรม Windows Media Player หรือแอป Movies & TV รุ่นใหม่ที่เทียบเท่าคุณควรเริ่มต้นด้วยการดูว่าการติดตั้ง Windows ของคุณไม่สามารถแก้ไขปัญหาโดยอัตโนมัติได้หรือไม่
ขึ้นอยู่กับสถานการณ์ที่เกี่ยวข้องให้ทำตามคำแนะนำที่เหมาะกับสถานการณ์เฉพาะที่คุณพบใน:
A. การเรียกใช้ Windows Media Player Troubleshooter
- กด คีย์ Windows + R เพื่อเปิดกล่องโต้ตอบเรียกใช้ ถัดไปพิมพ์ 'ควบคุม' ภายในกล่องข้อความแล้วกด ป้อน เพื่อเปิดความคลาสสิก แผงควบคุม อินเตอร์เฟซ.
- ภายในคลาสสิก แผงควบคุม อินเทอร์เฟซใช้ฟังก์ชันการค้นหา (มุมบนขวา) เพื่อค้นหา 'การแก้ไขปัญหา' แล้วกด ป้อน เพื่อดึงผลลัพธ์ ถัดไปจากรายการผลลัพธ์คลิกที่ การแก้ไขปัญหา.
- เมื่อคุณอยู่ใน การแก้ไขปัญหา คลิกที่หน้าต่างดูทั้งหมดเพื่อดูรายการเครื่องมือแก้ปัญหาที่มีอยู่ทั้งหมด
- เมื่อคุณได้รับรายการเครื่องมือแก้ปัญหาแบบคลาสสิกทั้งหมดแล้วให้คลิกที่ การตั้งค่า Windows Media Player จากรายการตัวเลือกที่มี
- เมื่อคุณอยู่ในหน้าจอเริ่มต้นของการตั้งค่า Windows Media Playerเครื่องมือแก้ปัญหาคลิกที่ ขั้นสูง และทำเครื่องหมายในช่องที่เกี่ยวข้องกับ ทำการซ่อมแซมโดยอัตโนมัติ
บันทึก: หากคุณเห็นไฟล์ เรียกใช้ในฐานะผู้ดูแลระบบไฮเปอร์ลิงก์คลิกเพื่อเปิดเครื่องมือแก้ปัญหาด้วยการเข้าถึงของผู้ดูแลระบบ
- คลิก ต่อไป เพื่อเลื่อนการสแกนไปยังหน้าจอถัดไปจากนั้นรอให้การดำเนินการเสร็จสิ้น
- ในกรณีที่เครื่องมือแก้ปัญหาแนะนำการแก้ไขให้คลิกที่ ใช้การแก้ไขนี้.
บันทึก: ขึ้นอยู่กับการแก้ไขที่ได้รับการแนะนำคุณอาจต้องทำตามขั้นตอนด้วยตนเองเพื่อดำเนินการให้เสร็จสมบูรณ์
- เมื่อการแก้ไขปัญหาเสร็จสิ้นให้รีสตาร์ทคอมพิวเตอร์และดูว่าปัญหาได้รับการแก้ไขหรือไม่ในการเริ่มต้นครั้งถัดไป
B. เรียกใช้เครื่องมือแก้ปัญหาการเล่นวิดีโอ
- กด คีย์ Windows + R เพื่อเปิดไฟล์ วิ่ง กล่องโต้ตอบ จากนั้นพิมพ์ "ms-settings: "แก้ไขปัญหา"แล้วกด ป้อน เพื่อเปิดไฟล์การแก้ไขปัญหาแท็บของการตั้งค่าแอป
- เมื่อคุณอยู่ในหน้าต่างการแก้ไขปัญหาให้เลื่อนไปที่บานหน้าต่างด้านขวาแล้วเลื่อนลงไปที่ค้นหาและแก้ไขปัญหาอื่น ๆจากนั้นคลิกที่การเล่นวิดีโอจากนั้นคลิกที่เรียกใช้เครื่องมือแก้ปัญหาจากเมนูบริบทที่เพิ่งปรากฏ
- หลังจากยูทิลิตี้เริ่มทำงานให้รอจนกว่าการสแกนครั้งแรกจะเสร็จสมบูรณ์ จากนั้นเลือกจากรายการปัญหาที่อาจเกิดขึ้นและคลิกที่ใช้การแก้ไขนี้หากแนะนำวิธีการซ่อมแซมที่เหมาะสม
- เมื่อการดำเนินการเสร็จสิ้นให้รีสตาร์ทคอมพิวเตอร์และดูว่าปัญหาได้รับการแก้ไขหรือไม่เมื่อลำดับการเริ่มต้นระบบถัดไปเสร็จสมบูรณ์
หากคุณได้ลองแก้ปัญหานี้แล้วและยังคงเห็นสิ่งเดิม ข้อผิดพลาด 0xc10100bf เลื่อนลงไปที่การแก้ไขที่เป็นไปได้ถัดไปด้านล่าง
วิธีที่ 2: การติดตั้งแอพที่มีปัญหาอีกครั้ง
ในกรณีที่ยูทิลิตีการแก้ปัญหาในตัวไม่สามารถแก้ไขปัญหาได้ขั้นตอนต่อไปคือการถอนการติดตั้งยูทิลิตี้ที่มีปัญหา แน่นอนคำแนะนำที่แน่นอนในการดำเนินการนี้จะแตกต่างกันไปขึ้นอยู่กับว่าคุณพบปัญหานี้ใน Windows Media Player หรือแอป Movies & TV
ในกรณีที่คุณเห็นไฟล์ ข้อผิดพลาด 0xc10100bf รหัสเมื่อเล่นวิดีโอใน Windows Media Player ให้ปฏิบัติตามคู่มือย่อย A. หากคุณเห็นข้อผิดพลาดภายในแอพ Movies & TV ให้ทำตามคู่มือย่อย B.
A. การติดตั้ง Windows Media Player ใหม่
- กด คีย์ Windows + R เพื่อเปิดไฟล์ วิ่ง กล่องโต้ตอบ จากนั้นพิมพ์ "optionalfeatures.exe ’ภายในกล่องข้อความแล้วกด ป้อน เพื่อเปิดไฟล์ คุณสมบัติของ Windows หน้าจอ
- เมื่อคุณอยู่ในหน้าจอถัดไปให้เลื่อนลงไปตามรายการคุณลักษณะของ Windows และค้นหารายการคุณลักษณะสื่อ เมื่อคุณเห็นให้ดับเบิลคลิกที่ภาพจากนั้นยกเลิกการเลือกช่องที่เกี่ยวข้อง Windows Media Player แล้วคลิก ตกลง เพื่อบันทึกการเปลี่ยนแปลง
- รอจนกว่ากระบวนการจะเสร็จสิ้นจากนั้นรีสตาร์ทคอมพิวเตอร์และรอให้การเริ่มต้นครั้งถัดไปเสร็จสิ้น
- จากนั้นทำตามขั้นตอนที่ 2 และ 3 ด้านบนอีกครั้ง แต่คราวนี้เปิดใช้งานไฟล์ Windows Media Player ส่วนประกอบอีกครั้ง
- พยายามเล่นวิดีโอเดิมที่เคยล้มเหลวและดูว่าปัญหาได้รับการแก้ไขแล้วหรือไม่
B. การรีเซ็ตแอพภาพยนตร์และทีวี
- เปิดไฟล์ วิ่ง กล่องโต้ตอบโดยการกด คีย์ Windows + R. ในกล่องข้อความพิมพ์ "ms-settings: appsfeatures”แล้วกด ป้อน เพื่อเปิดไฟล์ แอพและคุณสมบัติแท็บของ การตั้งค่า แอป
- ข้างใน แอพและคุณสมบัติ เลื่อนลงไปตามรายการแอพที่มีและค้นหาไฟล์ แอพภาพยนตร์และทีวี.
- เมื่อคุณอยู่ในเมนูที่ถูกต้องให้คลิกหนึ่งครั้งเพื่อเข้าถึงจากนั้นคลิกที่ ตัวเลือกขั้นสูง เชื่อมโยงหลายมิติจากภายใต้ชื่อ
- ข้างใน ตัวเลือกขั้นสูง หน้าจอของ ภาพยนตร์และทีวี เลื่อนลงไปที่ไฟล์ รีเซ็ต แล้วคลิก รีเซ็ต เพื่อเริ่มการดำเนินการ
- ยืนยันการดำเนินการโดยคลิกที่ไฟล์ รีเซ็ต แจ้งอีกครั้ง
- เมื่อกระบวนการเสร็จสมบูรณ์ให้รีสตาร์ทคอมพิวเตอร์และดูว่าปัญหาได้รับการแก้ไขหรือไม่เมื่อเริ่มต้นคอมพิวเตอร์ครั้งถัดไป
หากปัญหานี้ยังคงไม่ได้รับการแก้ไขให้เลื่อนลงไปที่การแก้ไขที่เป็นไปได้ถัดไปด้านล่าง
วิธีที่ 3: การดาวน์โหลดไฟล์ที่เสียหายอีกครั้ง
ในกรณีที่คุณพบปัญหานี้เฉพาะกับไฟล์ที่คุณดาวน์โหลดทางออนไลน์ก่อนหน้านี้ความเสียหายของไฟล์อาจเป็นตัวเร่งที่ทำให้ ข้อผิดพลาด 0xc10100bf รหัส. ในกรณีส่วนใหญ่ปัญหานี้จะเกิดขึ้นหลังจากการดาวน์โหลดไม่สมบูรณ์หรือหลังจากชุดโปรแกรมป้องกันไวรัสที่มีการป้องกันมากเกินไปยุติการดำเนินการก่อนที่การดาวน์โหลดจะเสร็จสมบูรณ์
หากสถานการณ์นี้เป็นไปได้คุณควรจะแก้ไขปัญหานี้ได้โดยการลองดำเนินการอีกครั้งและตรวจสอบให้แน่ใจว่าไม่มีสัญญาณรบกวนใด ๆ ที่จะทำให้เกิดการขัดจังหวะก่อนเวลาอันควร
ในกรณีที่คุณใช้โปรแกรมป้องกันไวรัสของ บริษัท อื่นให้ปิดการใช้งานการป้องกันแบบเรียลไทม์ก่อนที่การดำเนินการจะเสร็จสมบูรณ์ ด้วยชุดรักษาความปลอดภัยส่วนใหญ่คุณสามารถทำได้โดยคลิกขวาที่ไอคอนแถบถาดของ AV ของคุณ
บันทึก: ผู้ใช้ที่ได้รับผลกระทบบางรายรายงานว่าในกรณีของพวกเขาจะช่วยดาวน์โหลดไฟล์ลงในฮาร์ดไดรฟ์ภายนอกก่อนและเปิดจากที่นั่น
หากวิธีนี้ใช้ไม่ได้หรือคุณลองแล้วไม่ประสบความสำเร็จให้เลื่อนลงไปที่การแก้ไขที่เป็นไปได้ถัดไปด้านล่าง
วิธีที่ 4: การใช้ USB อื่น (ถ้ามี)
หากคุณพบปัญหานี้เฉพาะเมื่อพยายามเล่นไฟล์. MP4 จากดิสก์แฟลช USB โอกาสที่คุณอาจกำลังจัดการกับอุปกรณ์ที่ไม่ดี - โดยเฉพาะอย่างยิ่งหากคุณได้พยายามฟอร์แมตไดรฟ์ไปแล้วครั้งหนึ่งก่อนหน้านี้และผลลัพธ์สุดท้ายคือ เหมือนกัน.
ในกรณีที่สถานการณ์นี้เป็นไปได้โอกาสที่ไดรฟ์ USB ของคุณจะมีเซกเตอร์เสียที่ไม่สามารถแก้ไขได้ดังนั้นการเข้าร่วมการฟอร์แมตใด ๆ จะไม่พิสูจน์ว่ามีประสิทธิภาพ
ในกรณีนี้ให้ลองใช้ไดรฟ์ USB อื่นหรือจัดเก็บไฟล์โดยตรงบน HDD / SSD และดูว่าคุณยังพบปัญหาเดียวกันหรือไม่ 0xc10100BFรหัสข้อผิดพลาด
หากคุณยินดีที่จะพิจารณาใช้ทางเลือกอื่นของบุคคลที่สามให้เลื่อนลงไปที่การแก้ไขที่เป็นไปได้ถัดไปด้านล่าง
วิธีที่ 5: การใช้ VLC Media Player
หากคุณลองแก้ไขที่เป็นไปได้ทั้งหมดข้างต้นแล้วและคุณยังคงเห็นไฟล์ 0xc10100BF (ไฟล์นี้ไม่สามารถเล่นได้) เกิดข้อผิดพลาดเมื่อใช้ Windows Media Player หรือแอพ Movies & TV ทางเลือกเดียวที่ใช้งานได้ ณ จุดนี้คือการใช้ทางเลือกของบุคคลที่สาม
ถึงตอนนี้เครื่องเล่นวิดีโอของบุคคลที่สามฟรีที่หลากหลายที่สุดคือ VLC แม้สาเหตุที่การเล่นวิดีโอล้มเหลวคือความเสียหายของวิดีโอเครื่องมือนี้อาจยังคงสามารถเล่นได้
หากคุณต้องการใช้งานฟรีแวร์นี้ให้ทำตามคำแนะนำด้านล่างเพื่อติดตั้งและใช้ VLC Media Player เวอร์ชันล่าสุดและหลีกเลี่ยง 0xc10100BFรหัสข้อผิดพลาด:
- ไปที่หน้าดาวน์โหลดอย่างเป็นทางการของ VLC Media Player ด้วยเบราว์เซอร์ที่คุณชื่นชอบแล้วคลิก ดาวน์โหลดปุ่ม VLC เพื่อดาวน์โหลดเวอร์ชันปฏิบัติการติดตั้งล่าสุด
- เมื่อการดาวน์โหลดเสร็จสิ้นให้ดับเบิลคลิกที่ไฟล์ปฏิบัติการการติดตั้งคลิก ใช่ ที่ การควบคุมบัญชีผู้ใช้จากนั้นปฏิบัติตามคำแนะนำบนหน้าจอเพื่อทำการติดตั้งให้เสร็จสิ้น
- หลังจากการติดตั้งเสร็จสมบูรณ์ให้เปิดไฟล์ที่ก่อให้เกิดข้อผิดพลาดก่อนหน้านี้และดูว่าปัญหาได้รับการแก้ไขแล้วหรือไม่
![[แก้ไข] ไฟล์ใน Windows 10 บีบอัดโดยอัตโนมัติ](http://k2rx.com/img/102742/fix-files-in-windows-10-automatically-compressing-102742.png)