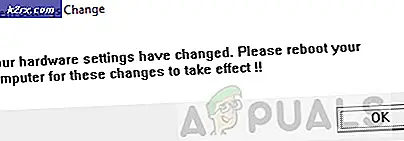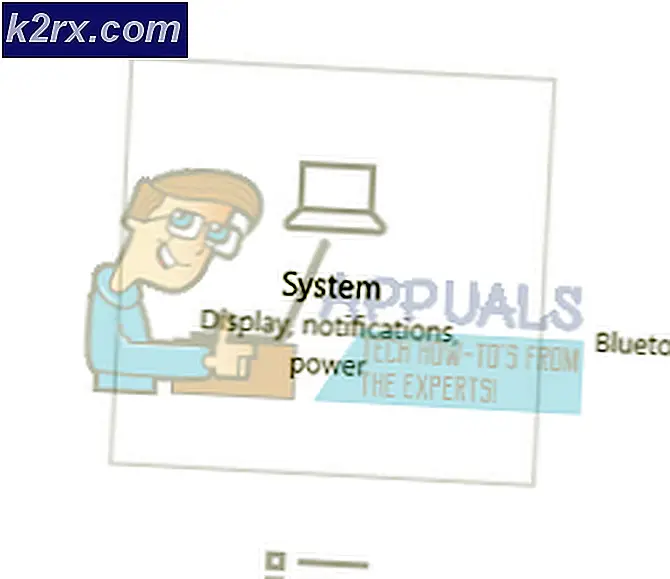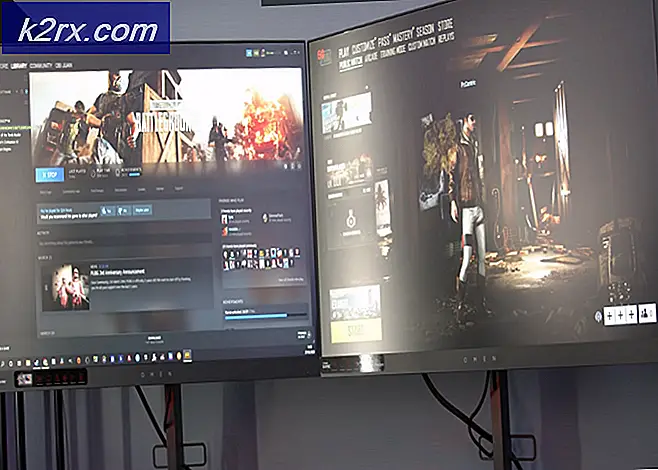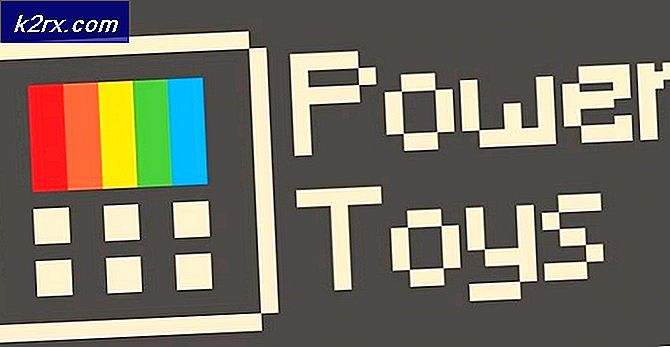แก้ไข: หน้าต่างที่โฟกัสล้นไปยังจอภาพที่สอง
หน้าต่างที่โฟกัสของคุณอาจล้นไปยังจอภาพที่สองหากจอภาพไม่ได้รับการกำหนดค่าอย่างเหมาะสม ยิ่งไปกว่านั้นการกำหนดค่าการตั้งค่าการแสดงผลที่แตกต่างกันไม่ถูกต้อง (เช่นการปรับขนาด) อาจทำให้เกิดปัญหาในระหว่างการสนทนา ปัญหานี้เกิดขึ้นเมื่อส่วนหนึ่งของหน้าต่างที่โฟกัส / แอ็คทีฟล้น (หรือเลือดออก) ไปยังจอภาพที่สอง (ไม่ว่าจะเรียงลำดับเช่นเคียงข้างกันหรือขึ้น / ลง)
ก่อนดำเนินการต่อให้ย้ายแถบงานไปยังตำแหน่งใหม่ (เช่นไปที่ด้านล่าง) ของหน้าจอเพื่อตรวจสอบว่าสามารถแก้ปัญหาได้หรือไม่ คุณยังสามารถตรวจสอบว่าใช้ไฟล์ คีย์ F11 ในหน้าต่างที่โฟกัส (หรือเปิดใช้งานไฟล์ แถบเมนู) แก้ไขปัญหา สุดท้าย แต่ไม่ท้ายสุด, นำหน้าจออื่นออก จากระบบและตรวจสอบว่าปัญหาล้นได้รับการแก้ไขหรือไม่ ในกรณีนี้ให้รีบูตพีซีของคุณจากนั้นตรวจสอบว่าปัญหาไม่ปรากฏขึ้นอีกหลังจากเชื่อมต่อกับหน้าจออื่น
โซลูชันที่ 1: ปรับจอภาพของคุณอัตโนมัติ
ปัญหาที่เกิดขึ้นอาจเป็นผลมาจากการกำหนดค่าจอภาพของคุณผิด ในกรณีนี้การปรับจอภาพของคุณโดยอัตโนมัติอาจทำให้เกิดข้อผิดพลาดและแก้ปัญหาได้ คำแนะนำอาจแตกต่างกันเล็กน้อยสำหรับผู้ใช้บางราย
- เปิดตัวไฟล์ ตรวจสอบการตั้งค่า (คุณอาจต้องใช้ปุ่มบนจอภาพของคุณ)
- ตอนนี้คัดท้ายไปที่ ปรับอัตโนมัติ แล้วกดปุ่ม เครื่องหมายถูกที่สำคัญ (บนแผงจอภาพ)
- จากนั้นให้กระบวนการปรับอัตโนมัติเสร็จสิ้นและตรวจสอบว่าระบบไม่มีปัญหาหน้าต่างล้นหรือไม่
โซลูชันที่ 2: เปลี่ยนลำดับการตรวจสอบในการตั้งค่า Windows
ปัญหาการล้นหน้าต่างอาจเป็นความผิดพลาดชั่วคราวของโมดูลการแสดงผล ความผิดพลาดนี้อาจชัดเจนหากลำดับของจอภาพในการตั้งค่า Windows มีการเปลี่ยนแปลง
- กดปุ่ม Windows และเปิดการตั้งค่า
- เปิดให้บริการแล้ว ระบบ แล้วใน จัดเรียงจอแสดงผลของคุณใหม่ ส่วน (ในแท็บการแสดงผล) คลิกค้างไว้ บน แสดง (เช่นจอแสดงผล 2)
- จากนั้นลากไปยังตำแหน่งอื่น (เช่นทางซ้ายของ Display 1) และ สมัคร การเปลี่ยนแปลงของคุณ
- ตอนนี้เปลี่ยนตำแหน่งของการแสดงผลสองครั้งหรือสามครั้งแล้ววางลงในตำแหน่งที่คุณต้องการ
- แล้ว สมัคร การเปลี่ยนแปลงของคุณและตรวจสอบว่าปัญหาการล้นหน้าต่างได้รับการแก้ไขหรือไม่
- หากปัญหายังคงมีอยู่ให้ตรวจสอบว่า เพิ่มระยะทางเล็กน้อย (สิ่งนี้สำคัญอย่างยิ่งหากจอแสดงผลซ้อนทับกัน) ระหว่างจอแสดงผล (ในส่วนจัดเรียงจอแสดงผลของคุณใหม่) จะแยกแยะปัญหาการล้น
แนวทางที่ 3: เปลี่ยนจอแสดงผลหลักของระบบของคุณ
ความผิดพลาด (ทำให้เกิดปัญหาการล้นของหน้าต่าง) อาจหายไปหากการแสดงผลหลักของระบบมีการเปลี่ยนแปลงเนื่องจากอาจบังคับให้โมดูลการแสดงผลต้องปรับใหม่
- คลิกขวาบนเดสก์ท็อปของคุณและในเมนูบริบทให้เลือก การตั้งค่าการแสดงผล.
- ตอนนี้ เลือก รองของคุณ มอนิเตอร์ (โดยเลือก 1 หรือ 2) และ เลื่อน นิดหน่อย.
- จากนั้นภายใต้ หลายจอแสดงผลให้ทำเครื่องหมายที่ตัวเลือกของ ทำให้เป็นจอแสดงผลหลักของฉัน และตรวจสอบว่าล้างหน้าต่างล้นหรือไม่
โซลูชันที่ 4: ปรับมาตราส่วนของจอแสดงผล
หน้าต่างอาจล้นไปยังจอภาพที่สองหากตั้งค่ามาตราส่วนของจอภาพไม่ถูกต้อง ในบริบทนี้การปรับมาตราส่วนของจอแสดงผลอาจช่วยแก้ปัญหาล้น
- คลิกขวาที่เดสก์ท็อปของระบบของคุณและในเมนูบริบทให้เลือก การตั้งค่าการแสดงผล. จากนั้นเลือกการแสดงผลที่มีปัญหา (เช่น 1 หรือ 2)
- ตอนนี้เลื่อนเล็กน้อยและขยายเมนูแบบเลื่อนลงด้านล่าง มาตราส่วนและเค้าโครง.
- ตอนนี้ เลือก คุณค่าของ 125% และตรวจสอบว่าปัญหาการแสดงผลได้รับการแก้ไขแล้วหรือไม่ หากไม่ได้ทำตามเคล็ดลับคุณอาจ ลองค่าอื่น ของการปรับขนาด
- หากปัญหายังคงมีอยู่ให้เปิดไฟล์ การตั้งค่าการแสดงผล ของจอแสดงผลที่มีปัญหา (ขั้นตอนที่ 1 ถึง 2) แล้วเปิดขึ้น การตั้งค่าการปรับมาตราส่วนขั้นสูง (ในส่วนมาตราส่วนและเค้าโครง)
- ตอนนี้ ปิดการใช้งาน ตัวเลือกของ ให้ Windows พยายามแก้ไขแอปเพื่อไม่ให้พร่ามัว โดยการสลับสวิตช์ไปที่ตำแหน่งปิดและ รีบูต พีซีของคุณ
- เมื่อรีบูตตรวจสอบว่าระบบไม่มีปัญหา windows overflow หรือไม่
หากปัญหายังคงมีอยู่ให้ตรวจสอบว่า โดยใช้มาตราส่วนที่คล้ายกัน (หรือมาตราส่วนที่แนะนำ) สำหรับจอแสดงผลทั้งหมดช่วยแก้ปัญหาได้
โซลูชันที่ 5: ใช้แผงควบคุมกราฟิก
ปัญหาการล้นอาจเป็นผลมาจากการกำหนดค่าการแสดงผลในแผงควบคุมกราฟิกผิดพลาด (เช่นแผงควบคุม Nvidia) ในกรณีนี้ การแก้ไขการตั้งค่าที่เกี่ยวข้อง (เช่น การปรับขนาดเดสก์ท็อปหรือการปรับขนาด) ในแผงควบคุมกราฟิกอาจช่วยแก้ปัญหาได้ สำหรับการชี้แจงเราจะพูดถึงกระบวนการสำหรับแผงควบคุมของ Nvidia
- เปิดไฟล์ แผงควบคุม Nvidia (โดยคลิกขวาบนเดสก์ท็อปของคุณและเลือกแผงควบคุม Nvidia)
- ตอนนี้ในบานหน้าต่างด้านซ้ายขยาย แสดง และเลือก ปรับขนาดและตำแหน่งเดสก์ท็อป.
- จากนั้นในบานหน้าต่างด้านขวาให้เลือกจอแสดงผลที่มีปัญหาและใน สมัคร การตั้งค่าต่อไปนี้ ตั้งค่า การปรับขนาด ถึง อัตราส่วนภาพ หรือ เต็มจอ (แต่อย่าตั้งค่าเป็น No Scaling)
- ตอนนี้ สมัคร การเปลี่ยนแปลงของคุณและตรวจสอบว่าปัญหาการแสดงผลได้รับการแก้ไขหรือไม่
- ถ้าไม่ให้คัดท้ายไปที่ไฟล์ ขนาด (ในส่วนใช้การตั้งค่าต่อไปนี้) โดยทำซ้ำขั้นตอนที่ 1 ถึง 3 (หากจำเป็น)
- ตอนนี้ เครื่องหมายถูก ตัวเลือกของ "เปิดใช้งานการปรับขนาดเดสก์ท็อป‘แล้วคลิกที่ไฟล์ ปรับขนาด ปุ่ม.
- จากนั้นหน้าจอที่มีลูกศรทั้งสี่จะปรากฏขึ้น ตอนนี้ ใช้ตัวเลื่อน บนหน้าจอลูกศรเพื่อปรับขนาดเดสก์ท็อปของคุณ
- เมื่อใช้งานขนาดที่ตรงกับความต้องการของคุณแล้ว ให้ตรวจสอบว่าปัญหาหน้าต่างล้นได้รับการแก้ไขแล้วหรือไม่
โซลูชันที่ 6: เปลี่ยนการตั้งค่าความเข้ากันได้ของแอปพลิเคชัน
หากคุณประสบปัญหาการล้นหน้าต่างกับแอปพลิเคชันบางตัว (เช่น Notepad ++) ปัญหานี้อาจหายได้โดยการเปลี่ยนการตั้งค่าความเข้ากันได้ (เช่นเปลี่ยนการตั้งค่า DPI สูง) ของแอปพลิเคชันที่มีปัญหา
- คลิกขวาที่ไอคอนทางลัดของ แอปพลิเคชันที่มีปัญหา บนเดสก์ท็อปของคุณ (เช่น Firefox) และเลือก คุณสมบัติ.
- ตอนนี้คัดท้ายไปที่ ความเข้ากันได้ และคลิกที่ปุ่มของ เปลี่ยนการตั้งค่า DPI สูง.
- แล้ว เครื่องหมายถูก ตัวเลือกของ“แทนที่พฤติกรรมการปรับขนาด DPI สูง การขูดหินปูนดำเนินการโดย” และในเมนูแบบเลื่อนลงของให้เลือกตัวเลือกใด ๆ (เช่น ใบสมัคร).
- ตอนนี้ สมัคร การเปลี่ยนแปลงของคุณและตรวจสอบว่าปัญหาการล้นหน้าต่างได้รับการแก้ไขหรือไม่
- หากปัญหายังคงมีอยู่ให้ตรวจสอบว่าเปลี่ยนไฟล์ การขูดหินปูนดำเนินการโดย ถึง ระบบ (หรือ ปรับปรุงระบบ) แก้ปัญหาการแสดงผล
หากปัญหายังคงมีอยู่ให้ใช้ระบบ โดยไม่ต้องขยายใหญ่สุด หน้าต่างของโปรแกรมใด ๆ นอกจากนี้คุณอาจลองใช้ไฟล์ Microsoft PowrToys (โดยใช้โซนแฟนซี) หรือ a 3ถ ยูทิลิตี้ปาร์ตี้ (เช่น WinDivvy) เพื่อจัดการปัญหาการล้นของหน้าต่าง