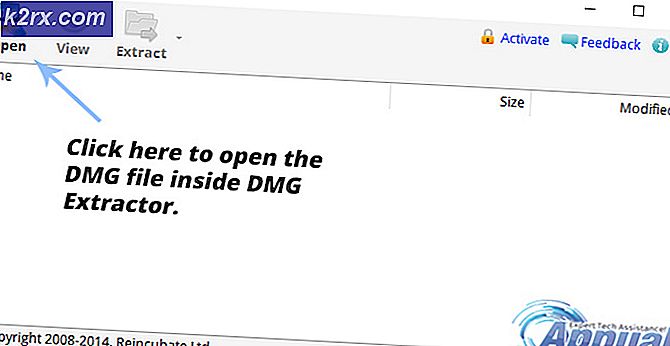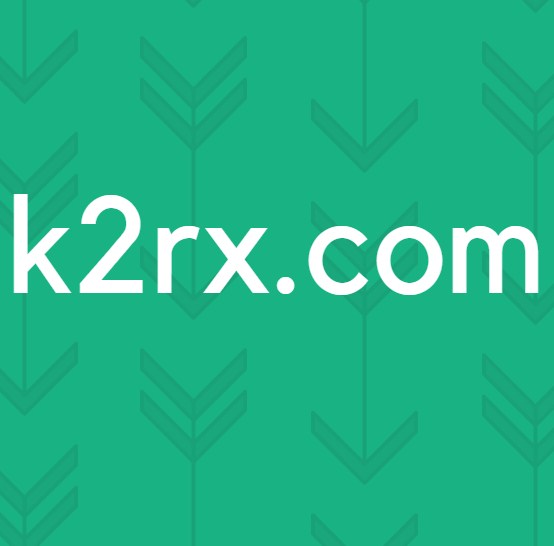วิธีเปิดใช้งานแท็บหน้าแรกบน Google Chrome
หากคุณศึกษา Google Chrome อย่างละเอียดถี่ถ้วน คุณจะสังเกตได้ว่าระบบมีความแม่นยำและเป็นระเบียบเพียงใด มีแท็บพื้นฐานทั้งหมดที่คุณต้องการ จัดเรียงตามวิธีที่ทุกคนต้องการ และเนื่องจากนักพัฒนาต้องการให้สิ่งต่าง ๆ ไม่รกเกินไป พวกเขาจึงเก็บปุ่มโฮมไว้เป็นไอคอนเสริม ซึ่งผู้ใช้สามารถเปิดใช้งานเองได้
วัตถุประสงค์ของแท็บหน้าแรก
แท็บหน้าแรกซึ่งเป็นรูปทรงของบ้านอย่างแท้จริงคือแท็บที่ใช้เพื่อกลับไปยังหน้าเดิมหรือแท็บใหม่ตามความต้องการของผู้ใช้ ตัวอย่างเช่น หากคุณเปิดหน้าต่างหลายหน้าต่างบน Google Chrome และตอนนี้ต้องการเปิดแท็บใหม่ หรือต้องการไปที่หน้าแรกของคุณ (ซึ่งอาจเป็นหน้าเว็บใดก็ได้ที่คุณกำหนด) สิ่งที่คุณต้องทำคือคลิกที่นี่ แท็บหน้าแรก ซึ่งจะเป็นการเปิดหน้าต่างใหม่สำหรับคุณหรือจะเปิดเว็บไซต์ที่คุณได้บันทึกข้อมูลไว้ในโฮมเพจที่กำหนดเอง
แท็บหน้าแรกนี้ถูกปิดใช้งานโดยค่าเริ่มต้นเมื่อคุณเปิด Google Chrome ในการทำให้แท็บนี้ใช้งานได้ คุณจะต้องทำตามขั้นตอนดังที่กล่าวไว้ด้านล่าง
- ในขั้นต้น นี่คือลักษณะของหน้าต่าง Google Chrome ของคุณเมื่อคุณเปิดเบราว์เซอร์ ในการเปิดใช้งานแท็บหน้าแรกสำหรับ Google Chrome ให้คลิกที่จุดสามจุด (วงรีแนวตั้ง) ที่ปรากฏที่มุมบนขวาของเบราว์เซอร์ของคุณ
- เมื่อคุณคลิกที่จุดแนวตั้งเหล่านี้แล้ว รายการตัวเลือกแบบดรอปดาวน์จะปรากฏขึ้นบนหน้าจอ ค้นหาแท็บสำหรับ 'การตั้งค่า' ในรายการนี้ ซึ่งเป็นตัวเลือกสุดท้ายที่สามตามที่แสดงในภาพด้านล่าง
- การคลิกที่การตั้งค่าจะนำคุณไปสู่การตั้งค่าทั้งหมดสำหรับ Google Chrome และการดำเนินการที่เกี่ยวข้อง หากคุณเลื่อนลงมาในหน้าจอเดียวกัน คุณจะพบกับหัวข้อ Appearance
- ใต้หัวข้อ Appearance จะมีตัวเลือกสำหรับ 'Show Home Tab' ซึ่งปัจจุบันถูกปิดใช้งานเนื่องจากการตั้งค่าเริ่มต้น ในการเปิดใช้งานแท็บนี้ และเพื่อให้แสดงบนเบราว์เซอร์ทุกครั้งที่คุณเปิด Google Chrome คุณต้องเลื่อนปุ่มสำหรับแท็บนี้ ตรงข้าม 'แสดงแท็บหน้าแรก' เป็นสวิตช์ปุ่มตัวเลื่อนสำหรับปิดใช้งานและเปิดใช้งานแท็บหน้าแรก ตอนนี้ เนื่องจากปิดใช้งาน สีของแท็บจึงเป็นสีขาวและสีเทา เมื่อคุณเลื่อนไปทางขวา สีจะเปลี่ยนเป็นสีขาวและสีน้ำเงิน
- เมื่อเปิดใช้งานแท็บแล้ว แท็บนั้นจะแสดงบนแถบเครื่องมือด้านบนของ Google Chrome แต่ก่อนหน้านั้น คุณต้องเลือกหนึ่งในสองตัวเลือกที่ปรากฏใต้ตัวเลือกแสดงแท็บหน้าแรก ตัวเลือกเหล่านี้โดยทั่วไปแสดงถึงฟังก์ชันที่คาดหวังจากแท็บหน้าแรก แท็บหน้าแรกสามารถเปิดแท็บใหม่ให้คุณได้เมื่อคุณคลิกหรืออาจเปิดหน้าเว็บที่คุณเลือกซึ่งเป็นลิงก์ที่คุณจะป้อนในช่องว่างสำหรับตัวเลือกที่สองที่ระบุว่า "ป้อนที่อยู่เว็บที่กำหนดเอง ไม่สามารถเลือกทั้งสองตัวเลือกพร้อมกันได้ ดังนั้นคุณจะต้องเลือกระหว่างสองตัวเลือก
- แท็บหน้าแรกจะแสดงที่ด้านซ้ายของแถบค้นหาสำหรับ Google Chrome ดังที่แสดงในภาพด้านล่าง ตลอดเวลาที่คุณออนไลน์ การคลิกที่ไอคอนนี้จะนำคุณไปยังแท็บใหม่หรือไปยังที่อยู่เว็บที่คุณสามารถป้อนแทนตัวเลือกที่สองภายใต้การตั้งค่าสำหรับแท็บแสดงหน้าแรก
- ฉันเพิ่มลิงก์ไปยังบัญชี Gmail ของฉันเพียงเพื่อการทดลองเพื่อดูว่ามันทำงานอย่างไร
- ฉันคลิกที่แท็บหน้าแรกและนำฉันไปยังบัญชี Gmail ของฉัน หมายเหตุ: หากคุณออกจากระบบบัญชีของคุณ คุณจะถูกนำไปยังหน้าแรกของ Gmail ไม่ใช่เวอร์ชันที่ลงชื่อเข้าใช้