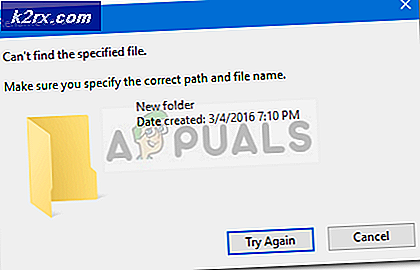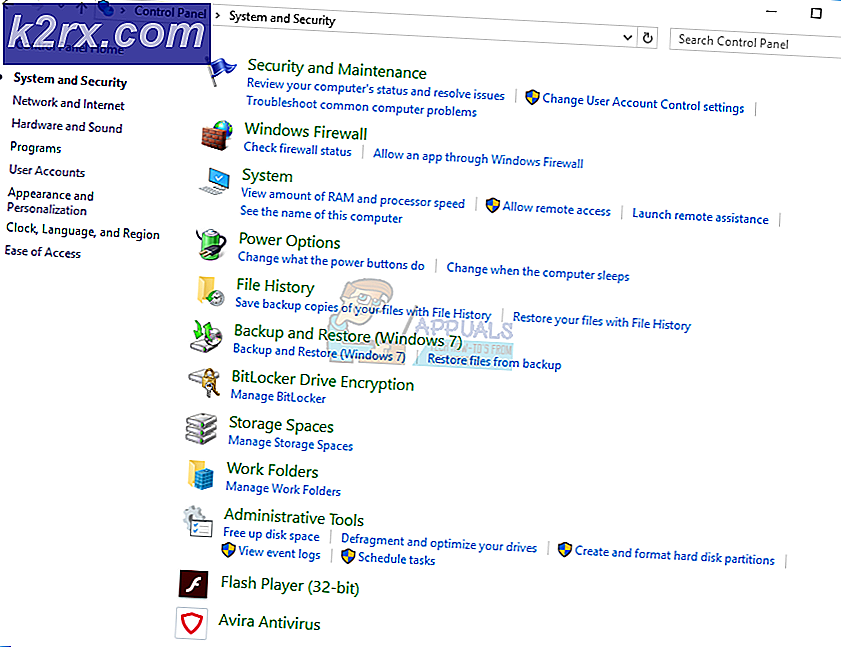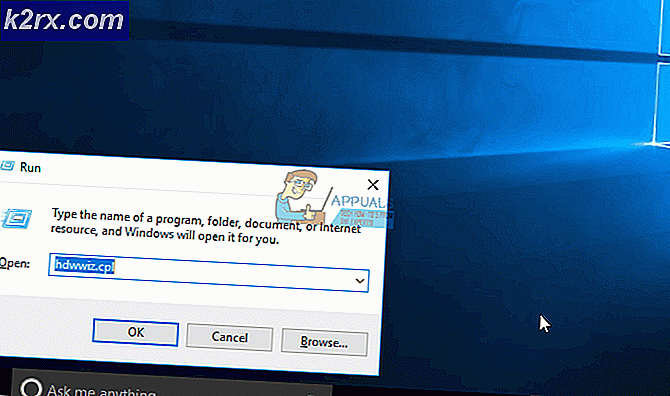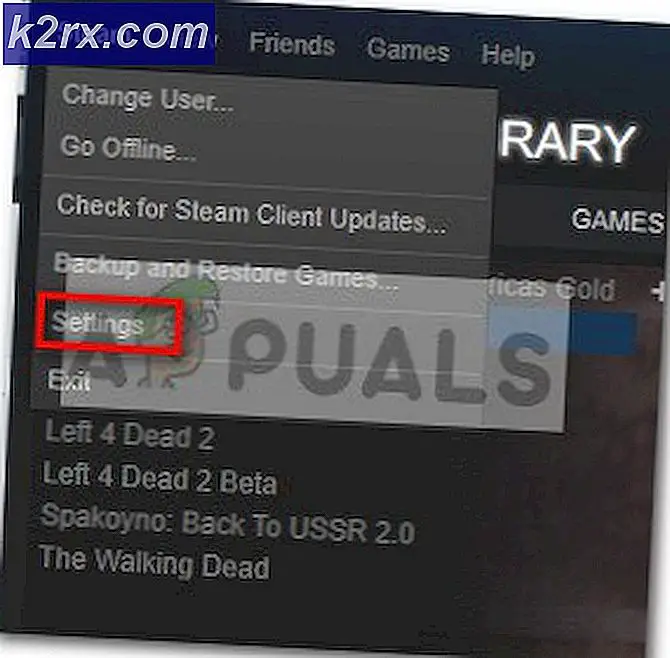แก้ไข: กำลังค้นหาผู้ประสานงานเกม Dota 2
ผู้ประสานงานเกม Dota 2 เป็นแอพพลิเคชันภายในเกม Dota 2 ซึ่งมีอยู่ในแพลตฟอร์มของ Steam ตรงกับบัญชีของคุณกับเกมและแสดงข้อมูลของคุณ หากไม่เป็นเช่นนั้นคุณจะไม่สามารถจับคู่ออนไลน์ได้
มีปัญหาเกิดขึ้นที่ผู้ประสานงานเกม Dota 2 ไม่ซิงค์กับเกมของคุณและไม่มีเกมนี้คุณไม่สามารถเล่นเกมใดได้ ควรสังเกตว่าบางครั้งปัญหานี้เกิดขึ้นเมื่อผู้ประสานงานกำลังอัปเดตตัวเองหรือเมื่อเซิร์ฟเวอร์ Steam ไม่ทำงานเพื่อการบำรุงรักษา หากไม่มีปัญหาที่ปลาย Steam อาจมีปัญหากับเกมของคุณ ทำตามขั้นตอนด้านล่างเพื่อแก้ไขปัญหา
แนวทางที่ 1: ฝึกฝนบอท
ปัญหาดูเหมือนจะได้รับการแก้ไขถ้าคุณฝึกกับบอทในเกม เปิดเกมและเล่นประมาณ 5-10 นาที ในภายหลังเมื่อ Disconnect และคุณจะเห็นตัวเองเชื่อมต่อกับผู้ประสานงานเกม Dota 2 ทำตามขั้นตอนด้านล่าง
- เปิดลูกค้า Steam แล้วเปิด Dota 2
- จะมีปัญหาที่ผู้ประสานงานเกม Dota 2 ของคุณจะไม่ได้เชื่อมต่อกับลูกค้าของคุณ ที่ด้านบนของเกมจะเห็นเส้นสีแดงแสดงว่ากำลัง เชื่อมต่อกับ Dota 2 Game Coordinator ในการแก้ไขปัญหานี้ให้คลิกที่ Play Dota 2 ที่ด้านล่างขวาของหน้าจอ
- หลังจากคลิกเล่นเลือกตัวเลือกของ การปฏิบัติกับบอท และตรวจสอบบรรทัดที่ระบุว่า Solo
- เริ่มเกมของคุณและเลือกฮีโร่ที่คุณเลือก
- ตอนนี้สำรวจแผนที่โดยใช้เมาส์และเล่นเกมอย่างน้อย 5-10 นาที
- หลังจากเล่นเป็นเวลาที่ต้องการให้ปลดการเชื่อมต่อจากเกมหลังจากกดปุ่มเมนูที่ด้านซ้ายบนของหน้าจอ
- เมื่อคุณกลับไปที่หน้าจอหลักผู้ประสานงานเกม Dota 2 ของคุณจะเชื่อมต่อและปัญหาจะได้รับการแก้ไข
โซลูชันที่ 2: เล่นเป็นผู้เรียน
ปัญหาดูเหมือนจะได้รับการแก้ไขถ้าคุณใช้โหมดเรียนรู้ในเกม เปิดเกมและเล่นประมาณ 5-10 นาที ในภายหลังเมื่อ Disconnect และคุณจะเห็นตัวเองเชื่อมต่อกับผู้ประสานงานเกม Dota 2 ทำตามขั้นตอนด้านล่าง
- เปิดลูกค้า Steam แล้วเปิด Dota 2
- จะมีปัญหาที่ผู้ประสานงานเกม Dota 2 ของคุณจะไม่ได้เชื่อมต่อกับลูกค้าของคุณ ที่ด้านบนของเกมจะเห็นเส้นสีแดงแสดงว่ากำลัง เชื่อมต่อกับ Dota 2 Game Coordinator
- ตอนนี้คลิกที่ แท็บเรียนรู้ ที่ด้านบนของเกม ที่นี่คุณจะเห็นปุ่มเพื่อเริ่มต้นการเรียนรู้การกวดวิชา เริ่มบทแนะนำและเก็บไว้เป็นเวลา 5-10 นาที
- ปลดออกจากเกมและตรวจสอบว่าผู้ประสานงานเกมเริ่มทำงานหรือไม่
วิธีที่ 3: เล่นในโหมดอาเขต
ปัญหานี้ดูเหมือนจะได้รับการแก้ไขถ้าคุณเล่นเกมในโหมดอาเขต เปิดเกมและเล่นประมาณ 5-10 นาที ในภายหลังเมื่อ Disconnect และคุณจะเห็นตัวเองเชื่อมต่อกับผู้ประสานงานเกม Dota 2 ทำตามขั้นตอนด้านล่าง
- เปิดลูกค้า Steam แล้วเปิด Dota 2
- จะมีปัญหาที่ผู้ประสานงานเกม Dota 2 ของคุณจะไม่ได้เชื่อมต่อกับลูกค้าของคุณ ที่ด้านบนของเกมจะเห็นเส้นสีแดงแสดงว่ากำลังเชื่อมต่อกับ Dota 2 Game Coordinator
- ตอนนี้คลิกที่ แท็บ Arcade ที่ พบที่ด้านบนของเกม ที่นี่คุณจะเห็นจำนวนของเกมอาเขตโหลด รอสักครู่และเล่นหนึ่งในนั้น เริ่มเกมและเก็บไว้เป็นเวลา 5-10 นาที
- ปลดออกจากเกมและตรวจสอบว่าผู้ประสานงานเกมเริ่มทำงานหรือไม่
โซลูชันที่ 4: เปลี่ยนภูมิภาคดาวน์โหลดของคุณ
หนึ่งในการแก้ไขขั้นพื้นฐานรวมถึงการเปลี่ยนภูมิภาคดาวน์โหลด บางครั้งเซิร์ฟเวอร์บางแห่งอาจมีบริการจับคู่ไม่พร้อมใช้งานเนื่องจากข้อผิดพลาดทางเทคนิคบางอย่างหรืออาจผ่านการบำรุงรักษาตามกำหนดเวลา
PRO TIP: หากปัญหาเกิดขึ้นกับคอมพิวเตอร์หรือแล็ปท็อป / โน้ตบุ๊คคุณควรลองใช้ซอฟต์แวร์ Reimage Plus ซึ่งสามารถสแกนที่เก็บข้อมูลและแทนที่ไฟล์ที่เสียหายได้ วิธีนี้ใช้ได้ผลในกรณีส่วนใหญ่เนื่องจากปัญหาเกิดจากความเสียหายของระบบ คุณสามารถดาวน์โหลด Reimage Plus โดยคลิกที่นี่ระบบเนื้อหาไอน้ำแบ่งออกเป็นหลายภูมิภาค ไคลเอ็นต์ตรวจพบพื้นที่ของคุณโดยอัตโนมัติผ่านเครือข่ายของคุณและกำหนดให้เป็นค่าเริ่มต้น บางครั้งเซิร์ฟเวอร์ในภูมิภาคใดภูมิภาคหนึ่งอาจล้นหรืออาจเกิดความล้มเหลวของฮาร์ดแวร์ ดังนั้นการเปลี่ยนภูมิภาคดาวน์โหลดอาจช่วยแก้ปัญหาที่เป็นปัญหาได้ ไม่จำเป็นต้องเปลี่ยนการดาวน์โหลดเพียงครั้งเดียวคุณควรลองเปลี่ยนไปใช้สองตำแหน่งที่ตั้งอื่น ลองตั้งค่าภูมิภาคดาวน์โหลดไปยังสถานที่หนึ่งแห่งใดในพื้นที่ใกล้เคียงหรือบางแห่งที่อยู่ห่างไกล
- เปิด Steam แล้วคลิก ' Settings ' จากเมนูแบบเลื่อนลงที่มุมซ้ายบนของหน้าต่าง
- เลือก ' Downloads ' และไปที่ ' Download Region '
- เลือกภูมิภาคอื่นที่ไม่ใช่ของคุณเองและเริ่มต้นระบบ Steam ใหม่
วิธีที่ 5: การตรวจสอบความสมบูรณ์ของไฟล์เกม
อาจเป็นไปได้ว่าไฟล์เกมของคุณอาจเสียหายหรืออาจมีไฟล์เกมหายไป เนื่องจากผู้ประสานงานเกม Dota 2 นี้อาจทำงานไม่ถูกต้อง ไฟล์ไลบรารีของคุณอาจอยู่ในรูปแบบที่ไม่ถูกต้องซึ่งอาจนำไปสู่การวางซ้อนไอน้ำ
- เปิดไคลเอ็นต์ Steam ของคุณและคลิก Library ที่ด้านบน เกมที่ติดตั้งทั้งหมดของคุณจะแสดงอยู่ในรายการ เลือกเกมที่ระบบไม่สามารถเปิดหน้าต่างวางซ้อนได้
- คลิกขวาที่เกมซึ่งทำให้คุณมีข้อผิดพลาดและเลือก คุณสมบัติ
- เมื่ออยู่ในคุณสมบัติให้เรียกดูไปที่แท็บ Local Files และคลิกที่ตัวเลือกที่ระบุว่า " ความถูกต้อง" ของไฟล์เกม Steam จะเริ่มตรวจสอบไฟล์ทั้งหมดที่มีอยู่ตามไฟล์ manifest ที่มีอยู่ หากมีไฟล์ใดสูญหายหรือเสียหายไฟล์จะดาวน์โหลดไฟล์เหล่านั้นอีกครั้งและแทนที่ไฟล์ดังกล่าว
- ไปที่การตั้งค่าของคุณโดยคลิกที่ตัวเลือกการตั้งค่าหลังจากคลิกไอน้ำที่มุมล่างซ้ายของหน้าจอ เมื่ออยู่ในการตั้งค่าให้เปิดแท็บดาวน์โหลดที่ด้านซ้ายของอินเทอร์เฟซ
- ที่นี่คุณจะเห็นกล่องที่มีการเขียน โฟลเดอร์ไลบรารีอบไอน้ำ คลิกที่นี่
- ข้อมูลเกี่ยวกับไอน้ำทั้งหมดของคุณจะปรากฏในรายการ คลิกขวาที่ ไฟล์ แล้วเลือก Repair Library Files
- รีสตาร์ทไอน้ำและตรวจสอบว่าผู้ประสานงานเชื่อมต่อสำเร็จหรือไม่
โซลูชันที่ 6: ใช้ -tcp ในไคลเอ็นต์ Steam ของคุณ
Steam ใช้ UDP (User Datagram Protocol) เพื่อการรับส่งข้อมูล เราสามารถลองเปลี่ยนเป็น TCP (Transmission Control Protocol) ที่เราทุกคนรู้ TCP มีความน่าเชื่อถือมากขึ้นในขณะที่ UDP เป็นส่วนใหญ่ได้เร็วขึ้น หากเราพบข้อผิดพลาดเราสามารถลองเปลี่ยนโปรโตคอลเพื่อดูว่าปัญหาได้รับการแก้ไขหรือไม่
คุณสามารถเลือกกลับไปใช้ค่าเริ่มต้นได้โดยการลบตัวเลือก / บรรทัดคำสั่ง launch
- ไปที่ไดเรกทอรี Steam ของคุณ ไดเรกทอรีไอดีดีฟอลต์คือ C: \ Program Files (x86) \ Steam หากคุณติดตั้ง Steam ไปที่อื่นคุณสามารถเรียกดูได้
- เมื่ออยู่ในโฟลเดอร์ Steam หลักให้ค้นหาไฟล์ Steam exe คลิกขวาที่มันและเลือก สร้างทางลัด
- คลิกขวาที่ทางลัดและเลือก คุณสมบัติ จากเมนูแบบเลื่อนลง
- ในกล่องโต้ตอบเป้าหมายให้เขียน -tcp ในตอนท้าย ดังนั้นบรรทัดทั้งหมดมีลักษณะดังนี้:
C: \ Program Files (x86) \ Steam \ Steam.exe -tcp
โปรดอย่าลืมเว้นวรรคหลังจากบรรทัดเริ่มต้นในกล่องโต้ตอบเป้าหมาย
- ใช้การเปลี่ยนแปลงและปิดหน้าต่าง เปิดใช้ Steam โดยใช้ทางลัดและหวังว่าจะทำงานตามที่คาดหมาย
หากผู้ประสานงานเกม Dota 2 ยังไม่สามารถเชื่อมต่อได้นั่นหมายความว่าปัญหาอยู่ที่ปลาย Steam โดยปกติแล้วปัญหาทางเทคนิคประเภทนี้จะได้รับการแก้ไขภายในหนึ่งหรือสองวัน
หากคุณมีปัญหากับ Steam ไม่เชื่อมต่อกับอินเทอร์เน็ตคุณจะทำตามคำแนะนำของเราที่นี่
PRO TIP: หากปัญหาเกิดขึ้นกับคอมพิวเตอร์หรือแล็ปท็อป / โน้ตบุ๊คคุณควรลองใช้ซอฟต์แวร์ Reimage Plus ซึ่งสามารถสแกนที่เก็บข้อมูลและแทนที่ไฟล์ที่เสียหายได้ วิธีนี้ใช้ได้ผลในกรณีส่วนใหญ่เนื่องจากปัญหาเกิดจากความเสียหายของระบบ คุณสามารถดาวน์โหลด Reimage Plus โดยคลิกที่นี่