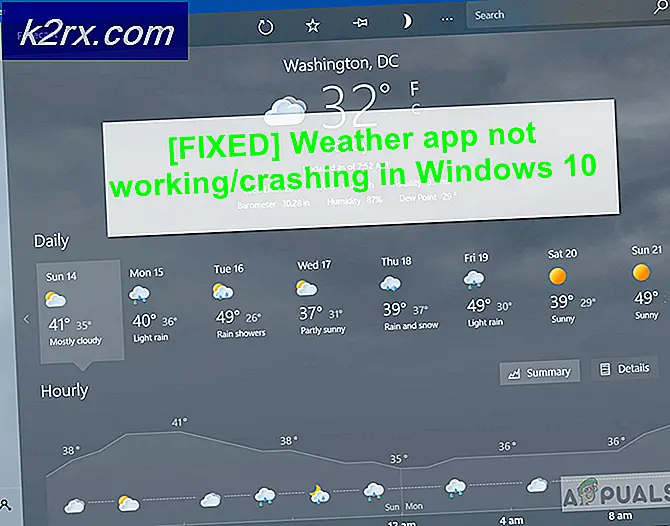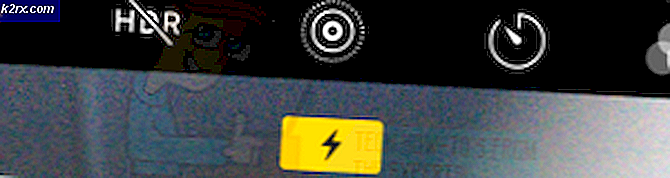วิธีเปิดใช้งานหรือปิดใช้งานบันทึกรหัสผ่านใน Microsoft Edge ใน Windows 10
Microsoft Edge ใหม่จะถามผู้ใช้ว่าต้องการบันทึกรหัสผ่านเมื่อใดก็ตามที่พยายามลงชื่อเข้าใช้เว็บไซต์ คุณลักษณะนี้ใช้เพื่อลงชื่อเข้าใช้ผู้ใช้โดยอัตโนมัติเมื่อกลับมาเยี่ยมชมเว็บไซต์ ระบบจะกรอกชื่อผู้ใช้และรหัสผ่านที่จำได้สำหรับเว็บไซต์นั้น ๆ โดยอัตโนมัติ อย่างไรก็ตามผู้ใช้สามารถปิดใช้งานคุณลักษณะนี้ได้หากไม่ต้องการเห็นอีกต่อไป ผู้ดูแลระบบสามารถใช้ตัวเลือกสลับตัวจัดการรหัสผ่านเป็นสีเทาสำหรับผู้ใช้รายอื่นได้ ในบทความนี้เราจะแสดงวิธีการที่คุณสามารถเปิดหรือปิดการบันทึกรหัสผ่านใน Microsoft Edge
วิธีที่ 1: การใช้การตั้งค่าเบราว์เซอร์
การตั้งค่าสำหรับ บันทึกรหัสผ่าน บน Microsoft Edge สามารถพบได้ในการตั้งค่าเบราว์เซอร์ ตัวเลือกนี้สามารถเข้าถึงได้โดยผู้ใช้ทุกคนที่สามารถเปิด Microsoft Edge ได้ โดยการเปลี่ยนตัวเลือกสลับผู้ใช้สามารถเปิดหรือปิดคุณสมบัตินี้ได้ หากคุณต้องการทำให้ตัวเลือกเป็นสีเทาจากผู้ใช้รายอื่นให้ตรวจสอบวิธีการ Registry หรือ Group Policy ทำตามขั้นตอนด้านล่างเพื่อค้นหาการตั้งค่าและกำหนดค่า:
- เปิด Microsoft Edge โดยดับเบิลคลิกที่ปุ่มลัดหรือค้นหาผ่านคุณสมบัติการค้นหาของ Windows
- คลิกที่ การตั้งค่าและอื่น ๆ ตัวเลือกที่มุมขวาบน จากนั้นเลือกไฟล์ การตั้งค่า ตัวเลือกจากรายการ
- เลือกไฟล์ โปรไฟล์ ในบานหน้าต่างด้านซ้ายจากนั้นคลิกที่ไฟล์ รหัสผ่าน ตัวเลือกในบานหน้าต่างด้านขวา
- ตอนนี้คุณสามารถค้นหาไฟล์ เสนอให้บันทึกรหัสผ่าน ตัวเลือก หากคุณหันมา บน การสลับก็จะ เปิดใช้งาน คุณสมบัติการบันทึกรหัสผ่าน หากคุณหันมา ปิด การสลับก็จะ ปิดการใช้งาน คุณลักษณะนี้และไม่เสนอให้บันทึกรหัสผ่าน
วิธีที่ 2: การใช้ Registry Editor
Windows Registry เป็นฐานข้อมูลของการตั้งค่าประเภทต่างๆที่จัดเตรียมโดย Microsoft Windows จะมีการตั้งค่าสำหรับระบบปฏิบัติการและสำหรับแอปพลิเคชัน แตกต่างจากวิธีการอื่น ๆ การกำหนดค่า Registry Editor เป็นเรื่องทางเทคนิคเล็กน้อย การกำหนดค่าที่ไม่ถูกต้องใน Registry Editor อาจทำให้เกิดปัญหาหลายอย่างสำหรับระบบ อย่างไรก็ตามโดยทำตามขั้นตอนด้านล่างนี้คุณจะสามารถกำหนดค่าตัวจัดการรหัสผ่านสำหรับ Microsoft Edge ได้อย่างปลอดภัย
- กด Windows และ ร บนแป้นพิมพ์ของคุณเพื่อเปิดไฟล์ วิ่ง กล่องโต้ตอบคำสั่ง ตอนนี้พิมพ์“regedit” แล้วกดปุ่ม ป้อน สำคัญ. มันจะเปิดไฟล์ Registry Editor และหากได้รับแจ้งจาก UAC (การควบคุมบัญชีผู้ใช้) เลือกไฟล์ ใช่ ตัวเลือก
- นอกจากการเปลี่ยนแปลงใหม่ใน Registry แล้วคุณยังสามารถสร้างไฟล์ การสำรองข้อมูลรีจิสทรี เพื่อความปลอดภัย. คลิกที่ ไฟล์ เมนูในแถบเมนูและเลือก ส่งออก ตัวเลือกในรายการ ตอนนี้ตั้งชื่อไฟล์และเลือกไดเร็กทอรีที่คุณต้องการบันทึก สุดท้ายคลิกที่ไฟล์ บันทึก ปุ่มเพื่อบันทึกข้อมูลสำรอง
บันทึก: คุณสามารถกู้คืนข้อมูลสำรองได้ตลอดเวลาโดยคลิกที่ไฟล์ ไฟล์> นำเข้า จากนั้นเลือกไฟล์สำรองที่คุณสร้างไว้ก่อนหน้านี้
- ในหน้าต่าง Registry Editor คุณต้องไปที่เส้นทางต่อไปนี้:
HKEY_LOCAL_MACHINE \ SOFTWARE \ Policies \ Microsoft \ Edge
- ถ้า ขอบ ไม่มีคีย์ในเส้นทางด้านบนคุณสามารถคลิกขวาที่ไฟล์ Microsoft คีย์และเลือกไฟล์ ใหม่> คีย์ ตัวเลือก หลังจากนั้นให้เปลี่ยนชื่อคีย์นั้นเป็น“ขอบ“.
- เลือกไฟล์ ขอบ คลิกขวาที่บานหน้าต่างด้านขวาแล้วเลือกไฟล์ ใหม่> ค่า DWORD (32 บิต) ตัวเลือก หลังจากนั้นตั้งชื่อค่าที่สร้างขึ้นใหม่นี้ว่า“PasswordManagerEnabled“.
บันทึก: สำหรับ Edge เวอร์ชันเก่าชื่อของค่าจะเป็น "FormSuggest รหัสผ่าน“. - ตอนนี้ดับเบิลคลิกที่ไฟล์ PasswordManagerEnabled ค่าและจะเปิดกล่องโต้ตอบเล็ก ๆ ตอนนี้เพื่อปิดการบันทึกรหัสผ่านพิมพ์ข้อมูลค่า 0. ในการเปิดใช้งานตัวจัดการรหัสผ่านให้พิมพ์ข้อมูลค่า 1.
- เมื่อกำหนดค่าเสร็จแล้วตรวจสอบให้แน่ใจว่าคุณ เริ่มต้นใหม่ Microsoft Edge เพื่อใช้การเปลี่ยนแปลงเหล่านี้
บันทึก: หากการเปลี่ยนแปลงยังไม่ปรากฏขึ้นคุณต้อง เริ่มต้นใหม่ ระบบ. - หากคุณต้องการให้คุณลักษณะนี้พร้อมใช้งานสำหรับผู้ใช้ในการตั้งค่า Microsoft Edge เพียงแค่นั้น ลบ ที่ PasswordManagerEnabled ค่าจาก Registry Editor
วิธีที่ 3: การใช้ Local Group Policy Editor
นโยบายกลุ่มช่วยให้ผู้ใช้สามารถกำหนดค่าและจัดการระบบปฏิบัติการได้ ประกอบด้วยนโยบายกลุ่ม 2 ประเภทหลัก ๆ ได้แก่ คอมพิวเตอร์และผู้ใช้ สามารถใช้บานหน้าต่างด้านซ้ายของตัวแก้ไขนโยบายกลุ่มเพื่อนำทางไปยังการตั้งค่าเฉพาะ อย่างไรก็ตาม Local Group Policy Editor ไม่สามารถใช้ได้กับ Windows Home edition หากคุณใช้ Windows Home edition ให้ข้ามไปขั้นตอนถัดไป
สำหรับ Edge เวอร์ชันเก่าเส้นทางจะเป็น "ผู้ใช้ Configuration \ Administrative Templates \ Windows Components \ Microsoft Edge \“. ชื่อของการกำหนดนโยบายจะเป็น "กำหนดค่า Password Manager“.
- เปิดเบราว์เซอร์และไปที่ไซต์ Microsoft เลือกไฟล์ รายละเอียดรุ่น สำหรับ Microsoft Edge ของคุณจากนั้นคลิกที่ไฟล์ รับไฟล์นโยบาย. จะเริ่มดาวน์โหลดไฟล์นโยบายล่าสุด
- ไฟล์จะถูกดาวน์โหลดในรูปแบบ ZIP จากนั้นแตกไฟล์โดยใช้ไฟล์ WinRAR หรือแอปพลิเคชันที่คล้ายกันดังที่แสดง:
- เปิดโฟลเดอร์ที่แยกแล้วไปที่“MicrosoftEdgePolicyTemplates \ windows \ admx” เส้นทาง.
- ตอนนี้ สำเนา ที่“msedge.admx” และ“msedge.adml” แล้ว วาง เข้าสู่ระบบของ“C: \ Windows \ PolicyDefinitions” โฟลเดอร์
บันทึก: ไฟล์ภาษา“msedge.adml” ควรคัดลอกไปยังโฟลเดอร์ภาษา
- หากไฟล์นโยบายใหม่ไม่ปรากฏในตัวแก้ไขนโยบายกลุ่ม เริ่มต้นใหม่ ระบบ.
- กด Windows + R เข้าด้วยกันบนแป้นพิมพ์ของคุณเพื่อเปิดไฟล์ วิ่ง กล่องโต้ตอบคำสั่ง ตอนนี้พิมพ์“gpedit.msc” แล้วกดปุ่ม ป้อน หรือคลิกที่ไฟล์ ตกลง ปุ่ม. ซึ่งจะเปิดไฟล์ ตัวแก้ไขนโยบายกลุ่มภายใน ในระบบของคุณ
- ตอนนี้ในหน้าต่าง Local Group Policy Editor ไปที่เส้นทางต่อไปนี้:
Computer Configuration \ Administrative Templates \ Microsoft Edge \ Password manager และการป้องกัน
- ดับเบิลคลิกที่การตั้งค่าชื่อ“เปิดใช้งานการบันทึกรหัสผ่านไปยังตัวจัดการรหัสผ่าน"และจะเปิดขึ้นในหน้าต่างอื่น ตอนนี้หากคุณต้องการเปิดใช้งานคุณสมบัตินี้ให้เลือกไฟล์ เปิดใช้งาน สลับตัวเลือก หากคุณต้องการปิดใช้งานคุณสมบัตินี้ให้เลือกไฟล์ ปิดการใช้งาน สลับตัวเลือก
- หลังจากนั้นคลิกที่ไฟล์ สมัคร และ ตกลง ปุ่มเพื่อบันทึกการเปลี่ยนแปลง ทั้งนี้ขึ้นอยู่กับตัวเลือกที่คุณเลือกระบบจะเปลี่ยนการตั้งค่าใน Microsoft Edge
- คุณสามารถเปลี่ยนกลับเป็นค่าเริ่มต้นได้ตลอดเวลาโดยเปลี่ยนตัวเลือกสลับเป็น ไม่ได้กำหนดค่า ในขั้นตอนที่ 8