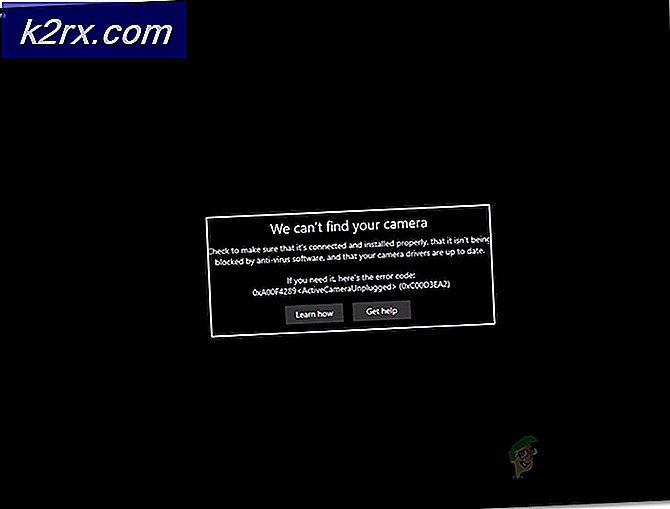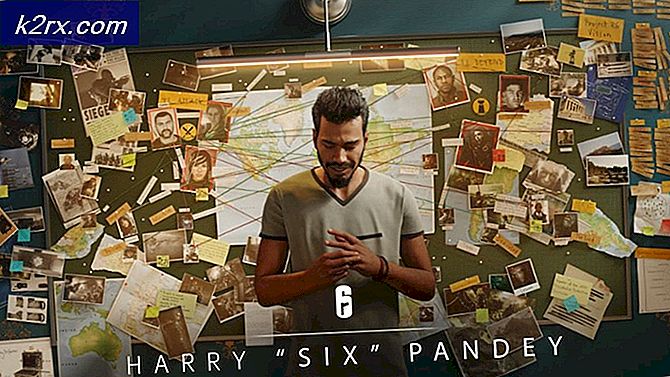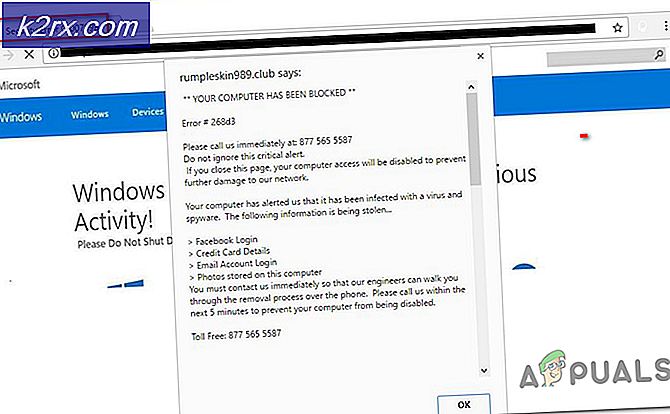วิธีการชะลอหรือกำหนดเวลาส่งข้อความอีเมลใน Outlook
คุณเคยมีโอ้ไม่! ทันทีหลังจากที่คุณกดปุ่ม ส่ง ทางอีเมล ฉันรู้ว่าฉันมี อีเมลจะออกจากกล่องขาเข้าของผู้รับทันทีและไม่มีอะไรที่คุณสามารถทำได้เกี่ยวกับเรื่องนี้ และไม่ว่าจะมีข้อผิดพลาดทางไวยากรณ์เท่าไหร่ก็ตามที่คุณเห็นไม่มีทางที่จะเอามันกลับได้
โชคดีสำหรับเรา Microsoft Outlook เป็น โปรแกรม รับส่งอีเมลที่มีรายชื่อที่น่าประทับใจ ด้วยการปรับแต่งที่เหมาะสมที่นี่และที่นั่นเราสามารถให้ห้องเลื้อยเล็ก ๆ น้อย ๆ เพื่อทำการแก้ไขที่จำเป็นแม้กระทั่งหลังจากคลิกปุ่มส่ง
การทราบว่าจะชะลอการส่งอีเมลของคุณได้อย่างไรถือว่าเป็นสิ่งสำคัญอย่างยิ่ง สมมติว่าคุณกำลังแลกเปลี่ยนอีเมลกับลูกค้าที่มีศักยภาพซึ่งอาศัยอยู่ในเขตเวลาที่แตกต่างจากของคุณอย่างสิ้นเชิง ขอแนะนำว่าการแจ้งเตือนจากอีเมลของคุณจะไม่ปลุกเขาตอน 3 โมงเช้า คุณสามารถไปเกี่ยวกับเรื่องนี้ได้อย่างชาญฉลาดและกำหนดเวลาส่งอีเมลให้พร้อมในเวลาที่บุคคลนั้นพร้อมใช้งาน
ในบทความนี้เราจะนำเสนอวิธีการบางอย่างที่จะช่วยให้คุณส่งข้อความในภายหลัง ด้านล่างคุณมีคำแนะนำทีละขั้นตอนเกี่ยวกับการล่าช้าในการส่งอีเมลฉบับเดียวใน Outlook (วิธีที่ 1) ถ้าคุณต้องการชะลอการส่งอีเมลทุกครั้งขอแนะนำให้คุณตั้งกฎที่จะทำงานโดยอัตโนมัติในพื้นหลังและทำให้การส่งช้า (วิธีที่ 2)
วิธีใดที่คุณจะทำตามขั้นตอนต่อไปนี้อย่าใช้เวลามากเกินไปกับการเลื่อนข้อความของคุณ โปรดจำไว้ว่าบางรุ่นของ Outlook และไคลเอ็นต์อีเมลใช้วันที่ส่งต้นฉบับเมื่อสั่งซื้อรายชื่ออีเมล ดังนั้นผู้รับอาจพลาดอีเมลของคุณเนื่องจากคุณเลื่อนไปนานเกินไป โอ้และอย่าลืมทดสอบอย่างถูกต้องก่อนที่จะใช้วิธีใดวิธีหนึ่งด้านล่างสำหรับบางสิ่งที่สำคัญ เอาล่ะ.
วิธีที่ 1: วิธีการชะลอการจัดส่งข้อความใน Outlook
หากคุณไม่เชื่อว่าคุณจะทำให้ข้อความล่าช้าบ่อยๆการล่าช้าของข้อความหนึ่ง ๆ จะเป็นไปได้มากขึ้น คู่มือต่อไปนี้จะทำงานใน Outlook 2016, Outlook 2013 และ Outlook 2010 หากคุณกำลังใช้ Outlook 2007 โปรดดูย่อหน้าในแต่ละขั้นตอนสำหรับเส้นทาง Outlook 2007 ที่แน่นอน
ทันทีหลังจากที่คุณกรอกอีเมลเสร็จแล้วอย่าคลิกปุ่ม ส่ง ทำตามคำแนะนำด้านล่าง:
- หลังจากที่คุณเขียนข้อความให้คลิกแท็บ ตัวเลือก แล้วไปที่การ จัดส่งล่าช้า
หมายเหตุ: ใน Outlook 2007 ให้ไปที่ Options> More Options แล้วคลิก Delay Delivery - ขณะนี้อยู่ในส่วนตัว เลือกส่ง ให้เปิดใช้ช่อง ทำ เครื่องหมาย อย่าส่งมอบก่อน จากนั้นให้คลิกเมนูแบบเลื่อนลงของวันที่และเวลาเพื่อเลือกค่าที่เหมาะสม
หมายเหตุ: ใน Outlook 2007 ให้คลิกที่ ตัวเลือกข้อความ เพื่อเข้าสู่เมนูที่คุณเลือกเพื่อเลือกวันที่และเวลาการส่งมอบ - ตอนนี้คุณสามารถคลิก ส่ง ได้อย่างปลอดภัย ข้อความจะยังคงอยู่ในกล่องขาออกของคุณจนกว่าจะถึงเวลาที่จัดส่ง
ในกรณีที่คุณตัดสินใจส่งข้อความเร็วกว่าวันที่กำหนดไว้ก่อนหน้านี่คือสิ่งที่คุณต้องทำ:
- ขยายโฟลเดอร์ Outlook และคลิกที่ข้อความที่คุณล่าช้า
- ไปที่ ตัวเลือก แล้วคลิกการ จัดส่งสินค้าล่าช้า
หมายเหตุ: ใน Outlook 2007 ให้ไปที่ Options> More Options แล้วคลิก Delay Delivery - เพียงยกเลิกการทำเครื่องหมายที่ช่องถัดจาก ไม่ต้องส่งมาก่อน
- ปิดหน้าต่างการตั้งค่าและกด ส่ง
วิธีที่ 2: การชะลออีเมลทั้งหมดที่มีกฎ
ถ้าคุณต้องการให้ห้องเลื้อยบ้างหลังจากกดปุ่มส่งวิธีนี้จะช่วยแก้ปัญหาของคุณได้ คุณสามารถชะลอการส่งข้อความอีเมลของคุณทั้งหมดภายในเวลาไม่กี่นาทีโดยการบังคับใช้กฎใน Outlook อย่างไรก็ตามคุณไม่สามารถเลื่อนออกไปได้นานกว่า 120 นาที แต่คิดว่าเพียงพอแล้ว นี่คือสิ่งที่คุณต้องทำ:
PRO TIP: หากปัญหาเกิดขึ้นกับคอมพิวเตอร์หรือแล็ปท็อป / โน้ตบุ๊คคุณควรลองใช้ซอฟต์แวร์ Reimage Plus ซึ่งสามารถสแกนที่เก็บข้อมูลและแทนที่ไฟล์ที่เสียหายได้ วิธีนี้ใช้ได้ผลในกรณีส่วนใหญ่เนื่องจากปัญหาเกิดจากความเสียหายของระบบ คุณสามารถดาวน์โหลด Reimage Plus โดยคลิกที่นี่- ในหน้าต่าง Outlook หลักให้คลิกแท็บ แฟ้ม
หมายเหตุ: ใน Outlook 2007 ให้เปิดเมนู Tools จากนั้นคลิกที่ Rules and Alerts - จากนั้นค้นหาและคลิก จัดการกฎและการแจ้งเตือน
- ไม่นานหลังจากนั้นคุณจะเห็นกล่องโต้ตอบกฎและการแจ้งเตือนที่ปรากฏขึ้น คลิกแท็บ กฎอีเมล เพื่อขยาย
- คลิกที่ กฎใหม่
- เมื่อคุณเห็นกล่องโต้ตอบ กฎ คลิกที่ ใช้กฎกับข้อความที่ฉันส่ง (ใต้ เริ่มจากกฎที่ว่าง ) กด Next เพื่อดำเนินการต่อ
- ตอนนี้คุณจะเห็นรายการที่มีเงื่อนไขที่คุณสามารถใช้ ถ้าคุณต้องการให้กฎใช้กับข้อความอีเมลทั้งหมดที่คุณส่งไม่ได้เลือกเงื่อนไขใด ๆ และคลิก ถัดไป
- คุณจะต้องคลิก ใช่ ที่หน้าต่างยืนยันถัดไป
- จากรายการการกระทำถัดไปให้ทำเครื่องหมายที่ช่องถัดจาก เลื่อนการแสดงโฆษณาตามจำนวนนาที จากนั้นคลิกที่ลิงค์ จำนวน ที่ขั้นตอนและป้อนจำนวนนาทีที่จะทำให้การส่งมอบข้อความอีเมลทั้งหมดของคุณล่าช้า คุณสามารถแทรกค่าด้วยตนเองหรือใช้ลูกศรขึ้นและลงเพื่อปรับค่า กด ตกลง เมื่อคุณทำเสร็จแล้ว
- เมื่อคุณพอใจกับกฎที่คุณสร้างไว้แล้วให้กดปุ่ม ถัดไป
- คุณจะได้รับกฎข้อยกเว้นชุดอื่น อีกครั้งหากคุณต้องการให้กฎใช้กับอีเมลทั้งหมดให้คลิก ถัดไป โดยไม่ต้องเลือกช่องใด ๆ
- ตอนนี้ในหน้าจอตัวช่วยสร้างกฎขั้นสุดท้ายให้ป้อนชื่อสำหรับกฎที่สร้างขึ้นใหม่ ตรวจสอบให้แน่ใจว่ามีการเปิดใช้งานช่องทำเครื่องหมายข้าง เปิดใช้กฎ นี้แล้วกด Finish
- คุณสามารถกลับไปที่หน้าต่าง กฎและการแจ้งเตือน และคลิกที่ กฎอีเมล ยืนยันว่ากฎที่คุณสร้างไว้ก่อนหน้านี้อยู่ในสถานที่โดยตรวจสอบให้แน่ใจว่าทำเครื่องหมายที่ช่องถัดจากนั้น กดปุ่ม Apply เพื่อสิ้นสุดขั้นตอน
หมายเหตุ: โปรดทราบว่ากฎที่กำหนดค่าไว้ก่อนหน้านี้จะไม่บังคับถ้า Outlook ปิดอยู่ เมื่อทราบว่าถ้าคุณต้องการตรวจสอบให้แน่ใจว่าอีเมลของคุณได้รับการจัดส่งหลังจากช่วงเวลาล่าช้าโปรดเปิด Outlook ไว้
สรุป
ไม่ว่าคุณจะใช้วิธีใดโปรดอย่าลืมทดสอบก่อนใช้ข้อมูลที่สำคัญ สิ่งสำคัญคือต้องตรวจสอบว่าผู้ให้บริการอีเมลของคุณใช้เวลาที่คุณคลิก ส่ง หรือเวลาที่ Outlook ส่งข้อความจริงหลังจากล่าช้าหรือไม่
ขณะที่ฉันได้รับความสนใจของคุณคุณควรทราบว่ามีโปรแกรมเพิ่มเติมจำนวนมากซึ่งจะช่วยให้คุณสามารถชะลอข้อความอีเมลได้ SendLater, Email Scheduler และ SetDeliveryTime เป็นทางเลือกที่ดีและไม่เสียค่าใช้จ่าย แต่ถ้าคุณไม่ต้องการเข้าถึงตัวเลือกการปรับแต่งเพิ่มเติมโดยใช้วิธีพื้นเมืองในการชะลออีเมลใน Outlook ควรเกินพอ
บทความที่เกี่ยวข้อง):
ไม่สามารถเปิดชุดโฟลเดอร์
PRO TIP: หากปัญหาเกิดขึ้นกับคอมพิวเตอร์หรือแล็ปท็อป / โน้ตบุ๊คคุณควรลองใช้ซอฟต์แวร์ Reimage Plus ซึ่งสามารถสแกนที่เก็บข้อมูลและแทนที่ไฟล์ที่เสียหายได้ วิธีนี้ใช้ได้ผลในกรณีส่วนใหญ่เนื่องจากปัญหาเกิดจากความเสียหายของระบบ คุณสามารถดาวน์โหลด Reimage Plus โดยคลิกที่นี่