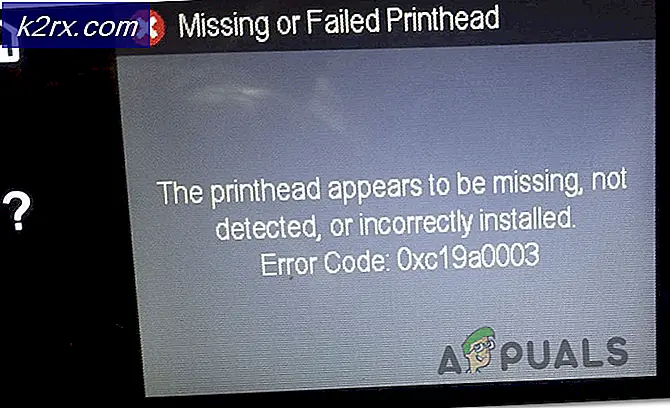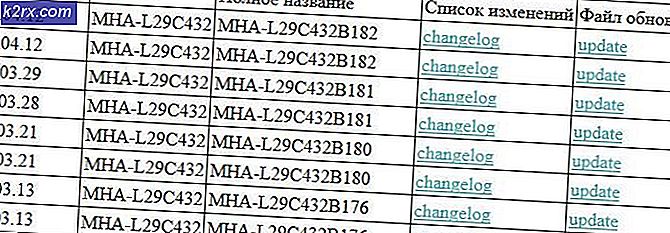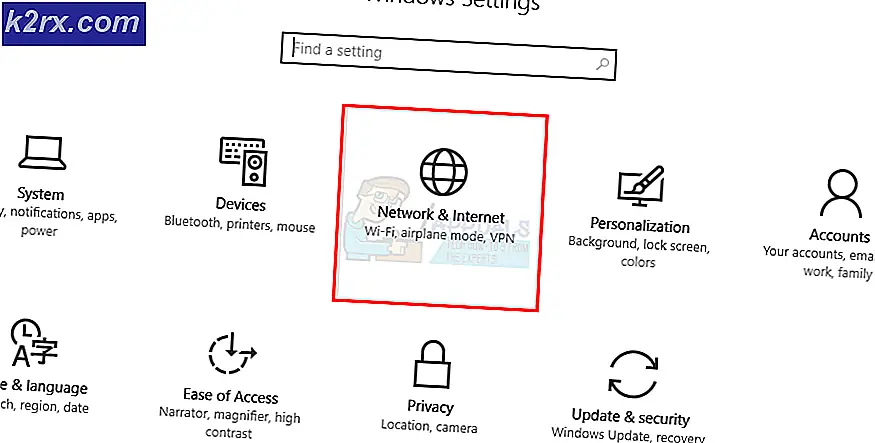วิธีแก้ไขข้อผิดพลาดการเชื่อมต่อฐานข้อมูล WordPress WordPress
ข้อความแสดงข้อผิดพลาด 'เกิดข้อผิดพลาดในการสร้างการเชื่อมต่อฐานข้อมูล' ปรากฏขึ้นเมื่อ WordPress ไม่สามารถกู้ข้อมูลจากฐานข้อมูลเว็บไซต์ของคุณได้ WordPress จัดเก็บข้อมูลเมตาทั้งหมด ข้อมูลโพสต์ ข้อมูลการเข้าสู่ระบบ การตั้งค่าปลั๊กอิน และข้อมูลหน้าในฐานข้อมูล แม้ว่าธีม รูปภาพ และไฟล์หลักของ WordPress จะไม่ถูกจัดเก็บในฐานข้อมูล ดังนั้นเมื่อใดก็ตามที่คุณหรือใครก็ตามที่เข้าถึงเว็บไซต์ของคุณ แบบสอบถาม PHP จะถูกดำเนินการซึ่งรับ/ดึงข้อมูลที่ต้องการจากฐานข้อมูล และเมื่อด้วยเหตุผลบางประการที่ทำให้ฟังก์ชันการทำงานเสียหาย (เช่น ไม่สามารถดึงข้อมูลจากฐานข้อมูลได้) ข้อผิดพลาดนี้จะปรากฏขึ้น ซึ่งหมายความว่า WordPress ไม่สามารถดึงข้อมูลเฉพาะจากฐานข้อมูลได้
ข้อความแสดงข้อผิดพลาดนี้ค่อนข้างทั่วไป และหากคุณเคยใช้ WordPress บนเว็บเซิร์ฟเวอร์ของคุณ คุณมักจะพบข้อความแสดงข้อผิดพลาดนี้อย่างน้อยหนึ่งครั้ง อย่างไรก็ตาม ในบทความนี้ เราจะกล่าวถึงสาเหตุที่เป็นไปได้ของข้อความแสดงข้อผิดพลาดดังกล่าว จากนั้นดำเนินการจัดทำรายการวิธีแก้ไขปัญหาที่คุณสามารถนำมาใช้เพื่อแก้ไขปัญหาได้ งั้นเรามาเริ่มกันเลย
อะไรเป็นสาเหตุของข้อความแสดงข้อผิดพลาด 'ข้อผิดพลาดในการสร้างการเชื่อมต่อฐานข้อมูล' ใน WordPress?
สาเหตุที่ทำให้ WordPress ไม่สามารถเชื่อมต่อกับเซิร์ฟเวอร์ฐานข้อมูลได้นั้นมีมากมาย สิ่งที่พบได้บ่อยและมักถูกกล่าวถึงด้านล่าง:
โซลูชันที่ 1: ตรวจสอบ wp-config.php ของคุณในไดเร็กทอรีการติดตั้ง WordPress
สิ่งแรกที่คุณควรทำขณะดำเนินการแก้ไขข้อผิดพลาดนี้คือไปดูไฟล์ wp-config.php ในไดเร็กทอรี WordPress ของคุณ คุณควรดูว่าเนื้อหาของ wp-config.php มีการเปลี่ยนแปลงหรือไม่
ในการทำเช่นนั้น คุณสามารถใช้ตัวจัดการไฟล์ที่มีให้ใน cPanel ของเว็บโฮสติ้งเพื่อเข้าถึง wp-config.php หรือคุณสามารถใช้โปรแกรม FTP เช่น Filezilla เพื่อเชื่อมต่อกับเว็บเซิร์ฟเวอร์ของคุณและเข้าถึงไฟล์จากโปรแกรมแก้ไขข้อความที่ติดตั้งไว้ คอมพิวเตอร์ในพื้นที่ของคุณ
เมื่อคุณสามารถเข้าถึง wp-config.php file ดูว่ามีบรรทัดเหล่านี้อยู่ในนั้น:
กำหนด ('DB_NAME', 'ชื่อฐานข้อมูล'); กำหนด ('DB_USER', 'ฐานข้อมูล-ชื่อผู้ใช้'); กำหนด ('DB_PASSWORD', 'ฐานข้อมูลรหัสผ่าน'); กำหนด ('DB_HOST', 'localhost')ค่าของ DB_HOST อาจไม่ใช่ localhost หากเซิร์ฟเวอร์ฐานข้อมูลไม่มีที่อยู่ IP เดียวกันกับเว็บเซิร์ฟเวอร์ของคุณ (ซึ่งมักจะเกิดขึ้นได้เมื่อคุณไม่ได้โฮสต์เว็บไซต์ของคุณในเครื่องคอมพิวเตอร์ของคุณ)
โซลูชันที่ 2: ลองสร้างการเชื่อมต่อแบบจำลองกับเซิร์ฟเวอร์ฐานข้อมูลของคุณ
สิ่งต่อไปที่คุณควรทำคือดูว่าคุณสามารถสร้างการเชื่อมต่อกับเซิร์ฟเวอร์ฐานข้อมูลได้สำเร็จโดยใช้ชื่อผู้ใช้และรหัสผ่านสำหรับบัญชีผู้ใช้ฐานข้อมูลของคุณหรือไม่
สร้างไฟล์ใหม่ testdatabaseconnection.php ในไดเรกทอรีรากของเว็บไซต์ของคุณด้วยเนื้อหาต่อไปนี้และเข้าถึงได้จากเบราว์เซอร์ของคุณ หากคุณได้รับข้อความ “เชื่อมต่อเรียบร้อยแล้ว” ไม่มีอะไรผิดปกติกับเซิร์ฟเวอร์ฐานข้อมูล MySQL และทำงานได้ดี
อย่าลืมเปลี่ยนฟิลด์ชื่อผู้ใช้และรหัสผ่านด้วยชื่อผู้ใช้และรหัสผ่านสำหรับบัญชีผู้ใช้ฐานข้อมูลของคุณ
ในกรณีที่คุณสงสัยเกี่ยวกับชื่อผู้ใช้และรหัสผ่านของบัญชีผู้ใช้ฐานข้อมูล คุณไม่จำเป็นต้องกังวล คุณสามารถดูได้ใน cPanel ของบัญชีเว็บโฮสติ้งในส่วนฐานข้อมูล หรือถ้าคุณสร้าง/กำหนดค่าฐานข้อมูลด้วยตัวเอง คุณอาจจะจำชื่อผู้ใช้และรหัสผ่านได้
หากคุณได้รับข้อความแสดงข้อผิดพลาดแทนที่จะเป็นข้อความเชื่อมต่อสำเร็จ คุณต้องแน่ใจว่าคุณใช้ชื่อผู้ใช้และรหัสผ่านที่ถูกต้องเพื่อเชื่อมต่อกับเซิร์ฟเวอร์ฐานข้อมูลของคุณ
ทางเลือกอื่นในที่นี้คือการสร้างผู้ใช้รายอื่นสำหรับเซิร์ฟเวอร์ฐานข้อมูลของคุณที่มีสิทธิ์ทั้งหมดและใช้บัญชีผู้ใช้เดียวกันนั้นเพื่อเข้าถึงฐานข้อมูลของคุณ
หลังจากที่คุณสร้างบัญชีผู้ใช้ใหม่คุณสามารถทดสอบบัญชีนั้นด้วยวิธีการข้างต้นและหากประสบความสำเร็จคุณต้องเปลี่ยนเนื้อหาของ wp-config.php ให้ตรงกับชื่อผู้ใช้และรหัสผ่านของบัญชีฐานข้อมูลที่คุณ เพิ่งสร้าง.
โซลูชันที่ 3: ซ่อมแซมฐานข้อมูลของคุณ (หากได้รับความเสียหาย)
หากการทำตามขั้นตอนข้างต้นล้มเหลว และคุณยังไม่สามารถเชื่อมต่อกับฐานข้อมูลของคุณได้ คุณควรพิจารณาซ่อมแซมฐานข้อมูลของคุณ เนื่องจากมีแนวโน้มว่าฐานข้อมูลอาจเสียหาย ข่าวดีก็คือ WordPress มีโหมดฐานข้อมูลการซ่อมแซม ซึ่งคุณสามารถเริ่มต้นได้โดยการเพิ่มบรรทัดใน wp-config.php ของคุณ
- ในการทำเช่นนั้น เพิ่มบรรทัดนี้ในของคุณ wp-config.php.
กำหนด ('WP_ALLOW_REPAIR' จริง); - หลังจากเพิ่มและบันทึกไฟล์แล้ว ให้ไปที่ลิงก์นี้เพื่อเริ่มโหมดการซ่อมแซมฐานข้อมูล
https://yourdomain.com/wp-admin/maint/repair.php
- เปลี่ยน yourdomain.com กับโดเมนของเว็บไซต์ของคุณ
- เมื่อคุณเข้าถึงหน้าแล้วให้คลิกที่ตัวเลือก “ฐานข้อมูลการซ่อมแซม”.
จะใช้เวลาสักครู่และจะเสร็จสิ้น หลังจากนั้น คุณควรไปและตรวจสอบว่าคุณยังคงพบข้อผิดพลาดนี้หรือไม่
โซลูชันที่ 4: การเรียกใช้ SQL Query ใน PhpMyAdmin
ผู้ใช้แนะนำว่าเขากำจัดข้อความแสดงข้อผิดพลาดดังกล่าวโดยดำเนินการค้นหา SQL ต่อไปนี้ใน PhpMyAdmin ในโฮสต์เว็บ cPanel (PhpMyAdmin เป็นแอปพลิเคชันบนเว็บสำหรับจัดการด้านต่างๆ ของฐานข้อมูลของคุณ)
อัปเดต wp_options SET option_value='YOUR_SITE_URL' WHERE option_name='siteurl'
อย่าลืมเปลี่ยน YOUR_SITE_URL ด้วยลิงค์ของเว็บไซต์ของคุณ
หลังจากทำเช่นนั้น คุณสามารถดูได้ว่าข้อผิดพลาดของคุณได้รับการแก้ไขแล้วหรือไม่
โซลูชันที่ 5: ติดตั้งไฟล์หลักของ WordPress ใหม่ (อย่ากังวลว่าเว็บไซต์ของคุณจะไม่ได้รับผลกระทบ)
หลังจากลองใช้วิธีแก้ปัญหาทั้งหมดข้างต้นแล้วและไม่ได้ผลสำหรับคุณ คุณควรลองติดตั้งไฟล์หลักของ WordPress อีกครั้ง
- โดยไปที่ WordPress.org และดาวน์โหลดล่าสุดorg WordPress ไฟล์ซิป
- หลังจากนั้นเชื่อมต่อกับเว็บเซิร์ฟเวอร์ของคุณโดยใช้ Filezilla และนำทางไปยัง WordPress การติดตั้ง ไดเรกทอรี.
- ที่นั่นลบโฟลเดอร์ 'wp-เนื้อหา'และไฟล์'wp-config-sample.php' และอัปโหลดไฟล์ zip ของ WordPress ที่คุณดาวน์โหลด เมื่ออัปโหลดแล้ว คุณต้อง สารสกัด เนื้อหาของ zip ไฟล์ในไดเร็กทอรีนั้น (ไม่ใช่ไดเร็กทอรีย่อย)
- การแยกไฟล์ zip สามารถทำได้ผ่าน Filezilla หรือโดยใช้ตัวจัดการไฟล์ของคุณ cPanel เนื่องจากเว็บเซิร์ฟเวอร์ส่วนใหญ่รองรับการแตกไฟล์ zip
- แค่นั้นแหละ. ตรวจสอบอีกครั้งเพื่อดูว่าเว็บไซต์ WordPress ของคุณยังคงพบข้อผิดพลาดเดิมหรือไม่