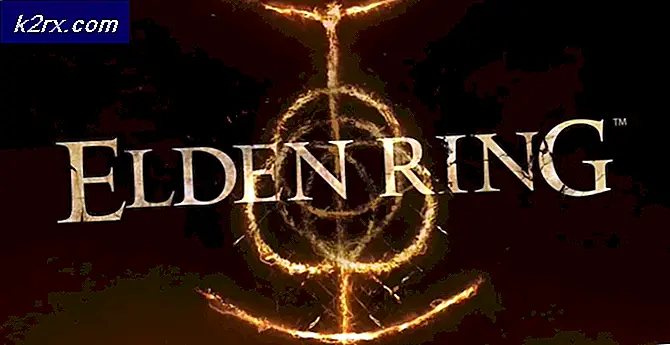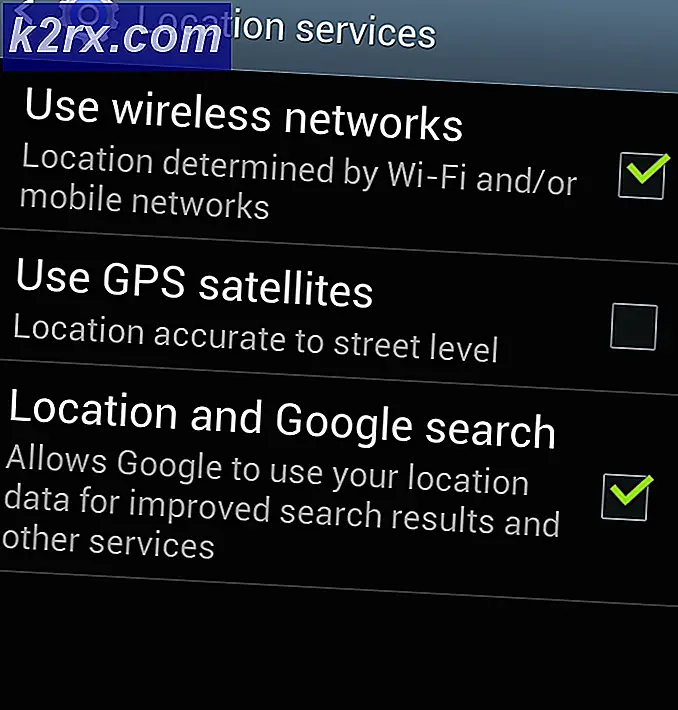วิธีการแก้ไข 'ข้อผิดพลาดของระบบ 67 เกิดขึ้น'?
'เกิดข้อผิดพลาดของระบบ 67' พบปัญหาเมื่อผู้ใช้ Windows พยายามเรียกใช้การสแกน Network Discover หรือเมื่อพยายามแมปไดรฟ์เครือข่ายจาก CMD หรือ Powershell
ตามที่ปรากฏ หนึ่งในสาเหตุที่พบบ่อยที่สุดที่จะทำให้เกิดข้อผิดพลาดนี้คือไวยากรณ์ที่ไม่ถูกต้อง ผู้ใช้บางคนลงเอยด้วยการใช้แบ็กสแลชแทนการฟอร์เวิร์ดสแลช ซึ่งบังคับให้เทอร์มินัลมองว่าเป็นตัวเลือกการจัดหา
อย่างไรก็ตาม โปรแกรมควบคุมที่ผิดพลาดสามารถทำให้เกิดข้อผิดพลาดนี้ได้ โดยเฉพาะอย่างยิ่งในกรณีที่คุณใช้ไดรเวอร์เวอร์ชันเก่าที่ลงวันที่ทันทีหลังจากเปิดตัว Windows 10 ในครั้งแรก สาเหตุที่เป็นไปได้อื่นๆ ได้แก่ นโยบาย "เส้นทาง UNC ที่แข็งตัว" ที่เปิดใช้งานหรือ IP NAT ที่กำหนดค่าไม่ถูกต้อง
โซลูชันที่ 1: การใช้ไวยากรณ์ที่ถูกต้อง (ถ้ามี)
ก่อนลองแก้ไขอื่นๆ คุณควรเริ่มต้นด้วยการตรวจสอบว่าไวยากรณ์ที่คุณป้อนนั้นถูกต้อง
ในกรณีที่คุณต้องการแมปไดรฟ์เครือข่ายโดยใช้ 'การใช้งานสุทธิ * //*ที่อยู่ IP*',คุณเห็นข้อความแสดงข้อผิดพลาดนี้เนื่องจากคุณใช้ฟอร์เวิร์ดสแลชแทนแบ็กสแลช นี่เป็นข้อผิดพลาดทั่วไปที่ผู้ใช้ที่ได้รับผลกระทบจำนวนมากต้องลงเอยด้วยการทำ
ในกรณีที่คุณใช้เครื่องหมายทับ เทอร์มินัลจะคิดว่าคุณกำลังระบุตัวเลือกแทน
ไวยากรณ์ที่ถูกต้องในกรณีนี้คือ:
การใช้สุทธิ * \*ที่อยู่ IP*\sharenameบันทึก: โปรดทราบว่า *ที่อยู่ IP* เป็นเพียงตัวยึดตำแหน่ง แทนที่ด้วยที่อยู่ของคุณเองซึ่งคุณกำลังพยายามทำแผนที่
ในกรณีที่วิธีนี้ใช้ไม่ได้กับสถานการณ์เฉพาะของคุณหรือคุณใช้ไวยากรณ์ที่ถูกต้องอยู่แล้ว ให้เลื่อนลงไปที่วิธีแก้ไขที่เป็นไปได้ถัดไปด้านล่าง
แนวทางที่ 2: การอัพเดตไดรเวอร์เครือข่าย
ตามที่ปรากฏ หนึ่งในสาเหตุที่พบบ่อยที่สุดที่จะทำให้เกิด’เกิดข้อผิดพลาดของระบบ 67' ข้อผิดพลาดคือไดรเวอร์เครือข่ายที่บกพร่องซึ่งติดอยู่ระหว่างสถานะต่างๆ ในกรณีส่วนใหญ่ ปัญหานี้เกิดขึ้นได้ด้วยข้อบกพร่องบางประเภท
สถานการณ์เช่นนี้เคยเกิดขึ้นบ่อยครั้งในช่วงปีแรกๆ หลังจากการเปิดตัว Windows 10 แต่ตอนนี้ผู้ผลิตส่วนใหญ่ได้ออกเวอร์ชันเครือข่ายที่แก้ไขแล้วซึ่งจะไม่ทำให้เกิดปัญหานี้อีกต่อไป หากต้องการใช้ประโยชน์จากโปรแกรมแก้ไขด่วน คุณจะต้องอัปเดตไดรเวอร์เครือข่ายเป็นเวอร์ชันล่าสุดที่มีให้
ต่อไปนี้คือคำแนะนำโดยย่อเกี่ยวกับวิธีการอัปเดตไดรเวอร์เครือข่ายของคุณผ่านตัวจัดการอุปกรณ์:
- กด ปุ่ม Windows + R เพื่อเปิดไฟล์ วิ่ง กล่องโต้ตอบ ถัดไป พิมพ์ 'devmgmt.msc' ในกล่องข้อความ แล้วกด ป้อน เพื่อเปิด Device Manager เมื่อได้รับแจ้งจาก การควบคุมบัญชีผู้ใช้ (UAC), คลิก ใช่ เพื่อให้สิทธิ์ของผู้ดูแลระบบ
- เมื่อคุณเข้าไปข้างในได้แล้ว ตัวจัดการอุปกรณ์เลื่อนลงผ่านรายการอุปกรณ์ที่ติดตั้งและค้นหา อะแดปเตอร์เครือข่าย มาตรา. เมื่อคุณเห็นส่วนที่ถูกต้อง ให้ขยายเมนูแบบเลื่อนลงที่เกี่ยวข้องกับ อะแดปเตอร์เครือข่ายจากนั้นคลิกขวาที่ไดรเวอร์เครือข่ายของคุณแล้วเลือก คุณสมบัติ จากเมนูบริบท
- เมื่อคุณอยู่ในหน้าจอคุณสมบัติของ อะแดปเตอร์เครือข่าย, เลือก คนขับ จากรายการด้านบน แล้วคลิก อัพเดทไดรเวอร์ จากรายการตัวเลือกที่มี
- เมื่อคุณไปที่หน้าจอถัดไป ให้คลิกที่ปุ่มที่เกี่ยวข้องกับ ค้นหาซอฟต์แวร์ไดรเวอร์ที่อัปเดตโดยอัตโนมัติ.
- รอดูว่ามีการค้นพบไดรเวอร์เวอร์ชันใหม่หรือไม่ หากใช่ ให้ทำตามคำแนะนำบนหน้าจอเพื่อติดตั้งไดรเวอร์เวอร์ชันใหม่ล่าสุด
- เมื่อการดำเนินการเสร็จสิ้นให้รีสตาร์ทคอมพิวเตอร์และดูว่าปัญหาได้รับการแก้ไขหรือไม่ในลำดับการเริ่มต้นถัดไป
โซลูชันที่ 3: เปิดใช้งาน 'เส้นทาง UNC ที่แข็งตัว' ผ่าน Gpedit.msc
สาเหตุทั่วไปอีกประการหนึ่งที่จะทำให้เกิด 'เกิดข้อผิดพลาดของระบบ 67ปัญหาและปัญหาอื่นๆ มากมายบนเครือข่ายที่ใช้ร่วมกันคือนโยบายที่เปิดใช้งานซึ่งเรียกว่าเส้นทาง UNC ที่แข็งขึ้น ตราบใดที่เปิดใช้งาน คุณอาจพบปัญหานี้เมื่อพยายามแมปไดรฟ์ของคุณผ่านนโยบายกลุ่มใน Windows 10
ผู้ใช้ที่ได้รับผลกระทบหลายคนที่ประสบปัญหาเดียวกันได้ยืนยันว่าพวกเขาสามารถแก้ไขปัญหาได้โดยเปิด Local Group Policy Editor (Gpedit.msc) และปิดการใช้งานเส้นทาง UNC ที่แข็งขึ้นนโยบายเพื่อป้องกันไม่ให้เกิดความขัดแย้งเพิ่มเติม
นี่คือสิ่งที่คุณต้องทำ:
- กด ปุ่ม Windows + R เพื่อเปิดไฟล์ วิ่ง กล่องโต้ตอบ ถัดไปพิมพ์ 'gpedit.msc' ในกล่องข้อความแล้วกด ป้อน เพื่อเปิด ตัวแก้ไขนโยบายกลุ่มในพื้นที่.
บันทึก: หากคุณได้รับแจ้งจาก การควบคุมบัญชีผู้ใช้, คลิก ใช่ ให้สิทธิ์ผู้ดูแลระบบ เพื่อให้โปรแกรมเข้าถึงที่จำเป็น
- เมื่อคุณอยู่ใน ตัวแก้ไขนโยบายกลุ่มในพื้นที่นำทางไปยังตำแหน่งต่อไปนี้:
การกำหนดค่าคอมพิวเตอร์ > เทมเพลตการดูแลระบบ > เครือข่าย > ผู้ให้บริการเครือข่าย
- เมื่อคุณขยาย ผู้ให้บริการเครือข่าย โฟลเดอร์ เลื่อนไปทางด้านขวามือของ Gpedit.msc ยูทิลิตี้และดับเบิลคลิกที่ เส้นทาง UNC ที่แข็งขึ้น.
- ข้างใน เส้นทาง UNC ที่แข็งขึ้น windows เปลี่ยนสถานะเป็น พิการ และคลิก สมัคร เพื่อบันทึกการเปลี่ยนแปลง
- เมื่อบังคับใช้การแก้ไขแล้ว ให้รีสตาร์ทคอมพิวเตอร์และดูว่าปัญหาได้รับการแก้ไขหรือไม่ในการเริ่มต้นระบบครั้งถัดไป
ในกรณีที่ 'เกิดข้อผิดพลาดของระบบ 67' ปัญหายังคงเกิดขึ้น เลื่อนลงไปที่วิธีถัดไปด้านล่าง
โซลูชันที่ 4: การปิดใช้งาน IP NAT ที่กำหนดค่าไม่ถูกต้อง
ปัญหาทั่วไปอีกประการหนึ่งที่จะทำให้เกิด trigger เกิดข้อผิดพลาดของระบบ 67' ปัญหาคือไดรเวอร์อุปกรณ์เครือข่ายที่กำหนดค่าไม่ถูกต้อง ในกรณีส่วนใหญ่ จะเกิดขึ้นเนื่องจากมีการติดตั้ง NAT แต่ไม่ได้รับการกำหนดค่าอย่างเหมาะสม
ผู้ใช้ที่ได้รับผลกระทบหลายคนยืนยันว่าพวกเขาจัดการเพื่อแก้ไขปัญหานี้โดยเฉพาะโดยใช้ตัวจัดการอุปกรณ์เพื่อปิดใช้งานไดรเวอร์ IP NAT โดยทั่วไปรายงานนี้จะมีผลในกรณีที่ผู้ใช้พยายามเข้าสู่ระบบคอมพิวเตอร์โดยใช้บัญชีโดเมนและได้รับ เกิดข้อผิดพลาดของระบบ 67'ข้อผิดพลาด
ต่อไปนี้คือคำแนะนำโดยย่อในการแก้ไขปัญหาโดยการปิดใช้งาน IP NAT ที่ไม่เหมาะสม:
- กด ปุ่ม Windows + R เพื่อเปิดไฟล์ วิ่ง กล่องโต้ตอบ ถัดไป พิมพ์ 'devmgmt.msc' แล้วกด ป้อน เพื่อเปิด Device Manager
- ข้างใน ตัวจัดการอุปกรณ์, เริ่มต้นด้วยการคลิกที่ ดู จากเมนูริบบอนที่ด้านบน จากนั้นคลิกที่ แสดงบนอุปกรณ์ที่ซ่อนอยู่
- เมื่อมองเห็นอุปกรณ์ที่ซ่อนอยู่ ให้เลื่อนรายการอุปกรณ์ที่ติดตั้งและขยายเมนูแบบเลื่อนลงที่เกี่ยวข้องกับ ไดรเวอร์ที่ไม่ใช่แบบพลักแอนด์เพลย์.
- ถัดไป จากรายการย่อยที่มีให้คลิกขวาบน ตัวแปลที่อยู่เครือข่าย IP แล้วเลือก ปิดการใช้งาน จากเมนูบริบทเพื่อให้แน่ใจว่า NAT ที่กำหนดค่าไม่ถูกต้องถูกปิดใช้งาน
- เมื่อการปรับเปลี่ยนนี้ได้รับการบังคับใช้แล้ว ให้รีสตาร์ทคอมพิวเตอร์และดูว่าปัญหาได้รับการแก้ไขหรือไม่ในการเริ่มต้นระบบครั้งถัดไป