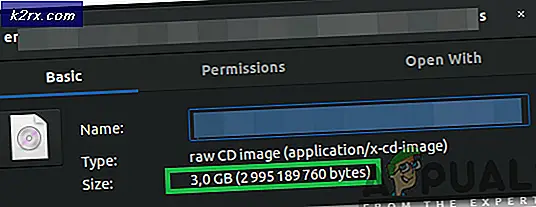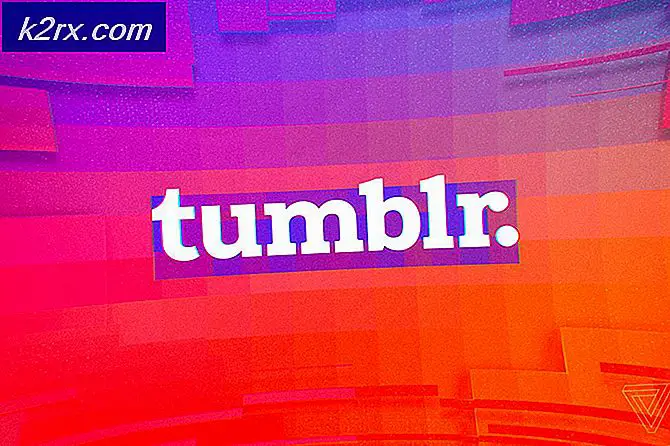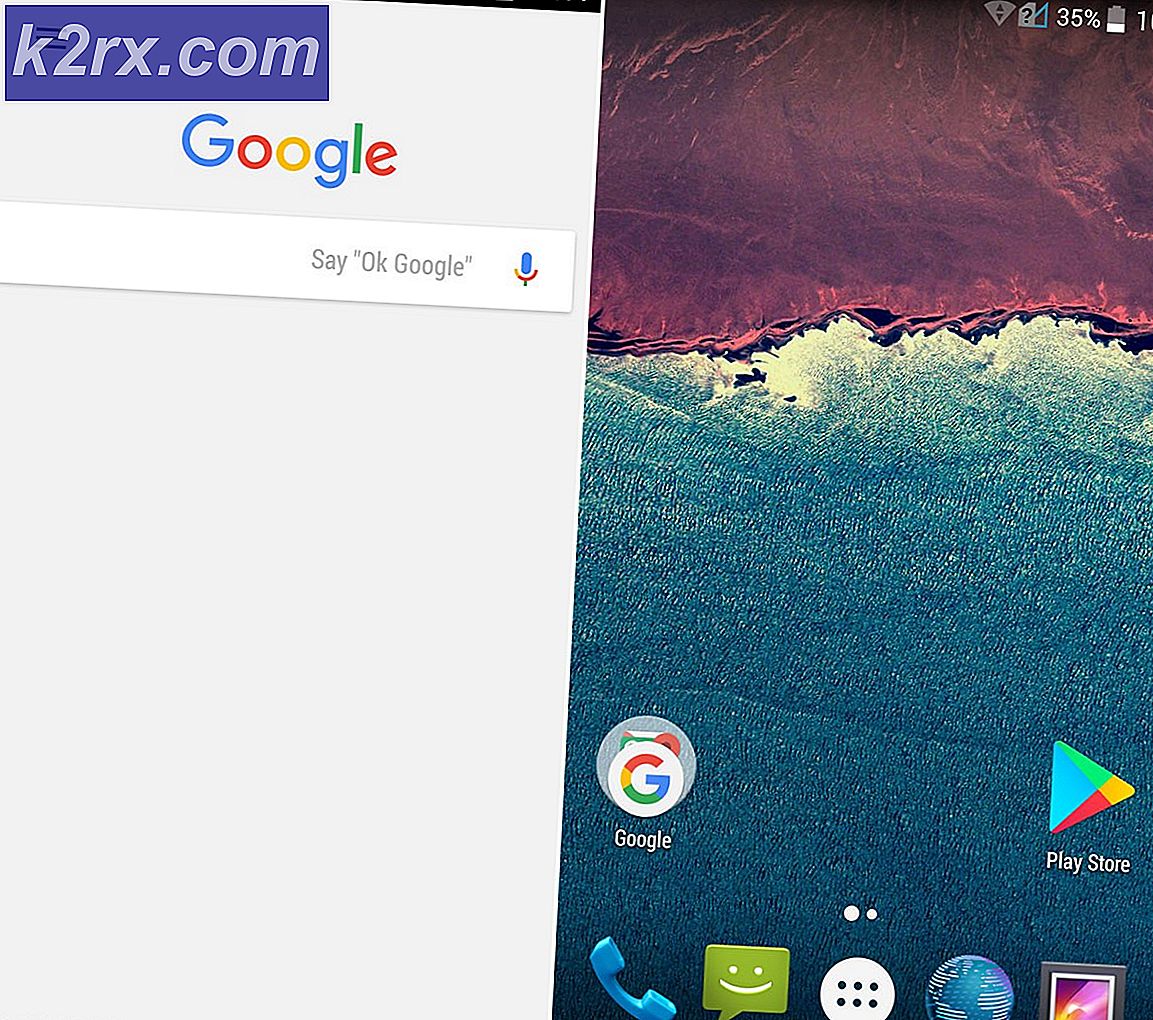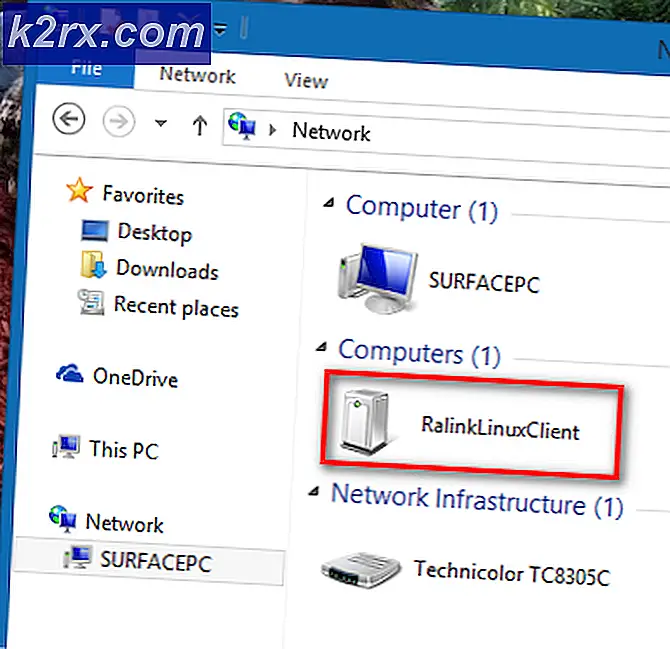วิธีแก้ไขข้อผิดพลาด 0xc000021a ใน Windows 8 และ 10
Windows 8/10 มีปัญหาจำนวนมากในขณะที่เปิดตัวครั้งแรก หลังจากที่บางคราวเมื่อไมโครซอฟต์เริ่มอัปเดตข้อผิดพลาดบางอย่างได้รับการแก้ไข แต่ก็ยังมีปัญหาอีกมากมาย หนึ่งในข้อผิดพลาดเหล่านี้เกี่ยวข้องกับ รหัสฐานสิบหก 0xc000021a
ระบุว่า พีซีของคุณประสบปัญหาและต้องรีสตาร์ท ข้อผิดพลาดนี้จะปรากฏขึ้นภายใน หน้าจอสีน้ำเงินแห่งความตาย ดังนั้นอาจมีปัญหาร้ายแรงบางอย่างที่ทำให้โครงสร้างภายในของ Windows OS เสียหาย ข้อผิดพลาดนี้ยังคงอยู่แม้หลังจากรีสตาร์ทเครื่องคอมพิวเตอร์ การดำเนินการ คืนค่าระบบ ยังไม่ทำงาน ดังนั้นคุณจะต้องการทราบเหตุผลเบื้องหลังข้อความแสดงข้อผิดพลาดที่น่าขบขันนี้
เหตุผลเบื้องหลังข้อผิดพลาด 0Xc000021A:
ปัญหานี้เกิดขึ้นเมื่อมีการปรับปรุง Windows ดังนั้นหลังจากอัปเดตจะไม่บูตไปที่ Windows และแสดงหน้าจอสีน้ำเงินแห่งความตายพร้อมกับข้อผิดพลาด มีไฟล์สองไฟล์ที่เป็นสาเหตุสำคัญของข้อผิดพลาดนี้จะปรากฏขึ้น ไฟล์เหล่านี้อยู่ด้านล่าง
- winlogon.exe: เนื่องจากชื่อไฟล์แสดงถึงไฟล์นี้รับผิดชอบการล็อกอินและออกจากระบบภายใน Windows ไฟล์นี้อาจเสียหายเนื่องจาก ไม่สามารถใช้งาน System Files หรือ ซอฟต์แวร์ของบุคคลที่ 3 ได้ หากไฟล์นี้ได้รับความเสียหายข้อผิดพลาดนี้ทำให้พีซีบูตเข้าสู่ Windows Login
- csrss.exe: ไฟล์ที่สองที่ทำให้เกิดข้อผิดพลาดนี้คือ Csrss.exe แฟ้ม. exe นี้เป็นของเซิร์ฟเวอร์หรือไคลเอ็นต์ของ Microsoft ไฟล์นี้อาจเสียหายเนื่องจากเกิดข้อผิดพลาดนี้
วิธีแก้ไขข้อผิดพลาด 0Xc000021A:
มีวิธีแก้ปัญหาเพื่อแก้ไขข้อผิดพลาดนี้ เพียงทำตามคำแนะนำอย่างถูกต้อง
วิธีที่ 1: ซ่อมแซมแฟ้มระบบเสียหาย
ดาวน์โหลดและเรียกใช้ Reimage Plus โดยคลิก ที่นี่ เพื่อสแกนหาไฟล์ที่เสียหายถ้าไฟล์เสียหายและหายไปจะพบซ่อมแซมได้
วิธีที่ 2: การเริ่ม Windows ด้วยตนเอง
ในการแก้ไขปัญหานี้คุณต้องบูต Windows ด้วยตนเอง การเริ่มต้น Windows ในเซฟโหมดจะไม่มากในกรณีส่วนใหญ่ ดังนั้นคุณต้องบูตโดยใช้ ไดรเวอร์บังคับให้มี ตัวเลือก ปิดใช้งานลายเซ็นที่ มีอยู่ภายใน ตัวเลือกการเริ่มระบบขั้นสูง ในการเข้าถึงตัวเลือกนี้ให้ทำตามขั้นตอนต่อไปนี้
1. รีสตาร์ทเครื่องคอมพิวเตอร์จาก Windows ที่ กดปุ่ม Shift ค้าง ไว้และคลิกที่ Restart ถ้าคุณไม่สามารถเข้าถึงตัวเลือก Restart บน Windows ได้คุณอาจต้องบูตผ่าน USB ที่สามารถบู๊ตได้ของ Windows ได้
2. จะพาคุณไปยัง หน้าจอตัวเลือก เลือก Troubleshoot เพื่อเข้าถึงเครื่องมือล่วงหน้า
3. จากหน้าจอถัดไปให้เลือก ตัวเลือกขั้นสูง
4. ในหน้าจอถัดไปคุณจะเห็นตัวเลือกมากมาย สิ่งที่คุณต้องทำก็คือคลิกที่ Startup Settings ดังภาพด้านล่าง
5. ในหน้าจอเริ่มต้นจะมีตัวเลือกมากมายให้เลือก กด F7 มีข้อความว่า Disable driver signature enforcement
PRO TIP: หากปัญหาเกิดขึ้นกับคอมพิวเตอร์หรือแล็ปท็อป / โน้ตบุ๊คคุณควรลองใช้ซอฟต์แวร์ Reimage Plus ซึ่งสามารถสแกนที่เก็บข้อมูลและแทนที่ไฟล์ที่เสียหายได้ วิธีนี้ใช้ได้ผลในกรณีส่วนใหญ่เนื่องจากปัญหาเกิดจากความเสียหายของระบบ คุณสามารถดาวน์โหลด Reimage Plus โดยคลิกที่นี่พีซีของคุณจะเริ่มใหม่โดยใช้ตัวเลือกที่คุณเลือกไว้และตอนนี้คุณสามารถปรับแต่งพีซีของคุณโดยใช้ตัวเลือกอื่น
วิธีที่ 3: แก้ไขปัญหาโดยใช้ SFC Scan
หากวิธีการดังกล่าวไม่สามารถแก้ปัญหาของคุณได้คุณสามารถใช้ System File Checker Scan เพื่อแก้ไขปัญหาเกี่ยวกับไฟล์ที่เสียหายซึ่งเป็นสาเหตุให้เกิดข้อผิดพลาดนี้ ไปที่ลิงก์นี้เพื่อเรียกใช้การสแกน SFC แบบเต็มรูปแบบบนพีซีของคุณ
วิธีที่ 4: รีเซ็ต BIOS ของคอมพิวเตอร์
ผู้ใช้จำนวนมากที่ได้รับผลกระทบจากปัญหานี้ได้รายงานความสำเร็จด้วยการรีเซ็ต BIOS ของคอมพิวเตอร์ คุณสามารถรีเซ็ต BIOS ของคอมพิวเตอร์ได้โดยการถอดแบตเตอรี่ CMOS ออกจากเมนบอร์ดสักสองสามนาทีแม้ว่าเคล็ดลับนี้จะไม่สามารถใช้งานได้กับแล็ปท็อปเนื่องจากไม่สามารถเข้าถึงเมนบอร์ดได้อย่างง่ายดาย ในการรีเซ็ต BIOS ของคอมพิวเตอร์คุณต้อง:
- ปิดเครื่องคอมพิวเตอร์ลง
- ถอดสายไฟทั้งหมดออกจากคอมพิวเตอร์ตรวจดูให้แน่ใจว่าคอมพิวเตอร์ได้รับการตัดไฟอย่างสมบูรณ์
- Pry เปิดแชสซีของคอมพิวเตอร์
- ค้นหา แบตเตอรี่ CMOS ของคอมพิวเตอร์ (จะพบได้ที่ใดในเมนบอร์ดของคอมพิวเตอร์) และ นำออก
- รอประมาณ 1-2 นาที
- เปลี่ยน แบตเตอรี่เมื่อคุณรอนาน
- ใส่ปลั๊กของเครื่องคอมพิวเตอร์กลับเข้าด้วยกัน
- เริ่มต้นคอมพิวเตอร์ขึ้นและตรวจสอบเพื่อดูว่าบูตนี้ประสบความสำเร็จหรือไม่ใน Windows
วิธีที่ 5: แทนที่ไฟล์ใด ๆ ที่มีข้อเสียหายของรีจิสทรีไฮฟ์พร้อมการสำรองข้อมูล
คอมพิวเตอร์ของคุณอาจได้รับผลกระทบจากปัญหานี้เนื่องจาก Windows พยายามเข้าถึงไฟล์รีจิสทรีที่สำคัญเมื่อบูตขึ้นมา (เช่นควรทำ) แต่ไม่สามารถเข้าถึงไฟล์เหล่านั้นเนื่องจากไฟล์เสียหายหรือเสียหาย หากเป็นกรณีนี้การแทนที่แฟ้มข้อมูลรีจิสทรีที่เสียหายและมีการสำรองข้อมูลควรแก้ไขปัญหานี้ อย่างไรก็ตามเนื่องจากคอมพิวเตอร์ของคุณจะไม่สามารถบู๊ตได้คุณจะไม่สามารถแทนที่รีจิสทรีที่เสียหายได้โดยใช้ File Explorer - คุณจะต้องใช้ Command Prompt ใน Windows Recovery Environment
เพื่อให้เข้าสู่ Windows Recovery Environment แม้ว่าคุณจะต้องติดตั้ง Windows USB หรือดิสก์ที่มีไฟล์ติดตั้งสำหรับ Windows รุ่นเดียวกันกับที่ติดตั้งอยู่ในคอมพิวเตอร์ของคุณ ในการใช้วิธีนี้เพื่อลองและแก้ไขปัญหานี้คุณต้อง:
- ใส่แผ่นดิสก์การติดตั้ง Windows หรือ USB เข้ากับคอมพิวเตอร์ที่ได้รับผลกระทบและ รีสตาร์ท
- ทันทีที่คอมพิวเตอร์เริ่มบูตให้เข้าสู่การตั้งค่า BIOS และกำหนดลำดับการบูตของคอมพิวเตอร์เพื่อบูตจากสื่อการติดตั้งแทน HDD / SSD คำแนะนำสำหรับการเข้าสู่ BIOS ของคอมพิวเตอร์จะแตกต่างกันไปจากคอมพิวเตอร์เครื่องหนึ่งไปยังอีกเครื่องหนึ่ง แต่จะพบได้เกือบทุกครั้งที่หน้าจอแรกที่คุณเห็นเมื่อคอมพิวเตอร์บูท
- บันทึก การเปลี่ยนแปลงและออกจาก BIOS
- หากได้รับพร้อมท์ให้กดปุ่ม ใดก็ได้ เพื่อ บูต จากสื่อการติดตั้ง
- เลือกภาษาโซนเวลาและการกำหนดรูปแบบแป้นพิมพ์จากนั้นคลิกที่ ต่อไป
- เมื่อไปถึงหน้าต่างที่มีปุ่ม ติดตั้งเดี๋ยวนี้ ที่ตรงกลางให้ค้นหาและคลิก ซ่อมแซมคอมพิวเตอร์ของคุณ ที่มุมล่างซ้ายของหน้าต่าง
ตอนนี้คุณควรจะมาถึงหน้าจอ ตัวเลือกการเริ่มต้น เมื่อคุณอยู่ที่นี่แล้วคุณต้อง:
- คลิกที่ แก้ไข > ตัวเลือกขั้นสูง
- คลิกที่ Command Prompt และจะมี Command Prompt ขึ้นมา
- พิมพ์ c: ลงใน Command prompt และกด Enter หากมีการติดตั้ง Windows ไว้ในพาร์ติชันของฮาร์ดดิสก์ / SSD ในคอมพิวเตอร์ของคุณนอกเหนือจากไดรฟ์ C ให้แทนที่ c ด้วยอักษรไดรเวอร์ที่ตรงกับพาร์ติชันของ HDD / SSD ที่ติดตั้ง Windows ไว้
- พิมพ์ cd windows \ system32 \ config ลงใน Command Prompt แล้วกด Enter
- พิมพ์ dir ลงใน Command Prompt แล้วกด Enter ตอนนี้ Command Prompt จะแสดงไฟล์และโฟลเดอร์ทั้งหมดที่อยู่ในไดเร็กทอรี
- ทีละรายการสำหรับแต่ละไฟล์ (ไม่ใช่เฉพาะโฟลเดอร์) ในไดเร็กทอรีพิมพ์ ren (ชื่อไฟล์) (ชื่อไฟล์) .old คำสั่งและกด Enter
ตัวอย่างเช่น: พิมพ์ ren SYSTEM SYSTEM สำหรับแฟ้ม ระบบ ในไดเรกทอรีและลบ SECURITY SECURITY.old สำหรับไฟล์ SECURITY ในไดเร็กทอรี
- เมื่อคุณเปลี่ยนชื่อไฟล์แต่ละไฟล์ในไดเร็กทอรี (สร้างข้อมูลสำรองของแต่ละไฟล์) ให้พิมพ์ cd RegBack ลงใน Command Prompt และกด Enter
- พิมพ์ dir ลงใน Command Prompt แล้วกด Enter ตอนนี้คุณจะเห็นไฟล์และโฟลเดอร์ทั้งหมดที่มีอยู่ในไดเรกทอรีนี้
- พิมพ์คำสั่งต่อไปนี้ทีละรายการ:
copy / Y SOFTWARE
คัดลอก / Y SAM
คัดลอก / ระบบ Y
และโฟลเดอร์อื่น ๆ ที่ถูกเปลี่ยนชื่อตอนนี้เราจำเป็นต้องใส่รีจิสทรีลมพิษกลับสำหรับโฟลเดอร์ที่เราเปลี่ยนชื่อ
เมื่อเสร็จแล้วให้ ปิด Command Prompt ออกจาก Windows Recovery Environment โดยพิมพ์ EXIT แล้วกด ENTER เอาสื่อการติดตั้ง Windows ออกและ รีสตาร์ท คอมพิวเตอร์เพื่อดูว่าสามารถบูตเครื่องได้สำเร็จหรือไม่โดยไม่ต้องเข้าสู่หน้าจอ 0xc000021a
PRO TIP: หากปัญหาเกิดขึ้นกับคอมพิวเตอร์หรือแล็ปท็อป / โน้ตบุ๊คคุณควรลองใช้ซอฟต์แวร์ Reimage Plus ซึ่งสามารถสแกนที่เก็บข้อมูลและแทนที่ไฟล์ที่เสียหายได้ วิธีนี้ใช้ได้ผลในกรณีส่วนใหญ่เนื่องจากปัญหาเกิดจากความเสียหายของระบบ คุณสามารถดาวน์โหลด Reimage Plus โดยคลิกที่นี่