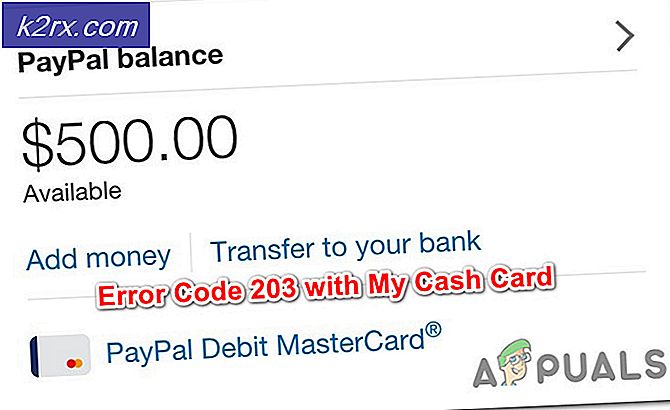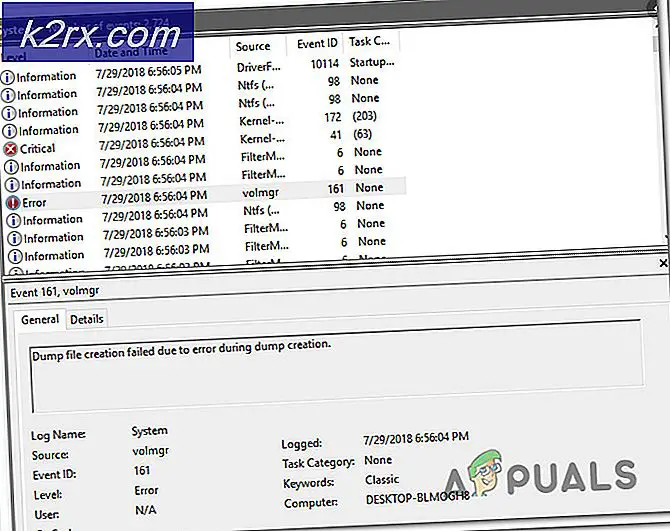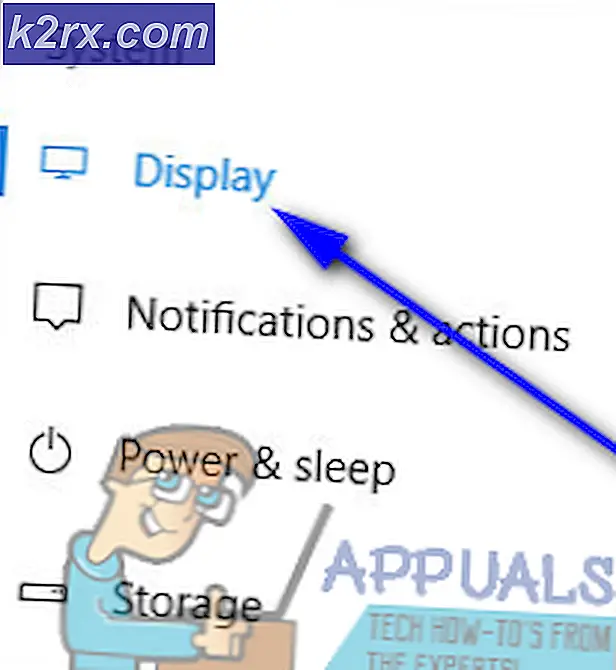จะแก้ไขข้อผิดพลาด "การดำเนินการ TLS Handshake" ใน Mozilla Firefox สำหรับ Windows ได้อย่างไร
ข้อความ“ ดำเนินการจับมือ TLS” เป็นข้อความแสดงข้อผิดพลาด แต่จะปรากฏขึ้นเมื่อพยายามโหลดบางเว็บไซต์โดยใช้ Mozilla Firefox สำหรับ Windows และแฮงค์เป็นเวลานานบางครั้งอาจติดขัด
TLS handshake คือการแลกเปลี่ยนข้อมูลระหว่างเบราว์เซอร์ของคุณและเว็บไซต์ที่คุณพยายามเชื่อมต่อซึ่งดำเนินการด้วยเหตุผลด้านความปลอดภัย ใช้โดยโปรโตคอล HTTPS ดังนั้นคุณจึงมักจะได้รับข้อความนี้เมื่อเชื่อมต่อกับไซต์ที่รักษาความปลอดภัยโดย HTTPS การแก้ไขปัญหานี้ไม่ควรยากเกินไปเนื่องจากมีวิธีการต่างๆมากมายที่ผู้ใช้คิดขึ้นเพื่อแก้ไขปัญหา เราได้รวบรวมวิธีการเหล่านี้ไว้ในบทความเดียวดังนั้นอย่าลืมตรวจสอบวิธีการเหล่านี้ด้านล่าง!
อะไรเป็นสาเหตุของข้อผิดพลาด“ การดำเนินการจับมือ TLS” ใน Mozilla Firefox สำหรับ Windows
มีหลายสิ่งที่อาจทำให้เบราว์เซอร์ของคุณช้าลงและทำให้เบราว์เซอร์ค้างระหว่างการจับมือ TLS เราได้สร้างรายการสั้น ๆ เกี่ยวกับสาเหตุที่เป็นไปได้หลายประการดังนั้นโปรดตรวจสอบด้านล่างนี้!
โซลูชันที่ 1: ปิดใช้งาน Addons ของข้อสงสัยที่คุณอาจเพิ่มเมื่อเร็ว ๆ นี้
หากคุณเพิ่งเพิ่มปลั๊กอินหรือส่วนขยายใหม่ลงในเบราว์เซอร์ Mozilla Firefox ของคุณอาจทำให้เกิดปัญหาการเชื่อมต่อซึ่งทำให้คุณในฐานะไคลเอ็นต์ไม่ได้รับการยืนยันระหว่างการจับมือ TLS ซึ่งสามารถแก้ไขได้โดยการลบส่วนเสริมที่น่าสงสัยทั้งหมดที่คุณอาจเพิ่มเมื่อเร็วๆ นี้
- เปิดไฟล์ Mozilla Firefox โดยดับเบิลคลิกที่ไอคอนบนเดสก์ท็อปหรือค้นหาในเมนูเริ่ม
- คลิกที่ปุ่มเมนูที่ด้านขวาบนของหน้าต่างเบราว์เซอร์แล้วคลิกที่ ส่วนเสริม.
- ที่บานหน้าต่างด้านขวาของหน้าจอค้นหาและคลิกที่ไฟล์ ปลั๊กอิน เพื่อดูรายการปลั๊กอินทั้งหมดที่ติดตั้งในเบราว์เซอร์ของคุณ เลือกปลั๊กอินที่คุณต้องการลบแล้วคลิกจุดสามจุดที่อยู่ข้างๆ
- เลือก ลบ จากเมนูบริบทซึ่งจะปรากฏขึ้นและยืนยันการลบ หากข้อความ Restart now ปรากฏขึ้น ตรวจสอบให้แน่ใจว่าคุณคลิกที่ข้อความนั้น ทำซ้ำขั้นตอนเดียวกัน แต่คราวนี้ไปที่ไฟล์ ส่วนขยายหรือธีม แท็บ
- ตรวจสอบเพื่อดูว่าปัญหาได้รับการแก้ไขหรือไม่หลังจากรีสตาร์ทเบราว์เซอร์ของคุณ
โซลูชันที่ 2: ใช้ DNS ของ Google
ผู้ใช้รายงานว่าพวกเขาสามารถแก้ไขปัญหาได้ง่ายๆโดยการทิ้ง DNS ที่ ISP ของคุณ (ผู้ให้บริการอินเทอร์เน็ต) ของคุณให้มาและเริ่มใช้อันที่ Google จัดเตรียมให้โดยไม่เสียค่าใช้จ่าย ปัญหา DNS อาจทำให้เกิดปัญหาในการตรวจสอบและไม่สามารถดำเนินการจับมือ TLS ได้ทันเวลา ทำตามขั้นตอนด้านล่างเพื่อเปลี่ยนที่อยู่ DNS บนคอมพิวเตอร์ของคุณ!
- ใช้ คีย์ผสมของ Windows + R ซึ่งควรเปิดไฟล์ วิ่ง กล่องโต้ตอบที่คุณสามารถพิมพ์ ‘ncpa.cpl’ในกล่องข้อความแล้วคลิกตกลงเพื่อเปิดไฟล์ การตั้งค่าการเชื่อมต่ออินเทอร์เน็ต รายการใน แผงควบคุม.
- สิ่งเดียวกันนี้สามารถทำได้โดยการเปิดด้วยตนเอง แผงควบคุม. สลับไฟล์ ดูโดย ที่ส่วนบนขวาของหน้าต่างเพื่อ ประเภท และคลิกที่ เครือข่ายและอินเทอร์เน็ต ที่ด้านบน. คลิก ศูนย์เครือข่ายและการแบ่งปัน เพื่อเปิดก่อนที่จะพยายามค้นหาไฟล์ เปลี่ยนการตั้งค่าอะแดปเตอร์ ที่เมนูด้านซ้ายและคลิกที่มัน
- เมื่อหน้าต่างการเชื่อมต่ออินเทอร์เน็ตเปิดขึ้นโดยใช้วิธีการใดๆ ข้างต้น ให้ดับเบิลคลิกที่อะแดปเตอร์เครือข่ายที่ใช้งานอยู่ (การเชื่อมต่อที่คุณใช้เพื่อเชื่อมต่ออินเทอร์เน็ต) และคลิกที่ คุณสมบัติ ปุ่มด้านล่างหากคุณมีสิทธิ์ระดับผู้ดูแลระบบ
- ค้นหาไฟล์ อินเทอร์เน็ตโปรโตคอลเวอร์ชัน 4 (TCP / IPv4) รายการในรายการ คลิกเพื่อเลือกและคลิกที่ไฟล์ คุณสมบัติ ปุ่มด้านล่าง
- อยู่ใน ทั่วไป แล้วสลับปุ่มตัวเลือกในไฟล์ คุณสมบัติ หน้าต่างเพื่อ“ใช้ที่อยู่เซิร์ฟเวอร์ DNS ต่อไปนี้” หากตั้งค่าเป็นอย่างอื่น
- ชุด เซิร์ฟเวอร์ DNS ที่ต้องการ เป็น 8.8.8.8 และ เซิร์ฟเวอร์ DNS สำรอง เป็น 8.8.4.4
- ดูแล "ตรวจสอบการตั้งค่าเมื่อออก” เลือกตัวเลือกแล้วคลิกตกลงเพื่อใช้การเปลี่ยนแปลงทันที ตรวจสอบว่าข้อความ“ ดำเนินการจับมือ TLS” ยังค้างอยู่ใน Firefox หรือไม่!
โซลูชันที่ 3: ปิดใช้งานการตรวจสอบ HTTP / พอร์ตบนโปรแกรมป้องกันไวรัสของคุณ
สาเหตุปกติของปัญหาคือโปรแกรมป้องกันไวรัสของคุณสแกนใบรับรองของไซต์โดยไม่จำเป็นซึ่งจะทำให้กระบวนการขอไฟล์จากเซิร์ฟเวอร์ช้าลงซึ่งอาจทำให้ข้อความ "ดำเนินการ TLS Handshake" ค้างเป็นเวลานานใน Mozilla Firefox .
เนื่องจากข้อผิดพลาดปรากฏแก่ผู้ใช้ที่ใช้เครื่องมือป้องกันไวรัสที่แตกต่างกันนี่คือวิธีค้นหาตัวเลือกการสแกน HTTP หรือพอร์ตบนเครื่องมือ AV ของบุคคลที่สามที่เป็นที่นิยมมากที่สุด
- เปิด ส่วนต่อประสานผู้ใช้ป้องกันไวรัส โดยดับเบิลคลิกที่ไอคอนที่ซิสเต็มเทรย์ (ส่วนขวาของแถบงานที่ด้านล่างของหน้าต่าง) หรือค้นหาในเมนูเริ่ม
- การสแกน HTTPS การตั้งค่าจะอยู่ในจุดต่างๆตามเครื่องมือป้องกันไวรัสที่แตกต่างกัน มักจะพบได้ง่ายๆโดยไม่ต้องยุ่งยาก แต่นี่คือคำแนะนำโดยย่อเกี่ยวกับวิธีค้นหาในเครื่องมือป้องกันไวรัสยอดนิยม:
Kaspersky Internet Security: หน้าแรก >> การตั้งค่า >> เพิ่มเติม >> เครือข่าย >> การสแกนการเชื่อมต่อที่เข้ารหัส >> อย่าสแกนการเชื่อมต่อที่เข้ารหัส
AVG: หน้าแรก >> การตั้งค่า >> ส่วนประกอบ >> Online Shield >> เปิดใช้งานการสแกน HTTPS (ยกเลิกการเลือก)
Avast: หน้าแรก >> การตั้งค่า >> ส่วนประกอบ >> Web Shield >> เปิดใช้งานการสแกน HTTPS (ยกเลิกการเลือก)
ESET: หน้าแรก >> เครื่องมือ >> การตั้งค่าขั้นสูง >> เว็บและอีเมล >> เปิดใช้งานการกรองโปรโตคอล SSL/TLS (ปิด)
ตรวจสอบว่าขณะนี้คุณสามารถดาวน์โหลดไฟล์โดยไม่ได้รับข้อความ "การดำเนินการ TLS Handshake" เป็นเวลานานหรือไม่! หากข้อผิดพลาดยังคงปรากฏขึ้นคุณอาจลองใช้ไฟล์ แตกต่างกัน เครื่องมือป้องกันไวรัสหรือไฟร์วอลล์โดยเฉพาะอย่างยิ่งหากเครื่องมือที่ให้ปัญหาแก่คุณนั้นฟรี!
โซลูชันที่ 4: ปิดใช้งาน IPv6
การปิดใช้งานการเชื่อมต่ออินเทอร์เน็ตโปรโตคอลเวอร์ชัน 6 บนคอมพิวเตอร์ของคุณจัดการเพื่อแก้ไขปัญหาสำหรับผู้ใช้จำนวนมาก และเป็นวิธีที่ง่ายในการแก้ไขปัญหาอย่างแน่นอน วิธีนี้ทำให้วิธีนี้มีค่าและคุณไม่ควรข้ามไปในระหว่างขั้นตอนการแก้ปัญหา
- ใช้ คีย์ Windows + R คำสั่งผสมซึ่งควรเปิดกล่องโต้ตอบเรียกใช้ทันทีที่คุณควรพิมพ์ 'ncpa.cpl’ในแถบแล้วคลิกตกลงเพื่อเปิดรายการการตั้งค่าการเชื่อมต่ออินเทอร์เน็ตในแผงควบคุม
- กระบวนการเดียวกันนี้สามารถทำได้โดยการเปิดไฟล์ แผงควบคุม. สลับมุมมองโดยการตั้งค่าที่ส่วนบนขวาของหน้าต่างเป็น ประเภท และคลิกที่ เครือข่ายและอินเทอร์เน็ต ที่ด้านบน. คลิก ศูนย์เครือข่ายและการแบ่งปัน เพื่อเปิด ลองค้นหาไฟล์ เปลี่ยนการตั้งค่าอะแดปเตอร์ ที่เมนูด้านซ้ายและคลิกที่มัน
- เมื่อ การเชื่อมต่ออินเทอร์เน็ต หน้าต่างจะเปิดขึ้นให้ดับเบิลคลิกที่ Network Adapter ที่ใช้งานอยู่
- จากนั้นคลิกคุณสมบัติและค้นหาไฟล์ Internet Protocol เวอร์ชัน 6 รายการในรายการ ปิดใช้งานช่องทำเครื่องหมายถัดจากรายการนี้แล้วคลิกตกลง รีสตาร์ทคอมพิวเตอร์เพื่อยืนยันการเปลี่ยนแปลงและตรวจสอบว่าปัญหายังคงมีอยู่หรือไม่