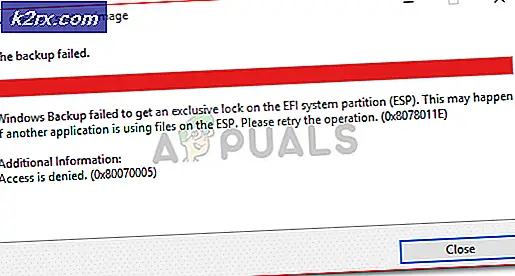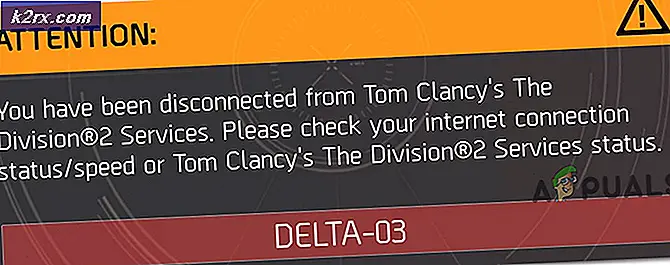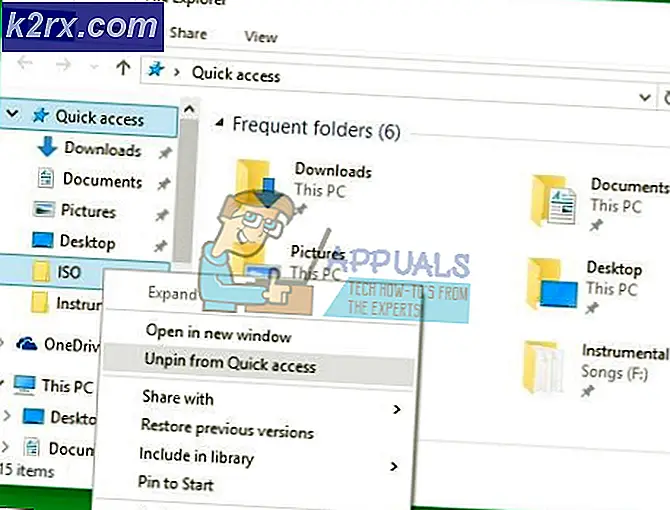แก้ไข: Skype หยุดการตอบสนองต่อ Windows
Skype เป็นหนึ่งในแอพพลิเคชันการสื่อสารที่ใช้กันมากที่สุดที่ออกแบบมาสำหรับระบบปฏิบัติการ Windows Skype เป็นที่น่าอัศจรรย์ใจในการตั้งค่าทั้งมืออาชีพและส่วนบุคคลและส่วนใหญ่ของผู้ใช้ Windows ทั้งหมดออกมีการติดตั้ง Skype ในคอมพิวเตอร์ของตน เช่นเดียวกับกรณีที่แอปพลิเคชันของบุคคลที่สามที่ออกแบบมาสำหรับ Windows ทั้งหมด Skype จะไม่สมบูรณ์แบบ ปัญหาทั่วไปที่ผู้ใช้ Skype เผชิญกับ Windows OS ในขณะที่ใช้แพลตฟอร์มการสื่อสารเป็นสิ่งที่ Skype ไม่ตอบสนองหยุดทำงานและไม่ตอบสนองต่อสิ่งกระตุ้นใด ๆ ทั้งหมด วิธีเดียวที่ผู้ใช้ที่ได้รับผลกระทบจากปัญหานี้แม้จะปิดโปรแกรม Skype เมื่อไม่มีการตอบสนองก็จะปิดมันผ่าน Task Manager อย่างจริงจัง
ในกรณีส่วนใหญ่ Skype จะไม่ตอบสนองในลักษณะที่เกิดขึ้นเองโดยสิ้นเชิงบางครั้งอาจทำงานเป็นเวลาหลายชั่วโมงก่อนที่จะแสดงพฤติกรรมดังกล่าว Skype มักจะไม่ตอบสนองและต้องบังคับปิดทุกครั้งที่อาจเกิดจากสิ่งต่างๆมากมายจากการทุจริต AppData ไปสู่ประวัติ Skype ของผู้ใช้เพียงแค่การรกและสิ่งที่อยู่ในระหว่าง การแช่แข็ง Skype กับผู้ใช้ขณะที่ใช้งานอยู่อย่างแน่นอนเป็นปัญหาสำคัญ Thankfully แม้ว่าปัญหานี้เป็นปัญหาที่ผู้ใช้สามารถแก้ไขได้ด้วยตัวเอง อย่างไรก็ตามก่อนที่คุณจะดำเนินการแก้ไขปัญหานี้คุณต้องตรวจสอบให้แน่ใจว่าเวอร์ชันของ Skype ที่คุณมีในคอมพิวเตอร์ของคุณเป็นเวอร์ชันล่าสุด (คุณสามารถดูเวอร์ชันล่าสุดของ Skype ได้ ที่นี่ ) ต่อไปนี้คือโซลูชันที่มีประสิทธิภาพมากที่สุดที่คุณสามารถใช้เพื่อแก้ไขปัญหา Skype ได้หากไม่ตอบสนองบ่อยๆในระหว่างการใช้งาน:
โซลูชันที่ 1: ลบบางไฟล์จากโฟลเดอร์ AppData ของคุณ
- คลิกขวาที่ไอคอน Skype ในถาดระบบและคลิกที่ Quit (ออก) ในเมนูบริบทที่ได้รับเพื่อปิดโปรแกรม
- กดปุ่ม โลโก้ Windows + R เพื่อเปิดกล่องโต้ตอบ เรียกใช้
- พิมพ์ต่อไปนี้ลงในกล่องโต้ตอบ Run และกด Enter :
% AppData% \ Skype
- ค้นหาโฟลเดอร์ที่มีชื่อเหมือนกับชื่อผู้ใช้ Skype ของคุณและดับเบิลคลิกที่โฟลเดอร์
- ทีละคลิกขวาที่ไฟล์และโฟลเดอร์ต่อไปนี้แต่ละคลิกที่ ลบ และยืนยันการกระทำในป๊อปอัปที่เกิดขึ้น:
chatsync
media_messaging
thmanager
mmanager
- รีสตาร์ท เครื่องคอมพิวเตอร์ของคุณ
- รอให้คอมพิวเตอร์บูตเครื่อง
- เปิด ใช้ Skype
- ใช้แอพพลิเคชันและดูว่าเมื่อใดในระหว่างการใช้งานจะไม่มีการตอบสนองหรือหยุดทำงานโดยอัตโนมัติ
โซลูชันที่ 2: ถอนการติดตั้งอย่างสมบูรณ์แล้วติดตั้ง Skype ใหม่
ถ้า โซลูชัน 1 ไม่เหมาะสำหรับคุณมีโอกาสดีที่คุณจะมีโชคดีกว่าในการถอนการติดตั้ง Skype อย่างสมบูรณ์ (รวมถึงการวางไฟล์และโฟลเดอร์ทั้งหมดไว้ด้วยกัน) และติดตั้งใหม่ เมื่อต้องการถอนการติดตั้งอย่างสมบูรณ์และติดตั้ง Skype ใหม่คุณต้อง:
PRO TIP: หากปัญหาเกิดขึ้นกับคอมพิวเตอร์หรือแล็ปท็อป / โน้ตบุ๊คคุณควรลองใช้ซอฟต์แวร์ Reimage Plus ซึ่งสามารถสแกนที่เก็บข้อมูลและแทนที่ไฟล์ที่เสียหายได้ วิธีนี้ใช้ได้ผลในกรณีส่วนใหญ่เนื่องจากปัญหาเกิดจากความเสียหายของระบบ คุณสามารถดาวน์โหลด Reimage Plus โดยคลิกที่นี่- คลิกขวาที่ไอคอน Skype ในถาดระบบและคลิกที่ Quit (ออก) ในเมนูบริบทที่ได้รับเพื่อปิดโปรแกรม
- กดปุ่ม โลโก้ Windows + R เพื่อเปิดกล่องโต้ตอบ เรียกใช้
- พิมพ์ต่อไปนี้ลงในกล่องโต้ตอบ Run และกด Enter :
% AppData% \ Skype
- ค้นหาไฟล์ที่มีชื่อว่า แชร์ แล้วคลิกขวาที่ไฟล์แล้วคลิก ลบ และยืนยันการทำงานในป๊อปอัปที่ได้รับ
- ค้นหาโฟลเดอร์ที่มีชื่อเหมือนกับชื่อผู้ใช้ Skype ของคุณและดับเบิลคลิกที่โฟลเดอร์
- ค้นหาไฟล์ชื่อ config คลิกขวาที่ไฟล์แล้วคลิก ลบ และยืนยันการทำงานในป๊อปอัปที่เกิดขึ้น
- ทำซ้ำ ขั้นตอนที่ 2 และ 3 แต่เวลานี้พิมพ์ต่อไปนี้ลงในกล่องโต้ตอบ เรียกใช้ และกด Enter :
%ข้อมูลแอพ%
- ค้นหาโฟลเดอร์ Skype คลิกขวาที่ไฟล์คลิก เปลี่ยน ชื่อเปลี่ยนชื่อโฟลเดอร์เป็น Skype_old และกด Enter การทำเช่นนี้จะทำให้ได้สองสิ่ง - ไฟล์ Skype และไฟล์เก่าทั้งหมดของ Skype จะถูกละเลยเมื่อติดตั้ง Skype ใหม่และจะเหมือนกับว่าคุณกำลังติดตั้งโปรแกรมเป็นครั้งแรกและไฟล์เก่าจะได้รับการเก็บรักษาไว้เพื่อให้คุณสามารถเข้าถึงได้ กับพวกเขาในกรณีที่มีบางอย่างผิดพลาดหรือคุณเพียงแค่ต้องการพวกเขาด้วยเหตุผลบางอย่าง
- เปิด เมนู Start เพื่อค้นหา เพิ่มหรือลบโปรแกรม คลิกที่ผลการค้นหาที่ชื่อว่า Add or Remove Programs ค้นหา Skype ในรายการโปรแกรมที่ติดตั้งไว้ให้คลิกขวาที่ Skype คลิก Uninstall และทำตามขั้นตอนต่อไปนี้ สิ้นสุดการถอนการติดตั้งแอพพลิเคชัน เมื่อทำเสร็จให้ รีสตาร์ท เครื่องคอมพิวเตอร์ของคุณ
- เมื่อคอมพิวเตอร์เริ่มทำงานให้คลิกที่ Get Skype for Windows ดาวน์โหลดและเรียกใช้ตัวติดตั้งติดตั้ง Skype แล้วตรวจสอบเพื่อดูว่าปัญหาได้รับการแก้ไขหรือไม่
PRO TIP: หากปัญหาเกิดขึ้นกับคอมพิวเตอร์หรือแล็ปท็อป / โน้ตบุ๊คคุณควรลองใช้ซอฟต์แวร์ Reimage Plus ซึ่งสามารถสแกนที่เก็บข้อมูลและแทนที่ไฟล์ที่เสียหายได้ วิธีนี้ใช้ได้ผลในกรณีส่วนใหญ่เนื่องจากปัญหาเกิดจากความเสียหายของระบบ คุณสามารถดาวน์โหลด Reimage Plus โดยคลิกที่นี่