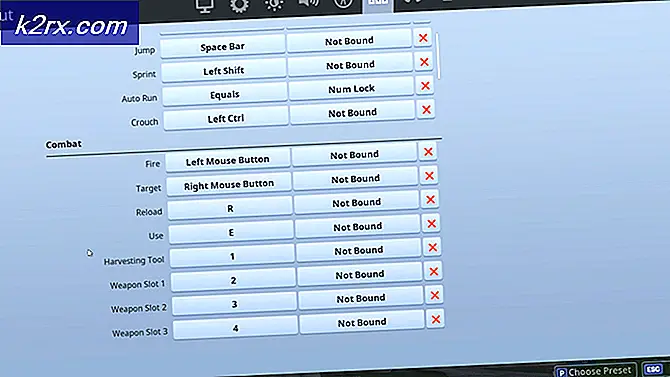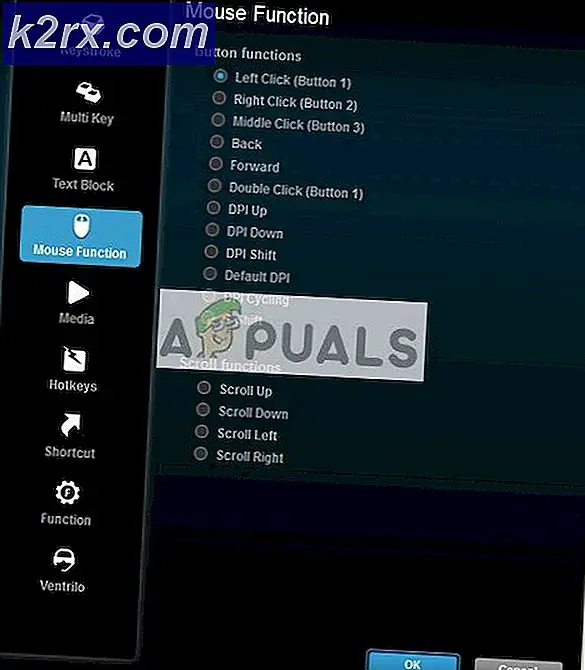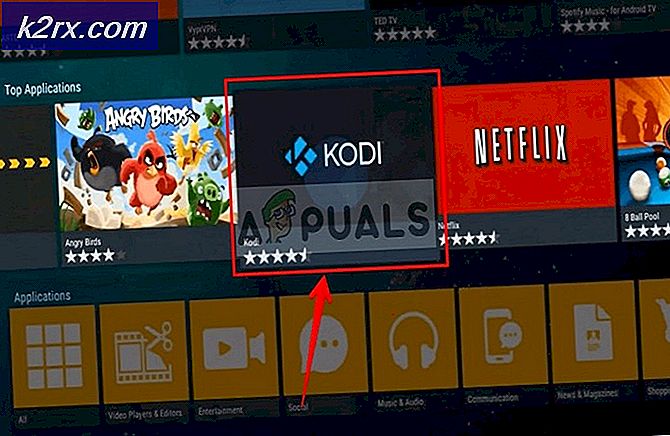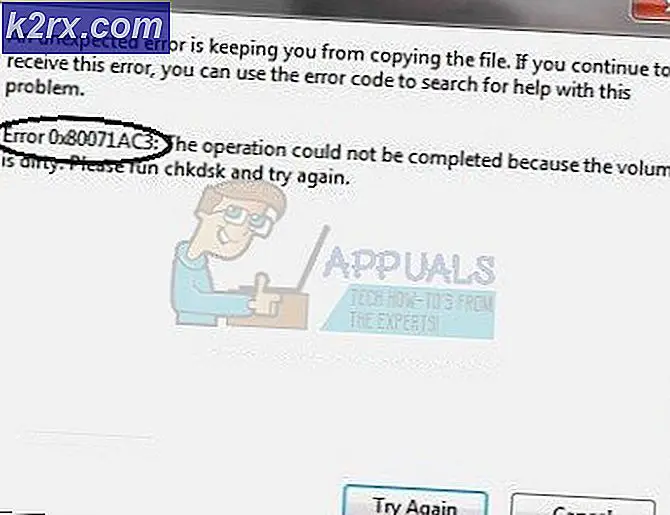แก้ไข: ข้อผิดพลาด 1310 ข้อผิดพลาดในการเขียนไฟล์
ผู้ใช้หลายคนรายงานว่าพบไฟล์ “ ข้อผิดพลาด 1310 เกิดข้อผิดพลาดในการเขียนไฟล์” ข้อความเมื่อพยายามติดตั้งโปรแกรมบนคอมพิวเตอร์ Windows โดยทั่วไปข้อผิดพลาดจะรายงานว่าเกิดขึ้นในขั้นตอนเริ่มต้นของการติดตั้ง ข้อผิดพลาดส่วนใหญ่จะรายงานว่าเกิดขึ้นเมื่อติดตั้งโปรแกรมแบบสแตนด์อโลนจากชุด Microsoft (Excel, Word, Powerpoint.etc.), โปรแกรม Adobe (Illustrator, Photoshop) และโปรแกรม AutoDesk (Inventor, AutoCAD) แต่มีผลิตภัณฑ์ซอฟต์แวร์อื่น ๆ ที่เป็นที่รู้จักน้อยกว่าที่ จะทริกเกอร์ข้อความแสดงข้อผิดพลาดเดียวกันข้อผิดพลาด 1310 ข้อผิดพลาดในการเขียนไฟล์ได้รับการยืนยันว่าเกิดขึ้นบน Windows 7, Windows 8 และ Windows 10
อะไรเป็นสาเหตุของปัญหา "error 1310 error writing to file"
เราตรวจสอบปัญหานี้โดยดูรายงานของผู้ใช้ต่างๆและกลยุทธ์การซ่อมแซมที่ส่งผลกระทบต่อผู้ใช้ที่ปรับใช้เพื่อแก้ไขปัญหา จากการค้นพบของเรามีผู้กระทำผิดทั่วไปหลายประการที่ทำให้เกิดข้อผิดพลาดนี้:
หากคุณกำลังพยายามแก้ไขข้อความแสดงข้อผิดพลาดนี้บทความนี้จะให้ขั้นตอนการแก้ปัญหาที่ได้รับการยืนยันหลายขั้นตอน ด้านล่างนี้คุณจะพบตัวเลือกการแก้ไขที่เป็นไปได้ที่ผู้ใช้รายอื่นในสถานการณ์คล้ายกันใช้ในการแก้ไขปัญหา
เพื่อผลลัพธ์ที่ดีที่สุดให้ทำตามวิธีการด้านล่างตามลำดับที่นำเสนอจนกว่าคุณจะพบวิธีแก้ไขที่ช่วยให้คุณสามารถแก้ไขหรือหลีกเลี่ยงปัญหาในสถานการณ์เฉพาะของคุณได้
เอาล่ะ!
วิธีที่ 1: ตรวจสอบให้แน่ใจว่าคุณไม่มีโปรแกรมเดียวกันหลายเวอร์ชัน
ด้วยโปรแกรมหลายโปรแกรม (โดยเฉพาะชุด Microsoft) บางครั้งปัญหาอาจเกิดขึ้นเนื่องจากคอมพิวเตอร์ที่คุณพยายามติดตั้งซอฟต์แวร์มีซอฟต์แวร์เวอร์ชันเดียวกันติดตั้งอยู่แล้ว ก่อนที่คุณจะลองแก้ไขอื่น ๆ สิ่งสำคัญคือต้องตรวจสอบให้แน่ใจว่าซอฟต์แวร์ที่คุณพยายามติดตั้งไม่มีอยู่แล้ว (ในเวอร์ชันอื่น) บนคอมพิวเตอร์เครื่องนี้
นอกจากนี้ยังเป็นไปได้ว่าคุณมีไฟล์ที่เหลือจากการติดตั้งโปรแกรมรุ่นเก่าซึ่งป้องกันไม่ให้โปรแกรมติดตั้งคัดลอกไฟล์ในโฟลเดอร์นั้น
ผู้ใช้หลายรายที่พยายามแก้ไขปัญหาด้วยตนเองได้รายงานว่าพวกเขาสามารถแก้ไขปัญหาได้โดยการเข้าถึงไฟล์ โปรแกรมและไฟล์ เมนูและถอนการติดตั้งทุกเวอร์ชัน (เก่ากว่าหรือใหม่กว่า) ของซอฟต์แวร์เดียวกัน
บันทึก: วิธีนี้ได้รับการยืนยันว่าประสบความสำเร็จจากผู้ใช้จำนวนมากว่าเรากำลังประสบปัญหากับ Microsoft Office นอกจากนี้เรายังพบเหตุการณ์สองครั้งกับผู้ใช้ที่พยายามติดตั้ง Photoshop CC เมื่อพวกเขาติดตั้ง Photoshop CS4 หรือ CS5 แล้ว
โน้ต 2: หากคุณพบปัญหานี้กับ Microsoft Office คุณสามารถใช้ไฟล์ ซ่อมมัน เพื่อให้แน่ใจว่าไฟล์ที่เหลือจากการติดตั้ง Microsoft Office เก่าจะถูกลบออก คุณสามารถดาวน์โหลด FIxIt ได้จาก (ที่นี่).
- กด คีย์ Windows + R เพื่อเปิดกล่องโต้ตอบเรียกใช้ จากนั้นพิมพ์ appwiz.cpl แล้วกด ป้อน เพื่อเปิดขึ้น โปรแกรมและไฟล์.
- ข้างใน โปรแกรมและคุณสมบัติคลิกขวาที่แต่ละเวอร์ชันของโปรแกรมเดียวกันกับที่คุณพยายามติดตั้งแล้วคลิก ถอนการติดตั้ง.
- ทำตามคำแนะนำบนหน้าจอเพื่อทำการถอนการติดตั้งให้เสร็จสิ้นจากนั้นรีสตาร์ทคอมพิวเตอร์
- ในการเริ่มต้นครั้งถัดไปให้ติดตั้งชุดซอฟต์แวร์ที่ก่อนหน้านี้เรียกใช้ไฟล์“ ข้อผิดพลาด 1310 เกิดข้อผิดพลาดในการเขียนไฟล์”และดูว่าปัญหาได้รับการแก้ไขหรือไม่
หากคุณยังคงพบข้อความแสดงข้อผิดพลาดเดิมให้เลื่อนลงไปที่วิธีการถัดไปด้านล่าง
วิธีที่ 2: การยกเลิกการลงทะเบียนและการลงทะเบียนตัวติดตั้ง Windows ใหม่ (Msiexec.exe)
แอปพลิเคชันส่วนใหญ่ที่คุณเคยพยายามติดตั้งบนคอมพิวเตอร์ Windows ของคุณจะใช้เทคโนโลยี Windows Installer (ซึ่งจะใช้ Msiexec.exe) เพื่อติดตั้งแพ็คเกจ MSI และ MSP ผู้ใช้หลายรายที่เราพบข้อผิดพลาด ข้อผิดพลาด 1310 ในการเขียนไฟล์ เมื่อพยายามติดตั้งชุด Microsoft Office ได้รายงานว่าปัญหาไม่เกิดขึ้นอีกต่อไปเมื่อยกเลิกการลงทะเบียน> ลงทะเบียน Msiexec
โปรดทราบว่าขั้นตอนนี้ง่ายกว่าที่คุณคิด สิ่งที่คุณต้องทำมีดังนี้
- กด คีย์ Windows + R เพื่อเปิดกล่องโต้ตอบเรียกใช้ จากนั้นพิมพ์“msiexec / ยกเลิกการลงทะเบียน” แล้วกด ป้อน เพื่อยกเลิกการลงทะเบียนกระบวนการ
- กด แป้นหน้าต่าง + R เพื่อเปิดกล่องโต้ตอบ Run อื่น คราวนี้พิมพ์“msiexec / regserver” แล้วกด ป้อน เพื่อลงทะเบียนกระบวนการอีกครั้ง
- รีสตาร์ทคอมพิวเตอร์และลองติดตั้งซอฟต์แวร์ใหม่เมื่อเริ่มต้นครั้งถัดไปเพื่อดูว่าปัญหาได้รับการแก้ไขแล้วหรือไม่
หากคุณยังคงพบปัญหาให้เลื่อนลงไปที่วิธีการถัดไปด้านล่าง
วิธีที่ 3: ให้สิทธิ์การควบคุมทั้งหมดแก่โฟลเดอร์การติดตั้ง
การแก้ไขอีกประการหนึ่งที่ประสบความสำเร็จสำหรับผู้ใช้จำนวนมากคือการตรวจสอบให้แน่ใจว่าคุณมีสิทธิ์ที่จำเป็นในการเขียนข้อมูลที่ต้องการลงในโฟลเดอร์การติดตั้ง เราพบว่าวิธีนี้ใช้ได้ผลในหลาย ๆ สถานการณ์ที่ผู้ใช้พยายามติดตั้งผลิตภัณฑ์ AutoDesk (Inventor, AutoCAD ฯลฯ )
ดังที่คุณสังเกตเห็นข้อความแสดงข้อผิดพลาดชี้ไปที่โฟลเดอร์ใดโฟลเดอร์หนึ่งและแนะนำว่าคุณควรตรวจสอบว่าคุณสามารถเข้าถึงไดเร็กทอรีนั้น ๆ นั่นคือสิ่งที่เรากำลังจะทำ
ผู้ใช้ที่ได้รับผลกระทบจำนวนมากรายงานว่าปัญหาได้รับการแก้ไขแล้วหลังจากที่ได้รับอนุญาต ควบคุมทั้งหมด ไปที่ ผู้ดูแลระบบ และ ผู้ใช้ จัดกลุ่มในไฟล์ คุณสมบัติ หน้าจอของโฟลเดอร์ สิ่งที่คุณต้องทำมีดังนี้
- ใช้ File Explorer เพื่อนำทางไปยังตำแหน่งของโฟลเดอร์ที่รับผิดชอบข้อผิดพลาด ตัวอย่างเช่นสมมติว่าเรากำลังพยายามติดตั้ง Microsoft Word และข้อผิดพลาดชี้ไปที่โฟลเดอร์ Microsoft Office ในกรณีนี้เราจะไปที่ไฟล์ C: \ Program (x86)คลิกขวาที่ Microsoft Office และเลือก คุณสมบัติ.
บันทึก: หากคุณไม่พบโฟลเดอร์ที่ส่งสัญญาณโดยข้อความแสดงข้อผิดพลาดอาจเป็นไปได้ว่าโฟลเดอร์นั้นถูกซ่อนไว้โดยค่าเริ่มต้น ในกรณีนี้ให้เปิดไฟล์ วิ่ง กล่อง (คีย์ Windows + R) และพิมพ์“โฟลเดอร์ควบคุม“. จากนั้นไปที่ไฟล์ ดู ไปที่แท็บ ขั้นสูง การตั้งค่าและตั้งค่าการสลับที่เกี่ยวข้องกับ ไฟล์และโฟลเดอร์ที่ซ่อนไว้เพื่อแสดงไฟล์โฟลเดอร์และไดรฟ์ที่ซ่อนอยู่. จากนั้นตี สมัคร เพื่อบันทึกการเปลี่ยนแปลง
- ข้างใน คุณสมบัติ เมนูของโฟลเดอร์ไปที่ไฟล์ ความปลอดภัย แล้วคลิก แก้ไข ... เพื่อเปลี่ยนสิทธิ์
- ในกล่องโต้ตอบที่เพิ่งปรากฏให้เลือกไฟล์ กลุ่มผู้ดูแลระบบ (ภายใต้ชื่อกลุ่มหรือผู้ใช้) จากนั้นตรวจสอบให้แน่ใจว่าไฟล์ ควบคุมทั้งหมด มีการทำเครื่องหมายในช่อง (ภายใต้ สิทธิ์ สำหรับ ผู้ดูแลระบบ). จากนั้นเลือกกลุ่มผู้ใช้และให้สิทธิ์ ควบคุมทั้งหมด (เช่นเดียวกับที่คุณทำกับกลุ่มผู้ดูแลระบบ) และกด สมัคร เพื่อบันทึกการเปลี่ยนแปลง
บันทึก: หากแอปพลิเคชันขยายในหลายโฟลเดอร์ให้ทำขั้นตอนด้านบนซ้ำกับสถานที่แต่ละแห่ง
- รีสตาร์ทคอมพิวเตอร์และดูว่าปัญหาได้รับการแก้ไขหรือไม่