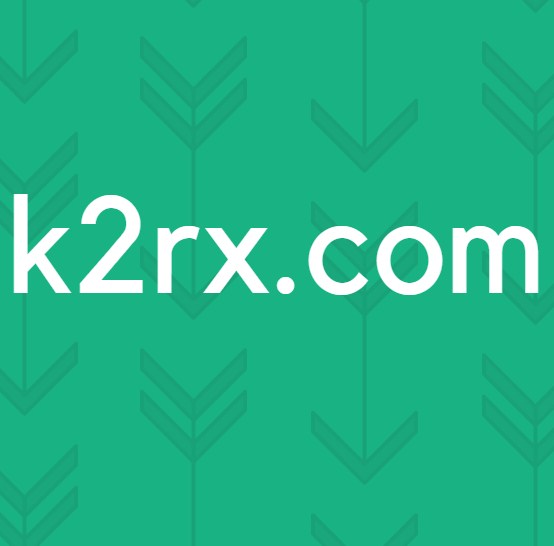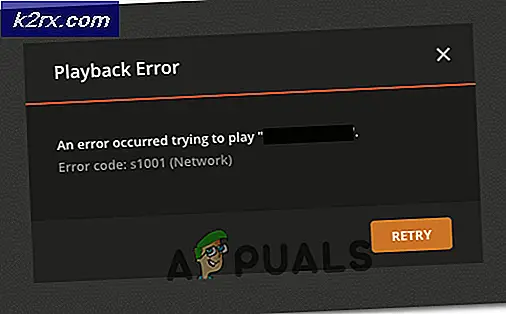การแก้ไข: ข้อผิดพลาด 5 การเข้าถึงถูกปฏิเสธใน Windows 10
ข้อผิดพลาด 5: การเข้าถึงถูกปฏิเสธเป็นปัญหาที่ทราบใน Windows 10 ข้อผิดพลาดนี้ทำให้คุณไม่สามารถติดตั้งซอฟต์แวร์ในคอมพิวเตอร์ของคุณและเข้าถึงหรือแก้ไขไฟล์บางอย่างได้
สาเหตุข้อผิดพลาดในการเข้าถึง 5 ประการคืออะไร?
สาเหตุของปัญหานี้คือความพร้อมใช้งานของสิทธิ์ Windows 10 จะป้องกันไม่ให้คุณติดตั้งหากคุณไม่มีสิทธิ์ของผู้ดูแลระบบหรือถ้าบัญชีของคุณไม่ใช่บัญชีผู้ดูแลระบบ
การรับสิทธิ์ผู้ดูแลระบบสำหรับบัญชีของคุณบนคอมพิวเตอร์จะช่วยแก้ปัญหานี้ได้
วิธีการแก้ไข Error 5 Access Denied?
วิธีที่ 1: แก้ไขสิทธิ์การรักษาความปลอดภัยในโฟลเดอร์ temp
- กด Windows Key หนึ่งครั้งและคลิก File Explorer
- ชนิด ในแถบที่อยู่ซึ่งอยู่ตรงกลางของ File Explorer และกด Enter
- ค้นหาโฟลเดอร์ Temp และคลิกขวาที่ไฟล์แล้วเลือก Properties
- คลิกแท็บ ความปลอดภัย แล้วคลิก ขั้นสูง
- ตรวจสอบว่า มีการเลือกใช้สิทธิ์ของวัตถุลูกทั้งหมดแทนที่ด้วยสิทธิ์ที่สืบทอดจากวัตถุ นี้หรือไม่ หากไม่เป็นเช่นนั้นให้ตรวจสอบและคลิกดำเนินการต่อ
- ตอนนี้เลือกรายการที่ไม่ได้สืบทอดมาจาก C: \ Users \ [Username] \ folder และคลิก Remove
- คลิก Apply จากนั้นคลิก OK
วิธีที่ 2: รับสิทธิ์ของผู้ดูแลระบบ
ตรวจสอบว่าคุณมีสิทธิ์ของผู้ดูแลระบบก่อนที่จะพยายามเรียกใช้การตั้งค่า ในการดำเนินการนี้ให้คลิกขวาที่การตั้งค่าที่คุณได้รับและเลือก Run as Administrator
วิธีที่ 3: กำหนดให้ผู้ดูแลระบบโปรไฟล์ของคุณ
- กดปุ่ม Windows ค้างไว้และกด R
- พิมพ์ netplwiz แล้วกด Enter
- เลือกผู้ใช้ที่คุณต้องการให้ผู้ดูแลระบบของเครื่องพีซี
- คลิก คุณสมบัติ
- คลิกแท็บ สมาชิกกลุ่ม
- คลิก ผู้ดูแลระบบ และคลิก ใช้ จากนั้นคลิก OK
วิธีที่ 4: การย้ายตัวติดตั้ง
หากคุณได้รับข้อผิดพลาดในโปรแกรมติดตั้งเฉพาะให้คัดลอกหรือย้ายไปที่ไดรฟ์ C หรือไดรฟ์ใดก็ตามที่คุณติดตั้ง Windows ไว้แล้วลองเรียกใช้ ควรแก้ไขปัญหา
วิธีที่ 5: เปิดใช้งานบัญชีผู้ดูแลระบบภายใน
โดยทั่วไปเมื่อคุณติดตั้ง Windows 10 แล้ว Windows จะสร้างบัญชีพิเศษ 2 บัญชีให้คุณเอง หนึ่งในนั้นคือบัญชีผู้เยี่ยมชมและอีกบัญชีหนึ่งคือบัญชีผู้ดูแลระบบ ทั้งสองแบบนี้ไม่ได้ใช้งานโดยค่าเริ่มต้น
คุณสามารถตรวจสอบบัญชีได้โดยทำตามขั้นตอนต่อไปนี้
- กดปุ่ม Windows ค้างไว้และกดปุ่ม X (ปล่อย Windows Key) คลิก พรอมต์คำสั่ง (ผู้ดูแลระบบ)
- พิมพ์ net user และกด Enter
ความแตกต่างหลักระหว่างบัญชีผู้ดูแลระบบกับบัญชีผู้ดูแลระบบที่มีอยู่คือบัญชีผู้ดูแลระบบที่มีอยู่แล้วจะมีสิทธิ์เข้าถึงคอมพิวเตอร์ของคุณแบบไม่ จำกัด เต็มรูปแบบ ดังนั้นการเปิดใช้งานบัญชีผู้ดูแลระบบในตัวจะมีประโยชน์เมื่อคุณมีปัญหาเรื่องสิทธิ์ใน Windows 10
นี่คือขั้นตอนในการเปิดใช้งานบัญชีผู้ดูแลระบบในตัว
- กดปุ่ม Windows ค้างไว้และกดปุ่ม X (ปล่อย Windows Key) คลิก พรอมต์คำสั่ง (ผู้ดูแลระบบ)
- พิมพ์ net user administrator / active: yes และกด Enter คุณควรจะเห็นข้อความ Command ทำงานสำเร็จ
การป้องกันรหัสผ่านเพื่อปกป้องบัญชีผู้ดูแลระบบของคุณเป็นสิ่งที่ดีเสมอไปเพื่อป้องกันไม่ให้ผู้คนทำการเปลี่ยนแปลงในพีซี
- พิมพ์ ผู้ดูแลระบบผู้ใช้สุทธิ และกด Enter (คุณควรเขียนรหัสผ่านที่คุณต้องการตั้งค่าสำหรับบัญชีผู้ดูแลระบบในตำแหน่ง)
หรือ
- พิมพ์ net user administrator * และกด Enter คุณจะถูกถามสองครั้งเพื่อป้อนรหัสผ่านที่คุณต้องการตั้งค่าสำหรับบัญชีผู้ดูแลระบบ เพียงพิมพ์รหัสผ่านของคุณและกด Enter
ตอนนี้พยายามเรียกใช้โปรแกรมและไม่ควรมีปัญหา ถ้าคุณต้องการปิดใช้งานบัญชีผู้ดูแลระบบจากนั้นทำตามขั้นตอนด้านล่าง
- กดปุ่ม Windows ค้างไว้และกดปุ่ม X (ปล่อย Windows Key) คลิก พรอมต์คำสั่ง (ผู้ดูแลระบบ)
- พิมพ์ net user administrator / active: ไม่ และกด Enter
PRO TIP: หากปัญหาเกิดขึ้นกับคอมพิวเตอร์หรือแล็ปท็อป / โน้ตบุ๊คคุณควรลองใช้ซอฟต์แวร์ Reimage Plus ซึ่งสามารถสแกนที่เก็บข้อมูลและแทนที่ไฟล์ที่เสียหายได้ วิธีนี้ใช้ได้ผลในกรณีส่วนใหญ่เนื่องจากปัญหาเกิดจากความเสียหายของระบบ คุณสามารถดาวน์โหลด Reimage Plus โดยคลิกที่นี่