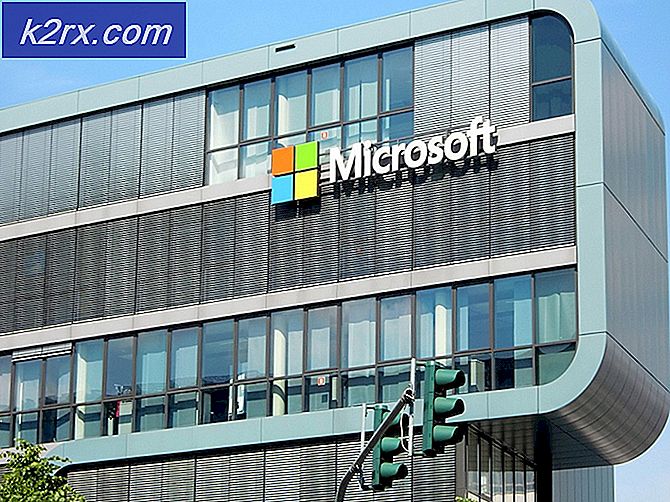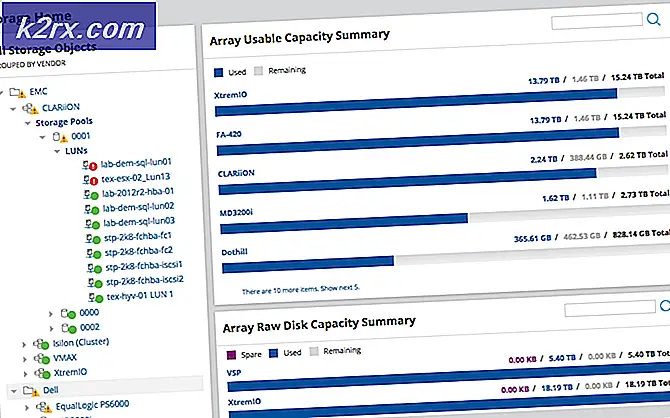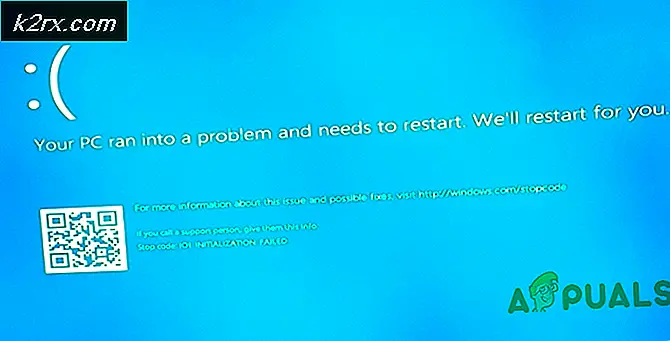วิธีการ: ดาวน์เกรด Windows 10 หลังจากช่วงเวลาการกู้คืน 30 วัน
ไมโครซอฟท์รู้ดีว่าวิธีการที่จะทำให้เกิดสันติภาพกับการเปลี่ยนแปลงได้ดีเพียงใดซึ่งเป็นเหตุผลว่าทำไมการอัพเกรด Windows 10 ฟรีไปยังผู้ใช้ Windows 7 และ 8.1 ที่ได้รับอนุญาตทั้งหมด บริษัท จึงค่อนข้างใจกว้างนอกจากนี้ยังมีผู้ใช้ที่อัพเกรดเป็น Windows 10 ฟรีโดยมีระยะเวลาย้อนกลับ 30 วันในระหว่างที่พวกเขาสามารถทดสอบ Windows 10 ออกและปรับลดรุ่นกลับไปเป็น Windows 7 หรือ Windows 8.1 (ขึ้นอยู่กับว่าพวกเขาอัปเกรดจากอะไร) ถ้าไม่ชอบ ในขณะที่ผู้ใช้ Windows ทุกคนที่อัพเกรดเป็น Windows 10 ฟรีชอบผลิตภัณฑ์สำเร็จรูปที่เป็น Windows 10 (ดู ความคิดเห็นของเราเกี่ยวกับ Windows 10 สำหรับข้อมูลเพิ่มเติมเกี่ยวกับเรื่องนี้) ก็เป็นความจริงทั้งหมดที่ Windows 10 สำหรับผู้ใช้จำนวนมากสามารถเกิดขึ้นได้ด้วยกันไม่ได้ และปัญหาที่อาจทำให้ผู้ใช้ดังกล่าวต้องลดระดับลง
เมื่อคุณอัปเกรดเป็น Windows 10 จากระบบปฏิบัติการเวอร์ชันเก่าเวอร์ชันของ Windows ที่คุณอัปเกรดจากจะถูกเก็บไว้ในโฟลเดอร์ที่ซ่อนชื่อ Windows.old, $ Windows ~ BT และ $ Windows ~ WS ที่ อยู่ในไดเรกทอรีรากของคอมพิวเตอร์ของคุณ โฟลเดอร์เหล่านี้ใช้พื้นที่จัดเก็บประมาณ 30 กิ๊กก์ซึ่งเป็นเหตุให้ Windows ลบออกทันทีที่ระยะเวลาย้อนกลับ 30 วันหมดอายุแล้วให้นำตัวเลือกไปปรับลดรุ่นเป็น Windows รุ่นก่อนหน้าของคุณจากส่วนการ ปรับปรุงและความปลอดภัย ของ การตั้งค่า
แม้ว่า Microsoft จะอนุญาตให้ผู้ใช้ตัดสินใจว่า Windows 10 เป็นคนใจกว้างหรือไม่ก็ตามมีโอกาสที่ผู้ใช้อาจประสบปัญหาด้านความเข้ากันไม่ได้หรือเป็นปัญหาสำคัญกับ Windows 10 หลังจากหมดอายุการใช้งานย้อนกลับ หากเป็นกรณีดังกล่าวก่อนที่จะพิจารณาบางอย่างที่รุนแรงกว่าการปรับลดรุ่นคุณควรลองตั้งค่าคอมพิวเตอร์ก่อนนำข้อมูลและแอปทั้งหมดออกจากคอมพิวเตอร์เพื่อเพิ่มโอกาสในการแก้ไขปัญหา / ความไม่ลงรอยกัน ต่อไปนี้คือขั้นตอนที่คุณต้องดำเนินการเพื่อรีเซ็ตคอมพิวเตอร์ Windows 10 แต่อย่าลืมสำรองข้อมูลใด ๆ ที่คุณไม่ต้องการเสียก่อนที่จะเริ่ม:
เปิด เมนู Start
คลิกที่ Power
ขณะที่ กดปุ่ม Shift ค้าง ไว้ให้คลิกที่ Restart
คอมพิวเตอร์ของคุณจะ รีสตาร์ท และบูตเข้าสู่หน้าจอโดยมีสามตัวเลือก คลิกที่ Troubleshoot
ในหน้าจอถัดไปให้คลิกที่ รีเซ็ตเครื่องคอมพิวเตอร์ นี้ ตัวเลือกนี้อาจแสดงเป็น รีเซ็ตพีซีของคุณ
คลิกที่ ลบทุกอย่าง
หากได้รับแจ้งให้เลือกระหว่างตัวเลือก Just remove my files และตัวเลือก Fully clean drive ให้คลิกที่ Fully clean the drive
คลิกที่ รีเซ็ต บนหน้าจอถัดไปและปล่อยให้กระบวนการรีเซ็ตดำเนินไป
อย่างไรก็ตามหากการรีเซ็ตเครื่องคอมพิวเตอร์ไม่ได้เป็นการกำจัดปัญหา / ความไม่ลงรอยกันหรือหากคุณต้องการเพียงแค่ปรับลดรุ่น Windows 10 เนื่องจากกล่าวได้ว่าคุณไม่ชอบก็ตามอย่ากังวลเพราะอาจเป็นไปได้ โชคดีที่มีหลายวิธีที่คุณสามารถใช้เพื่อปรับรุ่น Windows 10 ให้เป็นเวอร์ชันของ Windows ที่คุณอัปเกรดได้แม้หลังจากระยะเวลาการย้อนกลับ 30 วันหมดอายุแล้วแม้ว่าจะไม่มีวิธีใดในการเปิด เมนูเริ่มต้น ให้ไปที่ การตั้งค่า > อัพเดต และการรักษาความปลอดภัย > การ กู้คืน และคลิกที่ เริ่มต้นใช้งาน ภายใต้หัวข้อ ย้อนกลับไปที่ Windows X (X คือเวอร์ชันของ Windows ที่คุณอัปเกรดจาก)
ถ้าคุณต้องการปรับลดรุ่น Windows 10 หลังจากหมดเวลาการย้อนกลับ 30 วันแล้วขั้นตอนต่อไปนี้คือวิธีที่ดีที่สุดที่คุณสามารถทำได้:
ทำความสะอาดติดตั้ง Windows รุ่นที่คุณใช้ก่อนหน้านี้
วิธีที่มีประสิทธิภาพและตรงไปตรงมาที่สุดที่สามารถนำไปปรับลดรุ่น Windows 10 ได้เมื่อหมดอายุการใช้งาน 30 วันแล้วคือการทำความสะอาดการติดตั้ง Windows รุ่นก่อนหน้านี้ที่คุณใช้อยู่ ทำความสะอาดการติดตั้ง Windows 7 หรือ 8.1 (ขึ้นอยู่กับรุ่นที่คุณอัปเกรดจาก) จะต้องติดตั้ง DVD หรือ USB Windows 7 / 8.1 และรหัสผลิตภัณฑ์ Windows 7 / 8.1 เดิมของคุณและจะทำให้ Windows 10 ถูกล้างออกจากฮาร์ดดิสก์หรือ SSD ของคอมพิวเตอร์ของคุณ พร้อมกับข้อมูลทั้งหมดที่เก็บอยู่ในพาร์ติชันที่ติดตั้ง Windows 10 ไว้
หมายเหตุ: ก่อนที่คุณจะดำเนินการต่อไปคุณควรสำรองข้อมูลใด ๆ บนคอมพิวเตอร์ Windows 10 ที่คุณไม่ต้องการเสีย
PRO TIP: หากปัญหาเกิดขึ้นกับคอมพิวเตอร์หรือแล็ปท็อป / โน้ตบุ๊คคุณควรลองใช้ซอฟต์แวร์ Reimage Plus ซึ่งสามารถสแกนที่เก็บข้อมูลและแทนที่ไฟล์ที่เสียหายได้ วิธีนี้ใช้ได้ผลในกรณีส่วนใหญ่เนื่องจากปัญหาเกิดจากความเสียหายของระบบ คุณสามารถดาวน์โหลด Reimage Plus โดยคลิกที่นี่ก่อนอื่นคุณจะต้องใช้สื่อการติดตั้ง Windows 7 / 8.1 หากคุณติดตั้ง DVD ที่มาพร้อมกับการซื้อ Windows 7 หรือ 8.1 หรือคอมพิวเตอร์เครื่องเดิมคุณก็พร้อมแล้ว ให้ใช้ คำแนะนำนี้ เพื่อสร้างการติดตั้ง Windows 7 DVD / USB หรือดาวน์โหลดได้ที่ Media Creation Tool ซึ่งคุณสามารถใช้เพื่อสร้างการติดตั้ง Windows Vista 8.1 ติดตั้งไดรฟ์ DVD / USB .
นอกเหนือจากสื่อการติดตั้งคุณจำเป็นต้องใช้รหัสผลิตภัณฑ์สำหรับการติดตั้ง Windows แบบเดิมด้วย หากต้องการรับรหัสผลิตภัณฑ์นี้คุณต้อง:
ในขณะที่เข้าสู่ Windows 10 ให้คลิกขวาที่ Start Menu เพื่อเปิด เมนู WinX
คลิกที่ Command Prompt (Admin)
พิมพ์คำสั่งต่อไปนี้ลงใน Command Prompt ยกระดับและกด Enter :
wmic เส้นทาง softwarelicensingservice ได้รับ OA3xOriginalProductKey
อนุญาตให้ใช้คำสั่งนี้ได้อย่างสมบูรณ์และเมื่อได้รับแล้วรหัสผลิตภัณฑ์สำหรับการติดตั้ง Windows ของคุณจะปรากฏขึ้นใน Command Prompt ที่ ยกระดับขึ้น
เมื่อคุณมีสื่อการติดตั้งและรหัสผลิตภัณฑ์ Windows ของคุณแล้วคุณสามารถติดตั้งได้ เพื่อที่จะทำการติดตั้งใหม่คุณต้อง:
ใส่สื่อการติดตั้งลงในคอมพิวเตอร์ของคุณ
รีสตาร์ท เครื่องคอมพิวเตอร์ของคุณ
บนหน้าจอแรกที่คุณเห็นเมื่อคอมพิวเตอร์ของคุณบูทให้กดปุ่มที่เหมาะสมเพื่อเข้าใช้งาน BIOS Setup Utility ของคอมพิวเตอร์ของคุณ
กำหนดค่าลำดับความสำคัญในการบูตเครื่องของคอมพิวเตอร์ใหม่เพื่อให้บูตจากไดรฟ์ CD / DVD (ถ้าคุณใช้ดีวีดีสำหรับการติดตั้ง) หรือพอร์ต USB (หากคุณใช้ USB)
บันทึก การเปลี่ยนแปลงและ ออกจาก BIOS
เมื่อได้รับพร้อมท์ให้ทำเช่นนั้นให้กดปุ่ม ใดก็ได้ เพื่อบูตจากสื่อการติดตั้ง
ทำตามคำแนะนำบนหน้าจอเพื่อติดตั้ง Windows 7 หรือ Windows 8.1 ใหม่
คืนค่าคอมพิวเตอร์ให้เป็นค่าเริ่มต้น
แล็ปท็อปส่วนใหญ่ (และคอมพิวเตอร์เดสก์ท็อปบางเครื่อง) มีพาร์ติชันที่ซ่อนไว้ในฮาร์ดไดรฟ์ที่มีสำเนาของ Windows โปรแกรมไฟล์และไดรเวอร์ต้นฉบับที่คอมพิวเตอร์มาพร้อมกับเครื่อง พาร์ทิชันนี้มีไว้เพื่อใช้ในการคืนค่าคอมพิวเตอร์ให้อยู่ในรูปแบบเดิมเมื่อถูกนำออกจากกล่องและเหมาะสำหรับวัตถุประสงค์ในการปรับรุ่น Windows 10 หลังจากหมดระยะเวลาการย้อนกลับ 30 วันแล้ว
หมายเหตุ: ก่อนที่คุณจะดำเนินการต่อไปคุณควรสำรองข้อมูลใด ๆ บนคอมพิวเตอร์ Windows 10 ที่คุณไม่ต้องการเสีย
รีสตาร์ท เครื่องคอมพิวเตอร์ของคุณ
ในหน้าจอแรกที่คุณเห็นเมื่อคอมพิวเตอร์บูทเครื่องคุณจะเห็นบางสิ่งตามบรรทัด กด [key] สำหรับตัวเลือกการกู้คืน กดปุ่มที่อธิบายไว้เพื่อเข้าถึงตัวเลือกการกู้คืนที่คอมพิวเตอร์ของคุณมี หากไม่มีสิ่งใดปรากฏขึ้นบนหน้าจอแรก (หรือสอง) ที่คุณเห็นเมื่อคอมพิวเตอร์เริ่มระบบคอมพิวเตอร์ของคุณไม่มีพาร์ติชันการกู้คืนและคุณจะต้องใช้วิธีการอื่นที่ระบุไว้และอธิบายในที่นี้เพื่อปรับลดรุ่น Windows 10
ในตัวเลือกการกู้คืนที่แสดงในหน้าจอถัดไปจะเป็นการ เรียกคืนการตั้งค่าจากโรงงาน (หรือสิ่งที่คล้ายกัน) เลือกตัวเลือกนี้
ทำตามคำแนะนำบนหน้าจอเพื่อคืนค่าคอมพิวเตอร์ของคุณให้เป็นไปตามเดิมเมื่อคุณบูตเครื่องเป็นครั้งแรกและมีเวอร์ชัน Windows เหมือนกันทุกรุ่นที่มีอยู่ในขณะนั้น
ใช้ภาพระบบเพื่อย้อนกลับไปที่การติดตั้ง Windows ก่อนหน้านี้
ถ้าคุณมีความกระตือรือร้นพอที่จะสร้างภาพระบบของคอมพิวเตอร์ของคุณและวางภาพระบบไว้ในสถานที่ที่ปลอดภัยก่อนอัปเกรดเป็น Windows 10 คุณจะสามารถคืนค่าคอมพิวเตอร์ของคุณให้เป็นไปตามเดิมเมื่อสร้างภาพระบบโดยไม่คำนึงถึง ระยะเวลาที่คุณใช้ Windows 10 มาแล้ว ผู้ใช้ Windows สามารถสร้างภาพระบบ (ไฟล์ที่เป็นพื้นสำเนาถูกต้องของรัฐที่คอมพิวเตอร์อยู่ในขณะที่สร้างภาพ) ของคอมพิวเตอร์โดยใช้โปรแกรมอื่นเช่น Acronis True Image หรือ Norton Ghost หรือใช้ Windows ' ยูทิลิตี้การสร้างภาพในตัว (ดู คู่มือนี้ )
หากคุณมีภาพระบบในการติดตั้ง Windows ก่อนหน้าคุณสามารถเรียกคืนไปยังคอมพิวเตอร์ของคุณได้เมื่อต้องการปรับลดรุ่น Windows 10 และกลับไปใช้ Windows รุ่นก่อนหน้านี้ที่คุณใช้อยู่ การใช้วิธีนี้จะส่งผลให้แอพพลิเคชันและไฟล์ทั้งหมดสูญหายไปในคอมพิวเตอร์ของคุณด้วยดังนั้นให้แน่ใจว่าได้สำรองข้อมูลทั้งหมดก่อนที่จะผ่านการเรียกคืนข้อมูลระบบ
PRO TIP: หากปัญหาเกิดขึ้นกับคอมพิวเตอร์หรือแล็ปท็อป / โน้ตบุ๊คคุณควรลองใช้ซอฟต์แวร์ Reimage Plus ซึ่งสามารถสแกนที่เก็บข้อมูลและแทนที่ไฟล์ที่เสียหายได้ วิธีนี้ใช้ได้ผลในกรณีส่วนใหญ่เนื่องจากปัญหาเกิดจากความเสียหายของระบบ คุณสามารถดาวน์โหลด Reimage Plus โดยคลิกที่นี่