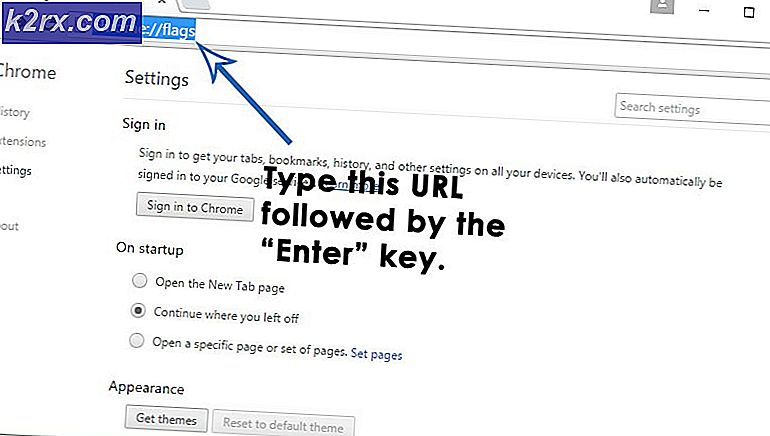วิธีแก้ไขข้อผิดพลาด Magic Jack 3002
ผู้ใช้ Magic Jack บางคนเห็นไฟล์ รหัสข้อผิดพลาด 3002 เมื่อพยายามเสียบอุปกรณ์เข้ากับโมเด็มเพื่อใช้การโทรผ่าน VoIP บนคอมพิวเตอร์ Windows ปัญหานี้เกิดขึ้นในทุกเวอร์ชันล่าสุดของ Windows รวมถึง Windows 10
ปรากฏว่ามีผู้กระทำผิดที่แตกต่างกันหลายประการที่อาจนำไปสู่การประจักษ์ของ รหัสข้อผิดพลาด 3002:
วิธีที่ 1: รีสตาร์ทเราเตอร์ของคุณ
ก่อนที่คุณจะลองแก้ไขอื่น ๆ คุณควรดูว่าคุณกำลังจัดการกับความไม่สอดคล้องกันของ IP / TCP จริงหรือไม่ ปัญหานี้มักรายงานโดยผู้ใช้ Magic Jack ในครั้งแรกเมื่อพวกเขาพยายามกำหนดค่าอุปกรณ์
แต่ตามรายงานของพวกเขาการแก้ไขนั้นง่ายพอ ๆ กับการบังคับให้เราเตอร์รีสตาร์ทและสร้างการเชื่อมต่อใหม่ ถ้า รหัสข้อผิดพลาด 3002แท้จริงแล้วเกิดจากความไม่สอดคล้องกันของเครือข่ายโดยทั่วไปการดำเนินการนี้จะล้าง DNS, IP และล้างข้อมูลชั่วคราวที่อาจเป็นสาเหตุของปัญหา
ในการดำเนินการนี้ให้ดูปุ่มเปิด / ปิดที่ด้านหลังเราเตอร์ของคุณ เมื่อคุณเห็นให้กดหนึ่งครั้งเพื่อปิดจากนั้นรอ 30 วินาทีขึ้นไปก่อนเปิดเครื่องอีกครั้ง ในขณะที่คุณรอคุณสามารถมั่นใจได้ว่าตัวเก็บประจุไฟฟ้าถูกระบายออกจนหมดโดยการถอดสายไฟออกจากเต้าเสียบ
หลังจากดำเนินการแล้วให้รีสตาร์ททั้งเราเตอร์และคอมพิวเตอร์ของคุณและดูว่าคุณยังพบไฟล์ รหัสข้อผิดพลาด 3002เมื่อเชื่อมต่ออุปกรณ์เมจิกแจ็ค
หากปัญหายังคงมีอยู่ให้เลื่อนลงไปที่การแก้ไขที่เป็นไปได้ถัดไปด้านล่าง
วิธีที่ 2: การปิดหรือถอนการติดตั้งไฟร์วอลล์
หากคุณกำลังใช้คอมโบเราเตอร์ / โมเด็มที่มีปัญหาร่วมกับไฟร์วอลล์ของบุคคลที่สามมีโอกาสที่คุณจะต้องรับมือกับชุดป้องกันที่มีการป้องกันมากเกินไปซึ่งอาจขัดขวางการทำงานของ Magic Jack
มีรายงานว่าปัญหานี้เกิดขึ้นกับชุดไฟร์วอลล์ที่ไม่ใช่เจ้าของภาษาเท่านั้น เช่น Comodo, Mc Afee และ Avira เราไม่สามารถจัดการเพื่อค้นหารายงานของผู้ใช้ที่อ้างว่าปัญหานี้เกิดจาก Windows Firewall
โปรดทราบว่าหากคุณใช้ไฟร์วอลล์แบบเก่ากฎความปลอดภัยเดียวกันจะยังคงมีอยู่แม้ว่าคุณจะปิด / ปิดการป้องกันแบบเรียลไทม์ของแอปความปลอดภัย ด้วยเหตุนี้วิธีเดียวที่จะระบุได้ว่าไฟร์วอลล์ของคุณก่อให้เกิดปัญหาจริงหรือไม่คือการถอนการติดตั้งทั้งหมดเข้าด้วยกันก่อนที่จะสรุปได้
คำแนะนำโดยย่อเกี่ยวกับวิธีการดำเนินการดังต่อไปนี้:
- กด คีย์ Windows + R เพื่อเปิด a วิ่ง กล่องโต้ตอบ ถัดไปพิมพ์ "appwiz.cpl" ภายในกล่องข้อความแล้วกด ป้อน เพื่อเปิดไฟล์ โปรแกรมและคุณสมบัติ เมนู.
- ข้างใน โปรแกรมและคุณสมบัติ เมนูเลื่อนลงไปตามรายการแอพพลิเคชั่นที่ติดตั้งและค้นหาชุดความปลอดภัยที่คุณต้องการถอนการติดตั้ง เมื่อคุณเห็นแล้วให้คลิกขวาที่ไฟล์แล้วเลือก ถอนการติดตั้ง จากเมนูบริบท
- ที่หน้าจอการถอนการติดตั้งให้ทำตามคำแนะนำบนหน้าจอเพื่อดำเนินการให้เสร็จสิ้นจากนั้นรีสตาร์ทคอมพิวเตอร์หากคุณไม่ได้รับแจ้งให้ดำเนินการโดยอัตโนมัติ
- ในการเริ่มต้นครั้งถัดไปให้ดูว่าปัญหาได้รับการแก้ไขหรือไม่โดยเชื่อมต่ออุปกรณ์ Magic Jack ของคุณอีกครั้ง
ในกรณีที่ปัญหาเดิมยังคงเกิดขึ้นให้เลื่อนลงไปที่การแก้ไขที่เป็นไปได้ถัดไปด้านล่าง
วิธีที่ 3: สร้าง Static IP และตั้งเป็น DMZ
หากการแก้ไขด้านบนไม่ได้ผลสำหรับคุณอาจเป็นไปได้ว่าคุณกำลังใช้เราเตอร์ที่ไม่ไว้วางใจ บริการ VoIP เช่น Magic Jack ผู้ใช้บางรายที่พบปัญหานี้ในรุ่น Q1000 และรุ่นเดียวกันได้รายงานว่าพวกเขาจัดการเพื่อแก้ไขปัญหาโดยการตั้งค่า IP แบบคงที่บนคอมพิวเตอร์ของพวกเขาจากนั้นตั้งค่า IP แบบคงที่เป็น DMZ ภายในการตั้งค่าเราเตอร์ของพวกเขา
DMZ ในบ้าน (เขตปลอดทหาร) คือโฮสต์บนเครือข่ายภายในที่มีพอร์ต UDP และ TCP ทั้งหมดเปิดและเปิดเผยซึ่งเป็นสิ่งที่อุปกรณ์ Magic Jack ต้องทำงานอย่างถูกต้อง
หากคุณต้องการลองแก้ไขที่เป็นไปได้นี้ให้ทำตามคำแนะนำด้านล่าง:
ส่วนที่ 1: การสร้าง Static IP
- กด คีย์ Windows + R เพื่อเปิด a วิ่ง กล่องโต้ตอบ ถัดไปพิมพ์ 'ควบคุม' ภายในกล่องข้อความแล้วกด ป้อน เพื่อเปิดอินเทอร์เฟซแผงควบคุมแบบคลาสสิก
- จากนั้นใช้ฟังก์ชันค้นหาที่มุมขวาบนเพื่อค้นหา "เครือข่าย" จากนั้นคลิกที่ ศูนย์เครือข่ายและการแบ่งปัน จากรายการผลลัพธ์
- ข้างใน ศูนย์เครือข่ายและการแบ่งปัน คลิกที่เมนู เปลี่ยนการตั้งค่าอะแดปเตอร์ จากเมนูแนวตั้งทางด้านซ้าย
- คลิกขวาที่ไฟล์ Wi-Fi หรือ เชื่อมต่อภายในพื้นที่ (ขึ้นอยู่กับว่าคุณกำลังเชื่อมต่อผ่านการเชื่อมต่อแบบใช้สายหรือไร้สาย) แล้วเลือก คุณสมบัติ จากเมนูบริบท
- ข้างใน คุณสมบัติ หน้าจอเข้าถึงไฟล์ ระบบเครือข่าย แท็บ จากนั้นเลื่อนลงผ่านรายการคนรู้จัก เลือก อินเทอร์เน็ตโปรโตคอลเวอร์ชัน 4 (TCP / IPv4) แล้วคลิกที่ คุณสมบัติ ปุ่ม.
- ในหน้าจอถัดไปเปิดใช้งานการสลับที่เกี่ยวข้องกับ ใช้ที่อยู่ IP ต่อไปนี้ และกำหนดค่าของคุณเอง
- หลังจากคุณตั้งค่าที่ถูกต้องแล้วให้คลิกตกลงเพื่อบันทึกการเปลี่ยนแปลงจากนั้นย้ายไปยังส่วนที่ 2 ซึ่งเราจะแสดงวิธีสร้างจุด DMZ
บันทึก: หากคุณไม่ทราบว่าจะใช้ค่าใดให้กด คีย์ Windows + R เพื่อเปิด a วิ่ง กล่องโต้ตอบ ด้านในพิมพ์ "cmd" แล้วกด Ctrl + Shift + Enter เพื่อเปิด CMD ที่ยกระดับ ที่ พรอมต์ UACคลิก ใช่ เพื่อให้สิทธิ์ระดับผู้ดูแลระบบ
ภายในพรอมต์ CMD ที่ยกระดับให้พิมพ์ ‘ipconfig / ทั้งหมด ’กด ป้อน แล้วจดบันทึก ที่อยู่ IPv4, ซับเน็ตมาสก์ และ เซิร์ฟเวอร์ DNS. เพื่อให้คุณสามารถวางลงในไฟล์ เมนูคุณสมบัติอินเทอร์เน็ตโปรโตคอลเวอร์ชัน 4 (TCP/IPv4).
ส่วนที่ 2: การกำหนดค่า DMZ ในการตั้งค่าเราเตอร์
- เปิดเบราว์เซอร์เริ่มต้นของคุณและตรวจสอบให้แน่ใจว่าคอมพิวเตอร์ของคุณเชื่อมต่อกับเครือข่ายเดียวกันกับที่เราเตอร์ของคุณดูแลอยู่
- ภายในแถบนำทางพิมพ์ที่อยู่ IP เดียวกับที่คุณตั้งไว้ก่อนหน้านี้เป็นแบบคงที่แล้วกด ป้อน เพื่อเข้าถึงการตั้งค่าเราเตอร์ของคุณ
- หากคุณเคยสร้างข้อมูลรับรองที่กำหนดเองไว้ก่อนหน้านี้ ให้ใส่ข้อมูลดังกล่าวเพื่อเข้าถึงการตั้งค่าเราเตอร์ของคุณ ในกรณีที่คุณไม่ได้ค้นหาข้อมูลรับรองการเข้าสู่ระบบทั่วไปทางออนไลน์
- เมื่อคุณเข้าไปข้างในแล้วให้คลิกที่ เมนูขั้นสูง (การตั้งค่าผู้เชี่ยวชาญ) หรืออะไรก็ตามที่เรียกในรุ่นเราเตอร์ของคุณโดยเฉพาะ
- ข้างใน ขั้นสูง คลิกขยายเมนูที่ชื่อ การส่งต่อ NAT (หรือ การตั้งค่า WAN) และคลิกที่ DMZ.
บันทึก: ชื่อของเมนูเหล่านี้อาจแตกต่างกันขึ้นอยู่กับรุ่นเราเตอร์ของคุณและผู้ผลิต หากคุณไม่พบสิ่งที่เทียบเท่า เมนู DMZ ในการตั้งค่าเราเตอร์ของคุณค้นหาขั้นตอนเฉพาะทางออนไลน์
- จากนั้นตั้งค่า DMZ เป็นที่อยู่ IP แบบคงที่ซึ่งคุณได้กำหนดค่าไว้ก่อนหน้านี้ในส่วนที่ 1 จากนั้นเปิดใช้งานฟังก์ชัน DMZ และบันทึกการเปลี่ยนแปลง
- รีสตาร์ทเราเตอร์ของคุณรอให้มีการเชื่อมต่ออินเทอร์เน็ตอีกครั้งจากนั้นเชื่อมต่ออุปกรณ์ Magic Jack ของคุณและดูว่าปัญหาได้รับการแก้ไขแล้วหรือไม่
วิธีที่ 4: การปิดใช้งานการกรอง MAC
หากการแก้ไขด้านบนไม่ได้ผลสำหรับคุณโอกาสที่คุณจะประสบกับไฟล์ รหัสข้อผิดพลาด 3002เนื่องจากการกรอง MAC (ตัวกรองที่อยู่รหัส MAC) ถูกเปิดใช้งานในการตั้งค่าเราเตอร์ของคุณ ในกรณีส่วนใหญ่ปัญหานี้มีรายงานว่าเกิดขึ้นกับเราเตอร์ Belkin
หากคุณสงสัยว่าเราเตอร์ของคุณได้รับการกำหนดค่าให้ทำงานกับการกรอง MAC ที่ใช้งานอยู่คุณควรจะสามารถแก้ไขปัญหานี้ได้โดยเข้าถึงการตั้งค่าเราเตอร์ของคุณและปิดใช้งานคุณสมบัตินี้
ในกรณีที่คุณไม่แน่ใจว่าต้องทำอย่างไรให้ทำตามคำแนะนำด้านล่าง:
- เปิดเบราว์เซอร์เริ่มต้นของคุณและวางที่อยู่เราเตอร์ทั่วไปลงในแถบนำทางแล้วกด ป้อน:
192.168.0.1 192.168.1.1
- ที่หน้าจอเข้าสู่ระบบให้ใส่ข้อมูลรับรองของคุณหรือค้นหาชื่อผู้ใช้และรหัสผ่านเริ่มต้นทางออนไลน์หากคุณไม่เคยเข้าสู่ระบบ meu นี้มาก่อน
- เมื่อคุณเข้าไปข้างในแล้วให้คลิกที่ ขั้นสูง (เมนูผู้เชี่ยวชาญ) เพื่อเปิดเผยไฟล์ ความปลอดภัย เมนู.
- จากนั้นคลิกที่ไฟล์ ความปลอดภัย แท็บและคลิกที่ การผูก IP และ Mac จากรายการย่อย
บันทึก: ชื่อของการตั้งค่าเหล่านี้จะแตกต่างกันไปในแต่ละผู้ผลิต คุณอาจพบตัวเลือกการรักษาความปลอดภัยนี้เช่นการกรอง MAC หรือตัวกรองที่อยู่ MAC - ข้างใน การผูก IP และ MAC เมนู ปิดการใช้งานตัวเลือกและบันทึกการเปลี่ยนแปลง
- รีสตาร์ทคอมพิวเตอร์และเราเตอร์ของคุณจากนั้นดูว่าอุปกรณ์ Magic Jack ทำงานได้หรือไม่โดยไม่เรียกใช้ไฟล์ รหัสข้อผิดพลาด 3002