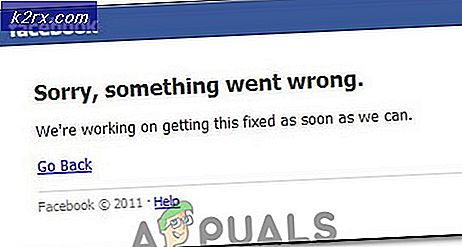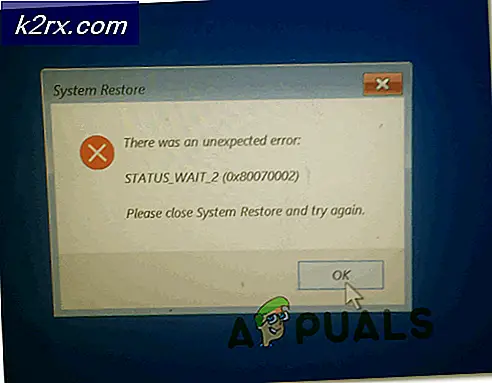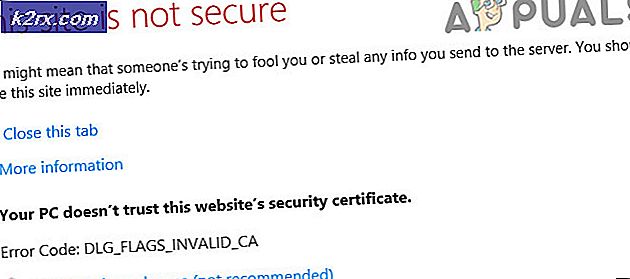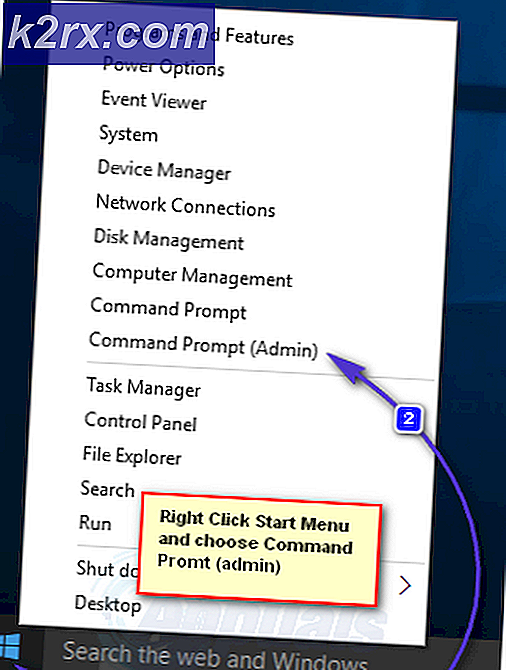วิธีปิดการใช้งานการจดจำใบหน้าหรือการเข้าสู่ระบบด้วยลายนิ้วมือใน Windows 10
ทุกวันนี้แล็ปท็อปและแท็บเล็ตส่วนใหญ่มาพร้อมกับกล้องและเซ็นเซอร์ลายนิ้วมือ Windows 10 มีตัวเลือกการลงชื่อเข้าใช้สำหรับการจดจำใบหน้าและการเข้าสู่ระบบด้วยลายนิ้วมือ ผู้ใช้เหล่านี้สามารถลงชื่อเข้าใช้ระบบได้โดยไม่ต้องพิมพ์รหัสผ่านหรือ PIN อย่างไรก็ตาม หากผู้ใช้ไม่ต้องการชั้นการรักษาความปลอดภัยเพิ่มเติมนี้ หรือกำลังใช้ระบบร่วมกับบุคคลอื่น พวกเขาสามารถปิดใช้งานคุณลักษณะการรักษาความปลอดภัยไบโอเมตริกซ์เหล่านี้บน Windows ได้ พวกเขาสามารถปิดการใช้งานตัวเลือกการลงชื่อเข้าใช้หรือปิดการใช้งานอุปกรณ์ไบโอเมตริกซ์โดยสิ้นเชิง
มีหลายวิธีในการปิดใช้งานการจดจำใบหน้าและการเข้าสู่ระบบด้วยลายนิ้วมือใน Windows 10 วิธีที่พบบ่อยที่สุดคือการกำหนดค่าในการตั้งค่า Windows หรือผ่านตัวจัดการอุปกรณ์ อย่างไรก็ตาม ยังมีวิธีการอื่นๆ เช่น Group Policy Editor และ Registry Editor วิธีการเหล่านี้จะปิดการใช้งานคุณสมบัติทั้งหมดจากแม้แต่การตั้งค่า Windows
การลบการจดจำใบหน้าหรือการเข้าสู่ระบบด้วยลายนิ้วมือในการตั้งค่า Windows
สามารถจัดการการจดจำใบหน้าและการเข้าสู่ระบบด้วยลายนิ้วมือได้ในตัวเลือกการลงชื่อเข้าใช้ในการตั้งค่า Windows เมื่อเปิดใช้งานตัวเลือกเหล่านี้ คุณจะพบตัวเลือกเหล่านี้ในรายการ ผู้ใช้สามารถลบตัวเลือกเหล่านี้ออกจากการตั้งค่าการลงชื่อเข้าใช้ได้ง่ายๆ สิ่งนี้จะหยุด การลงชื่อเข้าใช้ด้วยลายนิ้วมือหรือใบหน้า ในระบบของคุณและผู้ใช้สามารถลงชื่อเข้าใช้โดยไม่ต้องใช้สิ่งเหล่านี้ ตัวเลือกการลงชื่อเข้าใช้เหล่านี้สามารถเพิ่มกลับได้ทุกเมื่อที่ผู้ใช้ต้องการ นอกจากนี้ ตัวเลือกเหล่านี้จะใช้ได้เฉพาะกับระบบที่มีอุปกรณ์เหล่านี้
- กด Windows + I กุญแจเปิด การตั้งค่า Windows. ตอนนี้ตรงไปที่ บัญชี การตั้งค่า
- ในบานหน้าต่างด้านซ้าย ให้คลิกที่ เข้าสู่ระบบ ตัวเลือก. ตอนนี้คลิกที่ Windows Hello Face และ ลายนิ้วมือของ Windows Helloจากนั้นคลิกที่ ลบ ปุ่มเพื่อปิดการใช้งาน
- การดำเนินการนี้จะปิดใช้งานคุณลักษณะไบโอเมตริกซ์ใน Windows
การปิดใช้งานอุปกรณ์ไบโอเมตริกซ์ผ่านตัวจัดการอุปกรณ์
อีกวิธีหนึ่งในการปิดใช้งานการเข้าสู่ระบบด้วยลายนิ้วมือหรือการจดจำใบหน้าโดยสมบูรณ์คือการปิดใช้งานอุปกรณ์ในตัวจัดการอุปกรณ์ ผู้ใช้สามารถปิดการใช้งานอุปกรณ์ที่เพิ่มเติมจากระบบปฏิบัติการ ซึ่งไม่ก่อให้เกิดปัญหาด้านความเสถียรในระบบ เช่นเดียวกับการปิดใช้งานอุปกรณ์ ผู้ใช้สามารถเปิดใช้งานได้ทุกเมื่อที่ต้องการ ทำตามขั้นตอนด้านล่างเพื่อปิดการใช้งานอุปกรณ์ไบโอเมตริกซ์ผ่านตัวจัดการอุปกรณ์:
- ถือ Windows ที่สำคัญและกด ร เพื่อเปิด open วิ่ง โต้ตอบ จากนั้นพิมพ์ “devmgmt.msc” แล้วกด ป้อน ที่จะเปิด ตัวจัดการอุปกรณ์. คุณยังสามารถค้นหา ตัวจัดการอุปกรณ์ ผ่านคุณสมบัติการค้นหาของ Windows หรือผ่านแผงควบคุม
- ใน ตัวจัดการอุปกรณ์, ค้นหา อุปกรณ์ไบโอเมตริกซ์. คลิกขวาที่มันแล้วเลือก ปิดการใช้งาน ตัวเลือก
- การดำเนินการนี้จะปิดใช้งานอุปกรณ์และจะหยุดทำงานจนกว่าคุณจะเปิดใช้งานอีกครั้ง
การปิดใช้งานไบโอเมตริกซ์โดยใช้ Local Group Policy Editor
คุณยังสามารถปิดใช้งานตัวเลือกการลงชื่อเข้าใช้ไบโอเมตริกผ่านตัวแก้ไขนโยบายกลุ่มในเครื่องได้ โดยค่าเริ่มต้น ไบโอเมตริกซ์จะเปิดใช้งานในระบบของคุณ Local Group Policy Editor ค่อนข้างใช้งานง่ายและกำหนดการตั้งค่าต่างๆ นอกจากนี้ยังให้รายละเอียดเกี่ยวกับการตั้งค่าแต่ละรายการที่ผู้ใช้คลิก
หากคุณกำลังใช้เวอร์ชัน Windows Home ก็ดีกว่า ข้ามวิธีนี้ไป. Local Group Policy Editor ไม่มีใน Windows Home Edition
หากคุณมี Local Group Policy Editor ในระบบของคุณ คุณสามารถปิดการตั้งค่าดังที่แสดงในขั้นตอนด้านล่าง:
- กด Windows และ ร กุญแจร่วมกันเพื่อเปิด วิ่ง โต้ตอบ ตอนนี้พิมพ์ “gpedit.msc” ในกล่องโต้ตอบและกด ป้อน กุญแจเปิด ตัวแก้ไขนโยบายกลุ่มในพื้นที่.
บันทึก: ถ้ามันแสดงว่า UAC (การควบคุมบัญชีผู้ใช้) พร้อมท์ จากนั้นเลือก, ใช่. - นำทางไปยังตำแหน่งต่อไปนี้ในบานหน้าต่างด้านซ้ายของ ตัวแก้ไขนโยบายกลุ่มในพื้นที่:
คอมพิวเตอร์ Configuration\Administrative Templates\Windows Components\Biometrics
- ดับเบิลคลิกที่การตั้งค่าชื่อ “อนุญาตให้ใช้ไบโอเมตริกซ์“. นี่จะเป็นการเปิดหน้าต่างอื่น เปลี่ยนการสลับจาก ไม่ได้กำหนดค่า ถึง พิการ. คลิกที่ สมัคร/ตกลง ปุ่มเพื่อใช้การเปลี่ยนแปลง
- Biometrics จะถูกปิดการใช้งานในขณะนี้ หากต้องการเปิดใช้งานอีกครั้ง เพียงเปลี่ยนตัวเลือกสลับกลับเป็น ไม่ได้กำหนดค่า หรือ เปิดใช้งาน.
การปิดใช้งานไบโอเมตริกซ์โดยใช้ Registry Editor
Registry Editor ต่างจาก Local Group Policy Editor ตรงที่มีให้ใช้งานในระบบปฏิบัติการ Windows ทุกเวอร์ชัน ทุกอย่างที่ผู้ใช้สามารถกำหนดค่าผ่าน Local Group Policy Editor สามารถทำได้ผ่าน Registry Editor ซึ่งจะต้องใช้ขั้นตอนทางเทคนิคบางอย่างจากผู้ใช้ก่อนที่จะกำหนดการตั้งค่าเฉพาะ ตัวแก้ไขรีจิสทรียังมีคุณลักษณะการสำรองข้อมูลที่ผู้ใช้สามารถใช้เพื่อคืนค่าการตั้งค่ากลับไปเป็นเหมือนเดิม ทำตามขั้นตอนด้านล่างเพื่อปิดใช้งานไบโอเมตริกซ์ในระบบของคุณ:
- เปิด วิ่ง โต้ตอบโดยกด Windows + R คีย์ด้วยกัน จากนั้นพิมพ์ “regedit” และกด ป้อน กุญแจเปิด ตัวแก้ไขรีจิสทรี. เลือก ใช่ สำหรับ UAC (การควบคุมบัญชีผู้ใช้) พร้อมท์
- นำทางไปยังคีย์ต่อไปนี้ในบานหน้าต่างด้านซ้ายของ ตัวแก้ไขรีจิสทรี:
HKEY_LOCAL_MACHINE\SOFTWARE\Policies\Microsoft\Biometrics
- ถ้า ไบโอเมตริกซ์ ยังไม่มีคีย์ จากนั้นสร้างคีย์ใหม่โดยคลิกขวาที่บานหน้าต่างด้านซ้ายแล้วเลือก ใหม่ > คีย์ ตัวเลือกตามที่แสดง
- ตอนนี้สร้างค่าชื่อ เปิดใช้งาน โดยคลิกขวาที่ด้านขวาและเลือก ใหม่ > ค่า DWORD (32 บิต). ดับเบิลคลิกเพื่อเปิดและตรวจดูให้แน่ใจว่าค่าข้อมูลเป็น 0 ตามที่ควรจะเป็นโดยค่าเริ่มต้น
บันทึก: ค่าข้อมูล 1 สำหรับ เปิดใช้งาน และค่าข้อมูล 0 สำหรับ ปิดการใช้งาน. - การดำเนินการนี้จะปิดใช้งานไบโอเมตริกซ์ผ่าน Registry Editor