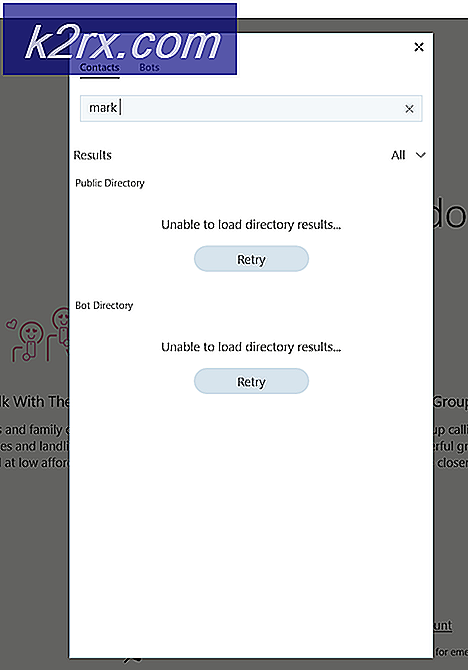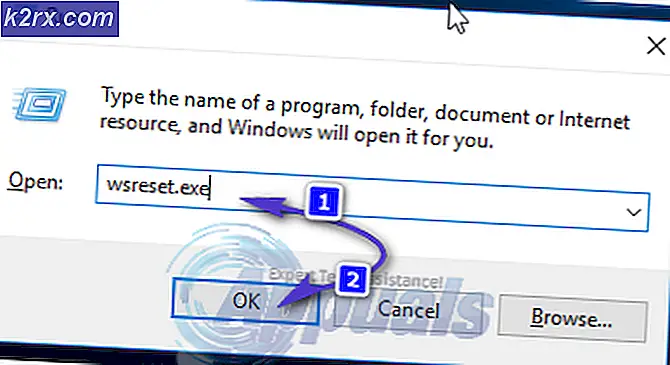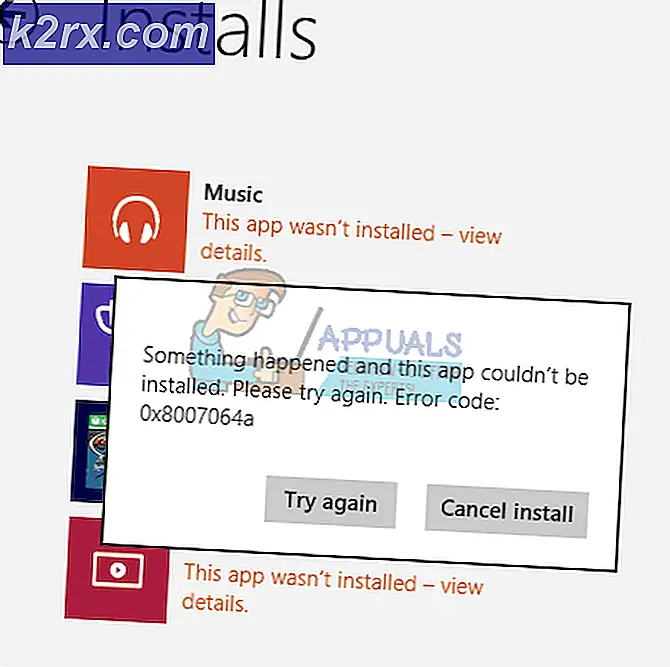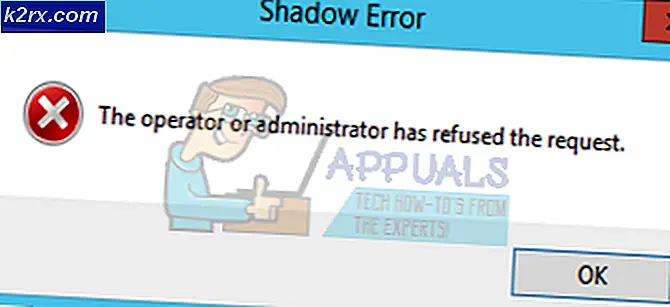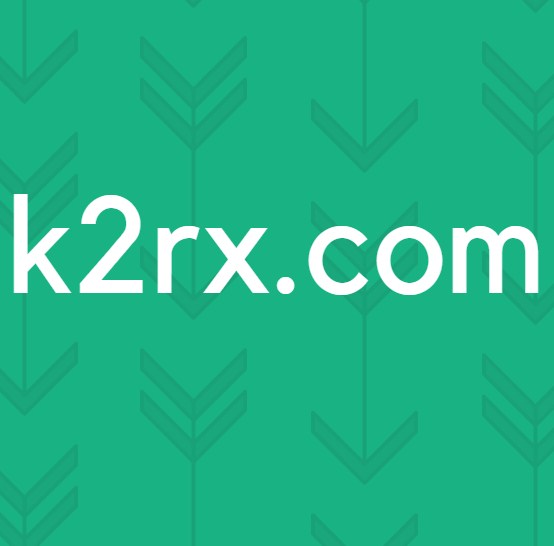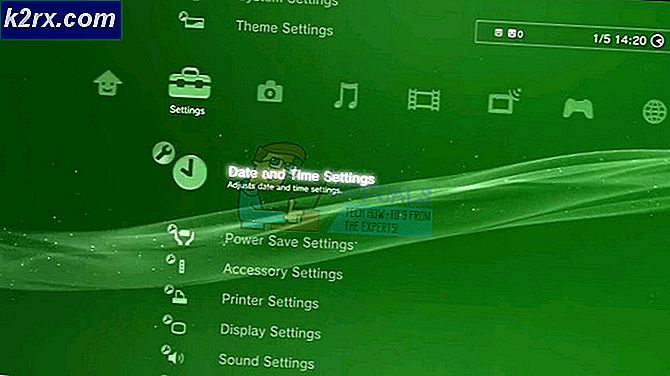วิธีแก้ไข BSOD Stop Error 0X000000C5
ในกรณีส่วนใหญ่ไฟล์ 0X000000C5 หยุดข้อผิดพลาด เกิดจากปัญหาหน่วยความจำหรือไดรเวอร์ ผู้ใช้ Windows ส่วนใหญ่ที่จัดการกับปัญหานี้กำลังรายงานว่าพวกเขาได้รับ BSOD บ่อยครั้ง (Blue Screen of Death) ข้อผิดพลาดที่สำคัญด้วยรหัสข้อผิดพลาดนี้เมื่อดำเนินกิจกรรมที่ต้องการทรัพยากรเช่นการเล่นเกมหรือการแสดงวิดีโอ
ในกรณีที่คุณประสบปัญหา BSOD Crashes บ่อยครั้งด้วยรหัสข้อผิดพลาด 0X000000C5 จุดแรกของคุณควรตรวจสอบอุณหภูมิ CPU ของคุณ หากพีซีของคุณขัดข้องขณะเล่นเกมหรือแสดงผลอาจเป็นเพราะกลไกที่ไม่ปลอดภัยบน CPU ของคุณซึ่งจะปิดตัวเองลงเพื่อป้องกันความเสียหาย
และหากคุณกำลังโอเวอร์คล็อกสิ่งใดอยู่ให้คืนความถี่และแรงดันไฟฟ้ากลับเป็นค่าเริ่มต้นและดูว่าความเสถียรของระบบดีขึ้นหรือไม่
อย่างไรก็ตามปัญหานี้อาจเกิดจากความขัดแย้งของบุคคลที่สาม ตัวอย่างเช่นทราบว่าห้องสวีท AV หลายชุดทำให้เกิดปัญหานี้เนื่องจากผลบวกเท็จ (ที่ระดับเคอร์เนล) ในกรณีนี้คุณจะต้องปิดการใช้งานการป้องกันแบบเรียลไทม์หรือถอนการติดตั้งชุด AV ที่มีการป้องกันมากเกินไปเพื่อแก้ไขปัญหา
ในกรณีที่คุณใช้ Roxio Easy Creator หรือ ATI Catalyst Install Manager ให้ถอนการติดตั้งและดูว่าไฟล์ 0X000000C5 หยุดข้อผิดพลาดหยุดที่เกิดขึ้น เป็นที่ทราบกันดีว่าเครื่องมือของบุคคลที่สามดั้งเดิมทั้งสองนี้ขัดแย้งกับบริการระบบปฏิบัติการที่จำเป็นบน Windows 10 แต่เนื่องจากอาจมีเครื่องมืออื่น ๆ ที่ยังคงทำให้เกิดปัญหานี้เราขอแนะนำให้คุณทำการคลีนบูตเพื่อยืนยันว่าคุณกำลังจัดการกับ การรบกวนจากบุคคลที่สาม
หากคุณพบปัญหาใน Windows Server, Windows 8 หรือต่ำกว่าปัญหานี้อาจเกิดขึ้นได้เนื่องจากความผิดพลาดของระบบปฏิบัติการที่อำนวยความสะดวกโดย อะแดปเตอร์เครือข่าย ความผิดพลาด ในกรณีนี้คุณจะต้องติดตั้งโปรแกรมแก้ไขด่วน (KB4012598) เผยแพร่โดย Microsoft ผ่านทาง Microsoft Update Catalog
กำลังตรวจสอบอุณหภูมิของ CPU
ปรากฎว่าหนึ่งในปัญหาที่พบบ่อยที่สุดที่จะทำให้เกิด 0X000000C5 หยุดข้อผิดพลาด เป็นปัญหาความร้อน จากการตรวจสอบของเราหนึ่งในสถานการณ์ที่พบบ่อยที่สุดที่จะทำให้เกิดปัญหานี้คือ CPU ที่โอเวอร์คล็อก
อุณหภูมิปกติสำหรับพีซีที่ไม่ได้ใช้งาน (เมื่อไม่ได้ทำงานที่ต้องการ) คือ ระหว่าง 30 ถึง 40 เซลเซียส (86 - 104 ฟาเรนไฮต์) หากคุณกำลังทำกิจกรรมที่มีความต้องการเช่นการเล่นเกมอุณหภูมิที่เหมาะสมที่สุดคือ ระหว่าง 70 ถึงเซลเซียส
หากคุณไม่ได้โอเวอร์คล็อกความถี่ CPU คุณกำลังมีปัญหากับตัวระบายความร้อน CPU หรือแผ่นระบายความร้อนแห้ง CPU ของคุณไม่ควรสูงเกิน 70-80 องศาไม่ว่าคุณจะทำงานใดก็ตาม
อย่างไรก็ตามมีข้อยกเว้นบางประการ - ซีพียูบางรุ่นเช่น Intel i7 8700K สามารถทนต่ออุณหภูมิที่สูงขึ้นเล็กน้อยได้ดังนั้นจึงควรตรวจสอบอุณหภูมิมาตรฐานของรุ่น CPU ของคุณเพื่อให้คุณทราบว่าจะเกิดอะไรขึ้น
เมื่อคุณทราบอุณหภูมิที่คาดหวังแล้วให้ทำตามคำแนะนำด้านล่างเพื่อติดตั้งเครื่องมือตรวจสอบ CPU พื้นฐานและดูว่าอุณหภูมิเริ่มต้นของคุณสูงกว่าค่าที่คาดไว้หรือไม่:
บันทึก: เพื่อให้บรรลุเป้าหมายนี้เรากำลังใช้แอปฟรีที่มีน้ำหนักเบาชื่อว่า CoreTemp
- เข้าลิงค์นี้ (ที่นี่) จากเบราว์เซอร์เริ่มต้นของคุณเพื่อดาวน์โหลดเวอร์ชันล่าสุดของ CoreTemp
- เมื่อการดาวน์โหลดเสร็จสิ้นให้เปิดไฟล์ปฏิบัติการการติดตั้งคลิก ใช่ ที่ UAC (การควบคุมบัญชีผู้ใช้) และปฏิบัติตามคำแนะนำบนหน้าจอเพื่อทำการติดตั้งไฟล์ อุณหภูมิหลัก ยูทิลิตี้
- หลังจากที่คุณยอมรับ TOS และตั้งค่าตำแหน่งการติดตั้งเริ่มต้นให้แน่ใจว่าคุณได้ยกเลิกการเลือกการติดตั้ง bloatware โดยยกเลิกการเลือกช่องที่เกี่ยวข้องกับสร้างอาณาจักรของคุณด้วย Goodgame Empire
- เมื่อคุณมั่นใจแล้วว่าคุณหลีกเลี่ยงการติดตั้ง bloatware ให้คลิกที่ Next จากนั้นคลิกที่ Install เพื่อเริ่มการติดตั้ง
- หลังจากการติดตั้งเสร็จสมบูรณ์ให้เปิดใช้งาน อุณหภูมิหลัก และดูที่ไฟล์ การอ่านอุณหภูมิ แท็บ จากนั้นปิดโปรแกรมที่จำเป็นกระบวนการเบื้องหลังและบริการที่ไม่จำเป็นทั้งหมดที่อาจใช้ทรัพยากรของ CPU
บันทึก: โปรดทราบว่าการอ่านอุณหภูมิบนแล็ปท็อป / โน้ตบุ๊ก / อัลตร้าบุ๊คนั้นสูงกว่าเดสก์ท็อปอย่างเห็นได้ชัด นั่นคือเหตุผลว่าทำไมจึงสำคัญมากในการค้นหาอุณหภูมิมาตรฐานของรุ่น CPU ของคุณทางออนไลน์เพื่อให้คุณทราบว่าจะเกิดอะไรขึ้น
- หากการตรวจสอบของคุณพบว่าอุณหภูมิที่คุณพบกับ CPU ของคุณนั้นสูงกว่าค่าที่คาดไว้ในขณะที่อยู่ในโหมดไม่ได้ใช้งานคุณต้องดำเนินการบางอย่างเกี่ยวกับเรื่องนี้ ลองใช้แผ่นระบายความร้อนทำความสะอาดตัวระบายความร้อน CPU ของคุณและแม้กระทั่ง ติดตั้งตัวเลือกการระบายความร้อนเพิ่มเติม ในกรณีของคุณ
บันทึก: หากความถี่ CPU ของคุณถูกโอเวอร์คล็อกให้นำกลับไปเป็นค่าเริ่มต้นและดูว่าปัญหายังคงเกิดขึ้นหรือไม่ ในกรณีที่คุณไม่เชี่ยวชาญด้านเทคโนโลยีลองนำคอมพิวเตอร์ของคุณไปให้ช่างเทคนิคตรวจสอบในอนาคต
ในกรณีที่การตรวจสอบที่คุณเพิ่งดำเนินการไม่พบปัญหาชั่วคราวให้เลื่อนลงไปที่การแก้ไขที่เป็นไปได้ถัดไปด้านล่าง
การถอนการติดตั้งชุด AV ของบุคคลที่สาม (ถ้ามี)
ตามที่ปรากฎว่าชุดของบุคคลที่สามที่มีการป้องกันมากเกินไปมักจะรายงานโดยผู้ใช้ Windows ว่าเป็นสาเหตุของไฟล์ 0X000000C5 ข้อผิดพลาด:
- SUPERAntiSpyware
- Avira Antivirus
- สิ่งจำเป็นสำหรับการรักษาความปลอดภัย
ตามผู้ใช้ที่ได้รับผลกระทบบางรายที่กำลังจัดการกับปัญหานี้ AV ของบุคคลที่สามบางตัวจะปิดกั้นบริการระบบปฏิบัติการที่จำเป็นเนื่องจากมีผลบวกผิดพลาดซึ่งอาจทำให้เกิด0X000000C5รหัสข้อผิดพลาด
หากสถานการณ์นี้ใช้ได้คุณมีเพียงสองทางเลือก - การถอนการติดตั้งชุดรักษาความปลอดภัยของบุคคลที่สามหรือปิดการใช้งานการป้องกันแบบเรียลไทม์ขณะดำเนินกิจกรรมที่ต้องใช้ทรัพยากร
บันทึก: โปรดทราบว่าคุณจะไม่สามารถกำหนดรายการที่อนุญาตพิเศษของกระบวนการเคอร์เนลได้
ในกรณีที่คุณใช้ AV ของบุคคลที่สามและคุณสงสัยว่าอาจต้องรับผิดชอบต่อข้อผิดพลาดนี้ให้เริ่มต้นด้วยการปิดการใช้งานการป้องกันแบบเรียลไทม์และดูว่า BSOD หยุดทำงานหรือไม่ ขั้นตอนในการดำเนินการจะแตกต่างกันไปขึ้นอยู่กับโซลูชัน AV ที่คุณใช้ แต่โดยส่วนใหญ่คุณสามารถทำได้โดยตรงจากเมนูแถบงาน
หากวิธีนี้ใช้ไม่ได้ผลหรือเครื่องมือ AV ของคุณไม่มีตัวเลือกเหล่านี้ทางเลือกเดียวที่เหลือสำหรับคุณคือเพียงแค่ถอนการติดตั้งเครื่องมือของบุคคลที่สามทั้งหมดและตรวจสอบให้แน่ใจว่าคุณได้ลบไฟล์ที่เหลือที่อาจทำให้เกิดปัญหานี้ด้วย เพื่อทำสิ่งนี้, ทำตามคำแนะนำที่ระบุไว้ในบทความนี้ที่นี่
ในกรณีที่วิธีนี้ใช้ไม่ได้หรือไม่สามารถแก้ปัญหาให้คุณได้ให้เลื่อนลงไปที่การแก้ไขที่เป็นไปได้ถัดไปด้านล่าง
การถอนการติดตั้ง Roxio Easy Creator หรือ ATI Catalyst Install Manager (ถ้ามี)
ปรากฎว่าผู้ใช้ที่ได้รับผลกระทบจำนวนมากส่งสัญญาณว่าเครื่องมือของบุคคลที่สามสองตัวอาจรับผิดชอบต่อการปรากฏตัวของ 0X000000C5 BSOD - Roxio Easy Creator และ ATI Catalyst Install Manager
เครื่องมือสร้างสื่อนี้ (Roxio Easy Creator) ดูเหมือนจะขัดแย้งกับกระบวนการ OS บางอย่าง (ส่วนใหญ่รายงานว่าเกิดขึ้นบน Windows) และสร้าง BSOD บ่อยครั้งเมื่อใดก็ตามที่กระบวนการหลักของเครื่องมือนี้ทำงานในพื้นหลัง
เช่นเดียวกันอาจกล่าวได้เกี่ยวกับ ATI Catalyst Install Manager โปรแกรม AMD เดิมนี้ไม่ได้รับการสนับสนุนจากผู้ผลิต CPU / GPU รายนี้อีกต่อไปและเป็นที่ทราบกันดีว่าทำให้เกิดปัญหามากมายใน Windows 10
ผู้ใช้รายอื่นที่เราพบปัญหาเดียวกันได้ยืนยันว่าปัญหาได้รับการแก้ไขหลังจากถอนการติดตั้งโปรแกรมใดโปรแกรมหนึ่งจากคอมพิวเตอร์ของตนแล้ว คำแนะนำโดยย่อเกี่ยวกับวิธีการดำเนินการดังต่อไปนี้:
- กด คีย์ Windows + R เพื่อเปิดไฟล์ วิ่ง กล่องโต้ตอบ ถัดไปพิมพ์ "appwiz.cpl" ภายในกล่องข้อความแล้วกด ป้อน เพื่อเปิดไฟล์ โปรแกรมและคุณสมบัติ เมนู.
- เมื่อคุณอยู่ในหน้าต่างโปรแกรมและไฟล์ให้เลื่อนลงไปตามรายการแอปพลิเคชันที่ติดตั้งและค้นหารายการที่เกี่ยวข้อง Roxio Easy Creator หรือ ATI Catalyst Install Manager เมื่อคุณเห็นคลิกขวาแล้วเลือก ถอนการติดตั้ง จากเมนูบริบท
- เมื่อคุณอยู่ในหน้าจอการถอนการติดตั้งให้ทำตามคำแนะนำบนหน้าจอเพื่อทำขั้นตอนการถอนการติดตั้งให้เสร็จสิ้น Roxio Easy CreatorหรือATI Catalyst Install Manager
- หลังจากการดำเนินการเสร็จสิ้นให้รีสตาร์ทคอมพิวเตอร์และดูว่าปัญหาได้รับการแก้ไขหรือไม่เมื่อเริ่มต้นคอมพิวเตอร์ครั้งถัดไป
ทำคลีนบูต
หากไม่มีการแก้ไขใด ๆ ข้างต้นช่วยคุณอาจกำลังเผชิญกับความขัดแย้งของบุคคลที่สามรูปแบบอื่นที่เรายังไม่เคยค้นพบ ในกรณีนี้แนวทางที่ดีที่สุดคือการบรรลุสถานะคลีนบูตซึ่งระบบปฏิบัติการของคุณจะเริ่มต้นและเรียกใช้บริการที่จำเป็นเท่านั้น
ถ้า 0X000000C5 BSODsจะไม่เกิดขึ้นอีกต่อไปในขณะที่ Clean Booting คุณได้พิจารณาสำเร็จแล้วว่าปัญหานี้ได้รับการอำนวยความสะดวกจากรายการเริ่มต้นของบุคคลที่สามซึ่งเป็นกระบวนการในการให้บริการ
หากคุณต้องการบรรลุสถานะคลีนบูต ติดตามบทความนี้ได้ที่นี่.
ในการค้นหาผู้กระทำผิดที่แท้จริงคุณต้องเปิดใช้งานทุกรายการที่ปิดใช้งานก่อนหน้านี้อย่างเป็นระบบและทดสอบเพื่อดูว่าข้อขัดข้องที่สำคัญกลับมาหรือไม่ เป็นกระบวนการที่น่าเบื่อ แต่ก็ทำให้งานลุล่วง
ในกรณีที่คุณเข้าสู่สถานะคลีนบูตและข้อขัดข้องเกิดขึ้นโดยไม่คำนึงถึงให้เลื่อนลงไปที่การแก้ไขประเภทถัดไปด้านล่าง
ปิดใช้งานการโอเวอร์คล็อก (ถ้ามี)
โปรดทราบว่าส่วนใหญ่ของ 0X000000C5 BSOD ล่มเกิดขึ้นกับเครื่องที่มีความถี่โอเวอร์คล็อก กระบวนการนี้บังคับให้ส่วนประกอบบางอย่าง (CPU, RAM หรือ GPU) ทำงานด้วยความถี่ที่สูงกว่าปกติซึ่งจะทำให้อุณหภูมิสูงกว่าปกติ
หากคุณโอเวอร์คล็อกส่วนประกอบของคุณด้วยตนเอง (จากการตั้งค่า BIOS / UEFI) คุณอาจต้องสร้างค่าเริ่มต้นใหม่เพื่อดูว่าข้อผิดพลาดหยุดหยุดเกิดขึ้นหรือไม่
ผู้ใช้ Windows หลายคนที่เคยจัดการกับไฟล์ 0X000000C5ข้อผิดพลาดหยุดได้ยืนยันว่าปัญหาได้รับการแก้ไขแล้วหลังจากรีเซ็ตความถี่และแรงดันไฟฟ้าของ CPU, GPU และ RAM
หากคำอธิบายนี้เหมาะกับสถานการณ์เฉพาะของคุณให้ทำเช่นเดียวกันและดูว่าการหยุดทำงานของ Blue Screen of Deaths หยุดทำงานหรือไม่
การติดตั้ง KB4012598 Windows Update (ถ้ามี)
ในกรณีที่คุณพบปัญหานี้ใน Windows 8 หรือต่ำกว่าหรือ Windows Server ไฟล์ 0X000000C5 BSODsอาจปรากฏขึ้นเนื่องจากความผิดพลาดของซอฟต์แวร์ที่ทำให้เกิดข้อผิดพลาดในการหยุดเนื่องจากไดรเวอร์อะแดปเตอร์เครือข่าย
โชคดีที่ Microsoft ทราบถึงปัญหานี้แล้วและได้ออกแพตช์สำหรับปัญหานี้แล้ว (KB4012598). ผู้ใช้บางรายที่กำลังเผชิญกับปัญหานี้ยืนยันว่าพวกเขาสามารถแก้ไขปัญหาได้โดยการติดตั้งโปรแกรมปรับปรุงนี้ผ่าน Microsoft Update Catalog
ในกรณีที่สถานการณ์นี้ตรงกับคำอธิบายของคุณให้ทำตามคำแนะนำด้านล่าง:
- ไปที่ลิงค์นี้ (ที่นี่) จากเบราว์เซอร์เริ่มต้นของคุณและมองหา Windows Update เวอร์ชันที่เข้ากันได้กับระบบปฏิบัติการของคุณ
- คลิก ดาวน์โหลด ของเวอร์ชันอัปเดตที่ถูกต้องคลิกที่ไฮเปอร์ลิงก์ดาวน์โหลดจากป๊อปอัปใหม่และรอให้การดาวน์โหลดเสร็จสิ้น
- เมื่อการดาวน์โหลดเสร็จสิ้นให้ดับเบิลคลิกที่ไฟล์. msu และปฏิบัติตามคำแนะนำบนหน้าจอเพื่อติดตั้งไฟล์ KB4012598 ปรับปรุง.
- หลังจากการติดตั้งเสร็จสมบูรณ์ให้รีสตาร์ทคอมพิวเตอร์และดูว่า BSOD แบบสุ่มหยุดเกิดขึ้นเมื่อเริ่มต้นระบบครั้งถัดไปหรือไม่
ในกรณีที่วิธีนี้ใช้ไม่ได้ให้เลื่อนลงไปที่การแก้ไขที่เป็นไปได้ถัดไปด้านล่าง
ติดตั้งไดรเวอร์เมาส์และคีย์บอร์ดอีกครั้ง
ในกรณีที่คุณพบรหัสข้อผิดพลาดในการหยุดนี้ (0X000000C5)เมื่อพยายามเรียกใช้การสแกนความปลอดภัยด้วย AV หรือโซลูชันป้องกันมัลแวร์เช่น Malwarebytes ปัญหานี้อาจเกิดขึ้นได้เนื่องจากความขัดแย้งของแป้นพิมพ์หรือเมาส์ไร้สาย
ปรากฎว่าความขัดแย้งเกิดขึ้นที่ระดับเคอร์เนลและไม่สามารถอยู่ในรายการที่อนุญาตพิเศษในการตั้งค่า AV ของคุณได้
ผู้ใช้ที่ได้รับผลกระทบหลายรายยืนยันว่าพวกเขาสามารถแก้ไขปัญหาได้โดยบังคับให้ระบบปฏิบัติการติดตั้งไดรเวอร์คีย์บอร์ดและเมาส์ใหม่ผ่าน ตัวจัดการอุปกรณ์.
ในกรณีที่คุณใช้เมาส์หรือคีย์บอร์ดไร้สายและคุณได้รับรหัสข้อผิดพลาดในการหยุดขณะทำการสแกนไวรัสให้ทำตามคำแนะนำด้านล่าง:
- กด คีย์ Windows + R เพื่อเปิดไฟล์ วิ่ง กล่องโต้ตอบ จากนั้นพิมพ์ประเภท ‘devmgmt.msc’ ภายในกล่องข้อความแล้วกด ป้อน เพื่อเปิด ตัวจัดการอุปกรณ์.
บันทึก: หากคุณได้รับแจ้งจากไฟล์ UAC (การควบคุมบัญชีผู้ใช้)ให้คลิก ใช่ เพื่อให้สิทธิ์ระดับผู้ดูแลระบบ
- เมื่อคุณอยู่ข้างใน ตัวจัดการอุปกรณ์เลื่อนลงไปตามหมวดหมู่อุปกรณ์และขยายเมนูแบบเลื่อนลงที่เกี่ยวข้องกับ คีย์บอร์ด ถัดไปจากรายการให้คลิกขวาที่ไดรเวอร์แป้นพิมพ์ของคุณแล้วเลือก ถอนการติดตั้ง จากเมนูบริบทที่เพิ่งปรากฏ
บันทึก: โปรดทราบว่าสิ่งนี้จะไม่ทำให้แป้นพิมพ์ของคุณใช้งานไม่ได้ - จะเปลี่ยนกลับเป็นไดรเวอร์ทั่วไปเท่านั้น
- เมื่อถอนการติดตั้งไดรเวอร์แป้นพิมพ์แล้วให้ขยายเมนูแบบเลื่อนลงที่เกี่ยวข้องกับเมาส์และอุปกรณ์ชี้ตำแหน่งอื่น ๆ และทำตามขั้นตอนเดิมซ้ำกับไดรเวอร์เมาส์ของคุณ
- เมื่อถอนการติดตั้งไดรเวอร์ทั้งสองแล้วให้รีสตาร์ทคอมพิวเตอร์เพื่อให้อุปกรณ์ของคุณติดตั้งไดรเวอร์เฉพาะใหม่และดูว่าปัญหาได้รับการแก้ไขแล้วหรือไม่