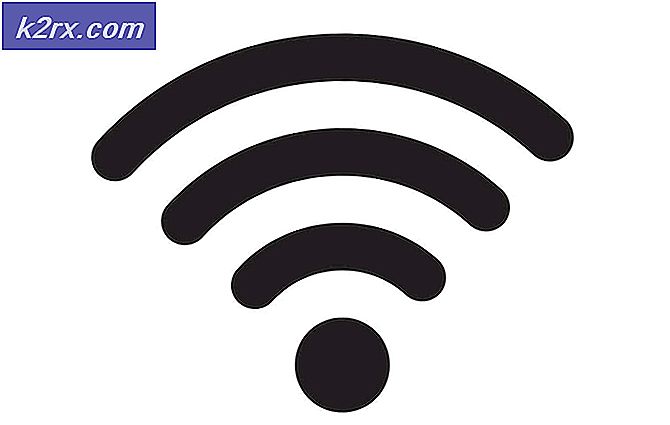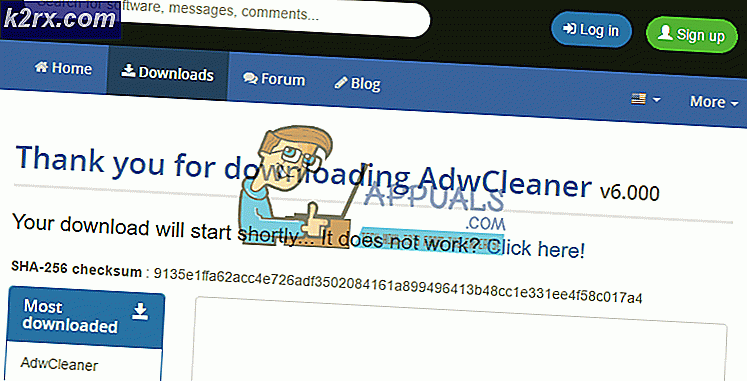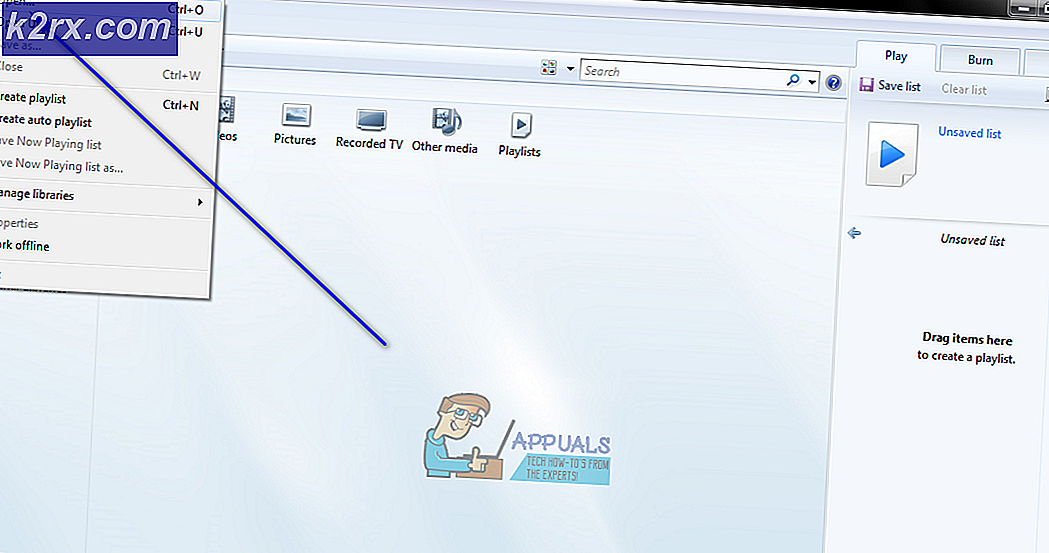วิธีแก้ไข Windows Hello ไม่ทำงานบน Windows 10
Windows Hello เป็นอีกทางเลือกหนึ่งสำหรับผู้ใช้ในการลงชื่อเข้าใช้อุปกรณ์ของตนโดยใช้การสแกนม่านตาการจดจำใบหน้าหรือการสแกนลายนิ้วมือ นอกจากนี้ยังสามารถใช้เพื่อลงชื่อเข้าใช้แอปบริการออนไลน์และเครือข่าย ในบางกรณี Windows Hello จะหยุดทำงานหลังจากการอัปเดตการรีเซ็ต Windows หรือโดยไม่มีเหตุผลที่ชัดเจนเลย
ไม่ว่าจะด้วยวิธีใดมีวิธีการที่ผู้คนใช้เพื่อแก้ไขปัญหานี้และรับ Windows Hello เพื่อเริ่มทำงานอีกครั้ง โดยปกติแล้วจะใช้งานได้ง่าย ดังนั้นโปรดปฏิบัติตามแนวทางแก้ไขด้านล่างเพื่อใช้คุณลักษณะนี้อย่างถูกต้องอีกครั้ง
อะไรทำให้ Windows Hello ไม่ทำงานบน Windows 10
มีสาเหตุหลายประการที่มักทำให้ Windows Hello หยุดทำงานบน Windows 10 สาเหตุเหล่านี้มักเกี่ยวข้องกับการอัปเดต Windows ที่เพิ่งติดตั้งการรีเซ็ต Windows หรือสิ่งที่คล้ายกัน ตรวจสอบรายชื่อด้านล่าง:
โซลูชันที่ 1: ตั้งค่า TPM บนอุปกรณ์ของคุณ
เทคโนโลยี Trusted Platform Module (TPM) มีฟังก์ชันที่เกี่ยวข้องกับฮาร์ดแวร์และความปลอดภัยและจำเป็นต้องตั้งค่าก่อนที่จะพยายามเข้าถึง Windows Hello บนอุปกรณ์ของคุณ อาจถูกปิดเนื่องจากการกระทำอื่น ๆ ที่คุณอาจดำเนินการบนคอมพิวเตอร์ของคุณหรือผลจากการอัปเดตหรือการรีเซ็ต Windows ทำตามขั้นตอนด้านล่างเพื่อเริ่มต้นใหม่อีกครั้ง
- เปิดยูทิลิตี้ Run โดยใช้คีย์ผสมของ Windows + R บนแป้นพิมพ์ของคุณ (กดปุ่มเหล่านี้พร้อมกันพิมพ์“tpm.msc” ในช่องที่เพิ่งเปิดใหม่โดยไม่มีเครื่องหมายคำพูดแล้วคลิกตกลงเพื่อเปิดไฟล์ การจัดการ Trusted Platform Module (TPM) เครื่องมือ.
- จากเมนูที่ด้านบนของหน้าต่างคลิกที่การกระทำและเลือก เตรียม TPM … ตัวเลือกจากเมนูบริบทที่จะปรากฏขึ้น
- หน้าต่างจะปรากฏขึ้นเพื่อแจ้งให้คุณรีสตาร์ทคอมพิวเตอร์และทำตามคำแนะนำที่จะปรากฏขึ้นในระหว่างกระบวนการเริ่มต้นระบบ
- คลิก เริ่มต้นใหม่ และปฏิบัติตามคำแนะนำเมื่อเริ่มต้น ตรวจสอบว่า Windows Hello ใช้งานได้บนอุปกรณ์ของคุณหรือไม่
โซลูชันที่ 2: ให้สิทธิ์การเข้าสู่ระบบ PIN โดยใช้ Registry Editor
หลังจากการอัปเดตครบรอบสำหรับ Windows 10 ผู้ใช้หลายคนประสบปัญหาในการใช้ Windows Hello เนื่องจากขั้นตอนเบื้องหลังการเข้าสู่ระบบ PIN สำหรับผู้ใช้โดเมนถูกรีเซ็ต ซึ่งหมายความว่าต้องเปิดใช้งานการเข้าสู่ระบบด้วย PIN บน Windows 10 อีกครั้งก่อนจึงจะสามารถใช้ Windows Hello ได้ ทำตามขั้นตอนด้านล่างเพื่อดำเนินการดังกล่าว!
- เนื่องจากคุณกำลังจะแก้ไขรีจิสตรีคีย์ เราขอแนะนำให้คุณอ่านบทความนี้ที่เราได้เผยแพร่เพื่อให้คุณสำรองข้อมูลรีจิสตรี้ได้อย่างปลอดภัย เพื่อป้องกันปัญหาอื่นๆ ถึงกระนั้นจะไม่มีอะไรผิดพลาดหากคุณทำตามขั้นตอนอย่างรอบคอบและถูกต้อง
- เปิด Registry Editor โดยพิมพ์ "regedit" ในแถบค้นหาเมนูเริ่มหรือกล่องโต้ตอบเรียกใช้ซึ่งสามารถเข้าถึงได้ด้วย คีย์ Windows + R คีย์ผสม ไปที่คีย์ต่อไปนี้ในรีจิสทรีของคุณโดยไปที่บานหน้าต่างด้านซ้าย:
HKEY_LOCAL_MACHINE \ SOFTWARE \ Policies \ Microsoft \ Windows \ System
- คลิกที่คีย์นี้และพยายามค้นหารายการชื่อ AllowDomainPINLogon. หากไม่มีให้สร้างใหม่ ค่า DWORD รายการที่เรียกว่า AllowDomainPINLogon โดยคลิกขวาที่ด้านขวาของหน้าต่างแล้วเลือก ใหม่ >> ค่า DWORD (32 บิต). คลิกขวาที่ไฟล์แล้วเลือกไฟล์ ปรับเปลี่ยน ตัวเลือกจากเมนูบริบท
- ใน แก้ไข หน้าต่างใต้ ข้อมูลค่า ส่วนเปลี่ยนค่าเป็น 1 และใช้การเปลี่ยนแปลงที่คุณทำ ตรวจสอบให้แน่ใจว่าฐานถูกตั้งค่าเป็นเลขฐานสิบหก ยืนยัน กล่องโต้ตอบความปลอดภัยใด ๆ ที่อาจปรากฏขึ้นในระหว่างกระบวนการนี้
- ตอนนี้คุณสามารถรีสตาร์ทคอมพิวเตอร์ด้วยตนเองได้โดยคลิก เมนูเริ่ม > ปุ่มเปิด/ปิด > รีสตาร์ท และตรวจสอบว่าปัญหาหายไปหรือไม่ วิธีนี้อาจแก้ไขปัญหาได้ทันที
โซลูชันที่ 3: ติดตั้งไดรเวอร์สำหรับไบโอเมตริกซ์และอุปกรณ์ถ่ายภาพอีกครั้ง
ผู้ใช้สามารถแก้ไขปัญหาได้หลังจากติดตั้งไดรเวอร์ใหม่สำหรับอุปกรณ์ถ่ายภาพและสำหรับอุปกรณ์ที่ใช้เป็นอุปกรณ์ไบโอเมตริกซ์เช่นเซ็นเซอร์ลายนิ้วมือและเครื่องสแกนม่านตา หากอุปกรณ์ที่ใช้ประมวลผลการป้อนข้อมูลไบโอเมตริกซ์หรือรูปภาพทำงานผิดปกติ Windows Hello ไม่ควรทำงานและปัญหานี้จะต้องปรากฏขึ้น ตรวจสอบให้แน่ใจว่าคุณได้อัปเดตไดรเวอร์ที่จำเป็นทั้งหมดก่อนที่จะตรวจสอบว่าปัญหายังคงมีอยู่หรือไม่
- คลิกปุ่มเมนูเริ่มพิมพ์“ตัวจัดการอุปกรณ์” และเลือกจากรายการผลลัพธ์ที่มีโดยเพียงแค่คลิกที่รายการแรก คุณยังสามารถแตะไฟล์ คำสั่งผสมคีย์ Windows + R เพื่อเปิดกล่องโต้ตอบเรียกใช้ พิมพ์ใน“devmgmt.msc” ในกล่องโต้ตอบและคลิกตกลงเพื่อเรียกใช้
- ส่วนที่คุณต้องเยี่ยมชมมีชื่อว่าอุปกรณ์ถ่ายภาพและอุปกรณ์ไบโอเมตริกซ์ จากส่วนอุปกรณ์ถ่ายภาพตรวจสอบให้แน่ใจว่าคุณได้ทำตามขั้นตอนเหล่านี้สำหรับเว็บแคมของคุณ ภายในอุปกรณ์ Biometric คุณสามารถเลือกรายการทั้งหมดได้ ทำตามขั้นตอนต่อไปนี้สำหรับอุปกรณ์ทั้งหมด คลิกขวาที่แต่ละรายการที่เลือกแล้วเลือกไฟล์ ถอนการติดตั้งอุปกรณ์
- ยืนยันการโต้ตอบหรือการแจ้งใด ๆ ซึ่งอาจขอให้คุณยืนยันการถอนการติดตั้งไดรเวอร์ปัจจุบันและรอให้กระบวนการเสร็จสิ้น
- Google ‘ชื่อ + ผู้ผลิตอุปกรณ์ของคุณ และมองหาลิงค์ไปยังเว็บไซต์อย่างเป็นทางการของพวกเขา ค้นหาไดรเวอร์ล่าสุดของอุปกรณ์ของคุณและ ดาวน์โหลด.
- ตรวจสอบให้แน่ใจว่าคุณเรียกใช้ไฟล์ที่คุณเพิ่งดาวน์โหลดและ ทำตามคำสั่ง ซึ่งจะปรากฏบนหน้าจอเพื่อติดตั้งไดรเวอร์ล่าสุด หรือคุณสามารถกลับไปที่ ตัวจัดการอุปกรณ์ แล้วคลิก หนังบู๊ จากเมนูด้านบน คลิก สแกนหาการเปลี่ยนแปลงฮาร์ดแวร์ ตัวเลือกและจะตรวจสอบอุปกรณ์ที่ไม่มีไดรเวอร์และติดตั้งใหม่โดยอัตโนมัติ
- ตรวจสอบดูว่าปัญหาได้รับการแก้ไขหรือไม่และปัญหาของ Windows Hello ยังคงเกิดขึ้นหรือไม่!
โซลูชันที่ 4: อัปเดต Windows เป็นเวอร์ชันล่าสุด
ผู้ใช้รายงานว่า Windows 10 เวอร์ชันล่าสุดที่มีอยู่สามารถแก้ไขปัญหาได้ดังนั้นอย่าลืมดาวน์โหลดและติดตั้ง การอัปเดตระบบปฏิบัติการของคุณเป็นเวอร์ชันล่าสุดมีประโยชน์เสมอเมื่อต้องจัดการกับข้อผิดพลาดที่คล้ายกันและผู้ใช้รายงานว่า Windows 10 เวอร์ชันล่าสุดจัดการกับปัญหานี้โดยเฉพาะ
- ใช้ คีย์ผสม Windows Key + I เพื่อที่จะเปิด การตั้งค่า บนพีซี Windows ของคุณ หรือคุณสามารถค้นหา“การตั้งค่า” โดยใช้แถบค้นหาที่อยู่บนแถบงานหรือล้างไอคอนฟันเฟืองที่ส่วนล่างซ้าย
- ค้นหาและเปิด "อัปเดตและความปลอดภัย” ใน การตั้งค่า อยู่ใน Windows Update และคลิกที่ ตรวจสอบสำหรับการอัพเดต ปุ่มใต้ button อัปเดตสถานะ เพื่อตรวจสอบว่ามี Windows เวอร์ชันใหม่หรือไม่
- หากมี Windows ควรติดตั้งการอัปเดตทันทีและคุณจะได้รับแจ้งให้รีสตาร์ทคอมพิวเตอร์ในภายหลัง
แนวทางที่ 5: ตรวจสอบบัญชี Micorosft ของคุณ
คุณอาจไม่สามารถเปลี่ยนตัวเลือก Windows Hello ได้หากบัญชี Microsoft ของคุณไม่ได้รับการยืนยัน ในกรณีนี้การยืนยันบัญชีของคุณในการตั้งค่าของระบบอาจช่วยแก้ปัญหาได้
- กดปุ่ม Windows คีย์และเปิด การตั้งค่า.
- เปิดให้บริการแล้ว บัญชี จากนั้นคัดท้ายไปที่ ข้อมูลของคุณ แท็บ
- จากนั้นตรวจสอบว่าคุณต้องการหรือไม่ ตรวจสอบ บัญชีของคุณ. ถ้าเป็นเช่นนั้นให้คลิกที่ ยืนยัน และ ติดตาม ข้อความแจ้งบนหน้าจอเพื่อยืนยันบัญชีของคุณ
- ตอนนี้ รีบูต พีซีของคุณและตรวจสอบว่า Windows Hello ทำงานได้ดีหรือไม่
โซลูชันที่ 6: ใช้ตัวแก้ไขนโยบายกลุ่ม
คุณอาจใช้ Windows Hello ไม่ได้หากนโยบายกลุ่มของระบบห้ามไม่ให้คุณใช้งาน หรือหากระบบของคุณเป็นส่วนหนึ่งของเครือข่ายโดเมน ในกรณีนี้การแก้ไขการตั้งค่านโยบายกลุ่มที่เกี่ยวข้องอาจช่วยแก้ปัญหาได้
- กดปุ่ม Windows คีย์และประเภท ตัวแก้ไขนโยบายกลุ่ม. จากนั้นเลือก ผู้แก้ไขนโยบายกลุ่ม.
- ตอนนี้ในบานหน้าต่างด้านซ้าย นำทาง ดังต่อไปนี้:
Computer Configuration \ Administrative Templates \ System \ Logon
- จากนั้นในบานหน้าต่างด้านขวา ดับเบิลคลิก บน เปิดใช้นโยบายการลงชื่อเข้าใช้รหัสสะดวก และเลือก เปิดใช้งาน.
- ตอนนี้คลิกที่ สมัคร / ตกลง จากนั้นในบานหน้าต่างด้านซ้ายของตัวแก้ไขนโยบายกลุ่ม นำทาง ดังต่อไปนี้:
Computer Configuration \ Administrative Templates \ Windows Components \ Windows สวัสดีสำหรับธุรกิจ \
- จากนั้นในบานหน้าต่างด้านขวา ตรวจสอบทุกนโยบาย คือ ชุด ถึง ไม่ได้กำหนดค่า.
- ตอนนี้ รีบูต พีซีของคุณหลังจากออกจากตัวแก้ไขนโยบายกลุ่มและตรวจสอบว่า Windows Hello ทำงานได้ดีหรือไม่
ที่มา:
https://community.spiceworks.com/topic/1840001-windows-10-fingerprint-some-settings-are-managed-by-your-organization,
https://h30434.www3.hp.com/t5/Notebook-Video-Display-and-Touch/Windows-Hello-This-Option-is-currently-unavailable/td-p/7726972
โซลูชันที่ 7: ยกเลิกการเชื่อมต่อจากบัญชีที่ทำงาน / โรงเรียนของคุณ
Windows Hello อาจใช้งานไม่ได้หรือตัวเลือกต่างๆ (PIN ลายนิ้วมือ ฯลฯ ) อาจไม่พร้อมใช้งานหากระบบของคุณเป็นส่วนหนึ่งของเครือข่ายที่ทำงานหรือโรงเรียน คุณอาจเข้าร่วมบัญชีโรงเรียนหรือที่ทำงานโดยไม่ได้ตั้งใจเมื่อคุณลงชื่อเข้าใช้จดหมาย Office 365 หรือแอปพลิเคชัน Word โดยใช้ข้อมูลประจำตัวของโรงเรียน/เครือข่าย (โดยเฉพาะอย่างยิ่งหากเปิดใช้งานตัวเลือกให้องค์กรของฉันจัดการอุปกรณ์นี้) ในกรณีนี้ การยกเลิกการเชื่อมต่อพีซีของคุณจากบัญชีที่ทำงาน/โรงเรียนอาจช่วยแก้ปัญหาได้
- กด Windows คีย์และเลือก การตั้งค่า.
- จากนั้นเปิด บัญชี และในบานหน้าต่างด้านซ้ายเลือก เข้าถึงที่ทำงานหรือโรงเรียน.
- ตอนนี้ ตัดการเชื่อมต่อ จากบัญชีที่ทำงาน / โรงเรียน (ไม่จำเป็นต้องแตะ“ เชื่อมต่อกับโดเมนใด ๆ ”
- แล้ว รีบูต พีซีของคุณและตรวจสอบว่าปัญหา Windows Hello ได้รับการแก้ไขหรือไม่
- ถ้าไม่ ให้ตรวจสอบว่า check เพิ่มแล้วลบ ก บัญชีที่ทำงาน / โรงเรียน แก้ปัญหา
หากปัญหายังคงอยู่คุณสามารถทำได้ ลองรีเซ็ต PIN เพื่อจัดการปัญหา
- กดปุ่ม Windows คีย์และประเภท ตัวเลือกการลงชื่อเข้าใช้.
- ตอนนี้ขยาย Windows Hello PIN และคลิกที่ ฉันลืม PIN ของฉัน.
- แล้ว ติดตาม แจ้งให้รีเซ็ต PIN และตรวจสอบว่า Windows Hello ทำงานได้ดีหรือไม่
โซลูชันที่ 8: ใช้บัญชีภายใน
คุณอาจพบข้อผิดพลาดนี้หากบัญชี Microsoft ของคุณไม่ได้ตั้งค่าอย่างถูกต้องบนอุปกรณ์ที่มีปัญหาหรือโปรไฟล์บนระบบเสียหาย ในบริบทนี้การเปลี่ยนไปใช้บัญชีภายในแล้วเปลี่ยนกลับไปใช้บัญชี Microsoft อาจช่วยแก้ปัญหาได้
- กดปุ่ม Windows คีย์และเปิด การตั้งค่า.
- จากนั้นเปิด บัญชี และในไฟล์ ข้อมูลของคุณ คลิกที่ตัวเลือกของ ลงชื่อเข้าใช้ด้วยบัญชีท้องถิ่นแทน.
- แล้ว ติดตาม พร้อมต์และ เข้าสู่ระบบ โดยใช้บัญชีท้องถิ่น
- ตอนนี้ ทำซ้ำขั้นตอนเดิม แต่คลิกที่ ลงชื่อเข้าใช้ด้วยบัญชี Microsoft และหวังว่าปัญหา Windows Hello จะได้รับการแก้ไข
หากปัญหายังคงมีอยู่คุณอาจลองรีเซ็ตพีซีของคุณเป็นค่าเริ่มต้นจากโรงงาน