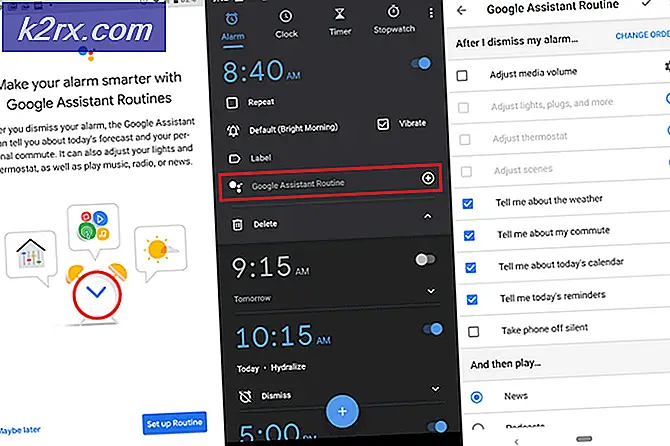แก้ไข: ข้อผิดพลาด 1935 c ++ Visual
ข้อผิดพลาด 1935 c ++ Visual อาจเกิดขึ้นหาก กรอบงาน Microsoft .NET หรือแพคเกจ Redistributable Visual c ++ หรือเสียหาย บริการ Trustedinstaller ปฏิเสธที่จะเริ่มทำงานเมื่อเรียกโดยโปรแกรมติดตั้งหรือถ้ามีการปิดใช้งาน Windows Installer ของ บริการ ผู้กระทำผิดที่หายาก แต่ถูกต้องซึ่งจะทำให้เกิดปัญหานี้คือล็อกธุรกรรมระบบ (หลังจากการติดตั้งล้มเหลว) - จะแสดงข้อผิดพลาดนี้จนกว่าจะลบบันทึก
ข้อผิดพลาดเฉพาะนี้มักเกิดขึ้นเมื่อติดตั้งแพคเกจ Microsoft Visual c ++ Redistributable หรือรุ่นของ SQL Server
หากปัจจุบันคุณกำลังดิ้นรนกับปัญหานี้ข่าวดีก็คือ เราสามารถระบุการแก้ไขปัญหาที่ประสบความสำเร็จได้ไม่กี่ขั้นตอนที่มีการจัดการเพื่อช่วยผู้ใช้ที่อยู่ในสถานการณ์เช่นเดียวกับคุณ ด้านล่างคุณมีกลุ่มของวิธีการที่ได้รับการยืนยันให้ทำงานโดยผู้ใช้อย่างน้อยหนึ่งราย โปรดปฏิบัติตามการแก้ไขที่เป็นไปได้ตามลำดับจนกว่าคุณจะสามารถแก้ไข ข้อผิดพลาด 1935 Visual C ++ ได้
วิธีที่ 1: การใช้เครื่องมือการเตรียมพร้อมในการปรับปรุงระบบ (เฉพาะ Windows 7)
ตามที่ปรากฎข้อผิดพลาดอาจเกิดขึ้นเนื่องจากความไม่สอดคล้องกับการ ให้บริการ Windows Store ร้านให้บริการ Windows ที่ ติดตั้งไม่ถูกต้องอาจทำให้คุณไม่สามารถติดตั้งการอัปเดต Windows ชุดบริการและซอฟต์แวร์ที่เป็นประโยชน์ด้วยสิทธิ์ที่เพิ่มขึ้นเช่นแพ็คเกจ Redistributable Visual C ++
ผู้ใช้บางรายสามารถจัดการ ข้อผิดพลาด 1935 Visual C ++ ได้อย่างง่ายดายโดยใช้ เครื่องมือการเตรียมพร้อมในการปรับปรุงระบบ เพื่อแก้ไขความไม่สอดคล้องกันโดยอัตโนมัติกับ บริการ Windows Store
หมายเหตุ: วิธีแรกนี้ใช้ได้กับผู้ใช้ที่ประสบปัญหา 1935 Visual C + ของ ข้อผิดพลาด ใน Windows 7 หากคุณไม่ได้ใช้ Windows 7 ให้ข้ามไปที่ วิธีที่ 2
ถ้าคุณใช้ Windows 7 ให้ดาวน์โหลด เครื่องมือเตรียมพร้อมในการปรับปรุงระบบสำหรับ Windows 7 จากลิงก์ทางการของ Microsoft (ที่นี่) โปรดจำไว้ว่าเครื่องมือนี้มีขนาดค่อนข้างใหญ่ดังนั้นอาจต้องใช้เวลาสักครู่ในการดาวน์โหลดให้เสร็จสมบูรณ์
เมื่อมีการดาวน์โหลดเครื่องมือเรียกใช้ตัวติดตั้งและปล่อยให้ระบบสแกนของคุณเพื่อซ่อมแซมความ ไม่สอดคล้องกัน ในการ จัดเก็บ หากไม่ได้รับแจ้งให้รีสตาร์ทในตอนท้ายให้ทำด้วยตนเอง เมื่อเริ่มต้นระบบถัดไปดูว่าปัญหาได้รับการแก้ไขแล้วหรือไม่ ถ้ายังไม่ ดำเนินการแก้ไขปัญหาต่อด้วยวิธีที่ 2
วิธีที่ 2: ซ่อมแซมการติดตั้ง Microsoft .NET Framework
ข้อผิดพลาด 1935 c ++ Visual อาจเกิดขึ้นหากการ ติดตั้ง Microsoft .NET บนคอมพิวเตอร์เครื่องนี้เสียหายหรือเสียหาย ผู้ใช้บางรายสามารถจัดการปัญหาได้โดยติดตั้ง Microsoft .NET Framework ใหม่แล้วติดตั้งซอฟต์แวร์ใหม่ซึ่งแสดง ข้อผิดพลาด 1935 Visual C ++
ทำตามขั้นตอนด้านล่างเพื่อเริ่มต้นการติดตั้ง Microsoft .NET Framework ใหม่ เพื่อซ่อมแซม:
- กดปุ่ม Windows + R เพื่อเปิดหน้าต่าง Run พิมพ์ appwiz.cpl แล้วกด Enter เพื่อเปิด โปรแกรมและคุณลักษณะ
- ใน โปรแกรมและคุณลักษณะ ให้คลิก เปิดหรือปิดคุณลักษณะของ Windows จากบานหน้าต่างด้านซ้ายสุด
หมายเหตุ: หากได้รับแจ้งให้ยืนยันผ่านทางรหัสผ่านผู้ดูแลระบบให้พิมพ์รหัสผ่านนั้นและกด Enter เพื่อดำเนินการต่อ - ยกเลิกการทำเครื่องหมายที่ช่องถัดจาก Microsoft .NET Framework 3.5.1 แล้วคลิก ถัดไป เพื่อปิดใช้งาน
หมายเหตุ: หากคุณใช้ Windows 8 หรือ Windows 10 ให้ปิดใช้งาน . NET Framework 3.5 - รีสตาร์ทคอมพิวเตอร์และเพื่อใช้การเปลี่ยนแปลงจากนั้นกลับไปที่หน้าจอ คุณสมบัติของ Windows ผ่านขั้นตอนที่ 1 และขั้นตอนที่ 2
- เปิดใช้งาน Microsoft .NET Framework 3.5.1 (หรือ NET Framework 3.5) อีกครั้ง โดยเปิดใช้งานช่องทำเครื่องหมายถัดจากนั้นคลิก ตกลง
- รีสตาร์ทคอมพิวเตอร์ใหม่อีกครั้งและดูว่าปัญหาได้รับการแก้ไขแล้วหรือไม่โดยการติดตั้งซอฟต์แวร์ใหม่ซึ่งแสดงข้อผิดพลาด
ถ้าคุณยังเห็น ข้อผิดพลาด 1935 Visual C ++ ให้เลื่อนลงไปที่ วิธีที่ 3
วิธีที่ 3: เปิดใช้งานโปรแกรมติดตั้ง Windows Modules จาก Services
ผู้ใช้บางรายสามารถแก้ไขปัญหาได้หลังจากค้นพบ Windows Module Installer ถูกปิดใช้งาน ถ้านี่เป็นสาเหตุของ ข้อผิดพลาด 1935 Visual c ++ ปัญหาคุณจะสามารถแก้ไขปัญหาได้โดยการเปลี่ยน ชนิดการเริ่มต้น ของ Windows Module Installer ไปเป็น แบบ Manual หรือ Automatic
หมายเหตุ: ตัว ติดตั้งโมดูล Windows ช่วยให้สามารถติดตั้งปรับเปลี่ยนและลบการปรับปรุงของ Windows และคอมโพเนนต์อื่น ๆ บางตัว (รวมถึงแพคเกจ Redistributable Visual C ++ ) คุณอาจแสดง ข้อผิดพลาด 1935 Visual c ++ เนื่องจากบริการนี้ถูกปิดใช้งาน แม้ว่าสถานะดีฟอลต์ของตัว ติดตั้ง Windows Modules จะเป็น แบบ Manual มีโปรแกรมอรรถประโยชน์ของบุคคลที่สามบางโปรแกรมที่จะปิดใช้งานบริการนี้เพื่อเพิ่มประสิทธิภาพของระบบ
ทำตามขั้นตอนด้านล่างเพื่อตรวจสอบว่า Windows Modules Installer ถูกปิดใช้งานและเปิดใช้งานได้ตามต้องการหรือไม่:
- กดปุ่ม Windows + R เพื่อเปิดคำสั่ง Run จากนั้นพิมพ์ services.msc และกด Enter เพื่อเปิดหน้าต่าง Services
- ไปที่รายการบริการและหา Windows Modules Installer เมื่อคุณพบแล้วให้คลิกขวาที่ไอคอนและเลือก คุณสมบัติ
- ในแท็บ ทั่วไป ของ คุณสมบัติ Windows Installer ของ โมดูล ให้ดูว่า ประเภทการเริ่มต้น ใช้งานอยู่ในปัจจุบัน ถ้า ประเภทการเริ่มต้น ถูกตั้งค่าเป็น Disabled ให้เปลี่ยนเป็น Manual แล้วกด Apply เพื่อยืนยันการเปลี่ยนแปลงของคุณ
หมายเหตุ: คุณยังสามารถตั้งค่า ประเภทเริ่มต้น เป็น อัตโนมัติ แต่จะเรียกใช้บริการเมื่อเริ่มต้นระบบทุกครั้งแม้ว่าจะไม่จำเป็นก็ตาม - รีบูตเครื่องคอมพิวเตอร์และดูว่าคุณสามารถติดตั้งซอฟต์แวร์ได้โดยไม่มี ข้อผิดพลาด 1935 Visual C ++ ถ้าคุณยังคงเห็นอยู่ให้ย้ายไปที่ วิธีที่ 4
วิธีที่ 4: การล้างบันทึกธุรกรรม
ปัญหานี้อาจเกิดขึ้นเมื่อ บันทึกธุรกรรมของระบบไฟล์ของ Windows เสียหายหลังจากติดตั้งซอฟต์แวร์ชิ้นหนึ่ง ล็อกธุรกรรมนี้ใช้เพื่อกู้คืนไฟล์ทุกครั้งที่มีข้อผิดพลาดของไฟล์ ผู้ใช้บางรายสามารถแก้ไขปัญหา 1935 Visual c ++ ของ ข้อผิดพลาด โดยล้างข้อมูลบันทึกการทำธุรกรรมและเปิดไฟล์ปฏิบัติการติดตั้งใหม่
PRO TIP: หากปัญหาเกิดขึ้นกับคอมพิวเตอร์หรือแล็ปท็อป / โน้ตบุ๊คคุณควรลองใช้ซอฟต์แวร์ Reimage Plus ซึ่งสามารถสแกนที่เก็บข้อมูลและแทนที่ไฟล์ที่เสียหายได้ วิธีนี้ใช้ได้ผลในกรณีส่วนใหญ่เนื่องจากปัญหาเกิดจากความเสียหายของระบบ คุณสามารถดาวน์โหลด Reimage Plus โดยคลิกที่นี่ทำตามคำแนะนำด้านล่างเพื่อล้างรายการธุรกรรมและแก้ไขข้อผิดพลาด Visual C ++ 1935 :
- เปิดพร้อมรับคำสั่งยกระดับ เมื่อต้องการทำเช่นนี้ให้ไปที่แถบ Start ค้นหา cmd จากนั้นคลิกขวาที่ Command Prompt และเลือก Run as Administrator
- ในพรอมต์คำสั่งที่ยกระดับให้รันคำสั่งต่อไปนี้และกด Enter :
fsutil resource setautoreset true C: \
หมายเหตุ: โปรดจำไว้ว่าคำสั่งข้างต้นจะถือว่าไดรฟ์ C: \ เป็นไดรฟ์ระบบปฏิบัติการของคุณ ถ้าคุณติดตั้ง Windows บนพาร์ติชันอื่นให้เปลี่ยนอักษรตามลำดับ - รีบูตเครื่องคอมพิวเตอร์และเปิดการติดตั้งซอฟต์แวร์ที่เรียกใช้ Visual C ++ 1935
ถ้าคุณยังเห็นข้อผิดพลาด Visual C ++ 1935 อยู่ ให้ย้ายไปที่วิธีการสุดท้าย
วิธีที่ 5: บังคับ - เริ่มต้นบริการ TrustedInstaller
ข้อผิดพลาด 1935 Visual c ++ เป็นที่รู้จักกันยังปรากฏเมื่อบริการ TrustedInstaller ปฏิเสธที่จะเปิดเมื่อถูกเรียกโดยโปรแกรมติดตั้งบางโปรแกรม ผู้ใช้บางรายสามารถข้ามข้อความแสดงข้อผิดพลาดโดยการบังคับให้บริการ TrustedInstaller เริ่มทำงานได้อย่างถูกต้องก่อนที่จะเปิดไฟล์ปฏิบัติการติดตั้ง
เมื่อต้องการทำเช่นนี้ให้เปิดหน้าต่างเรียกใช้ ( Windows + R ) และพิมพ์ / วาง C: \ Windows \ servicing \ TrustedInstaller.exe กด Enter เพื่อเปิด TrustedInstaller.exe การดำเนินการนี้อาจดูเหมือนไม่จำเป็นเนื่องจากไม่สามารถดำเนินการใด ๆ ได้ แต่จะบังคับให้กระบวนการ TrustedInstaller เปิดขึ้น
ทันทีหลังจากทำขั้นตอนข้างต้นแล้วให้เปิดโปรแกรมติดตั้งแอพพลิเคชันที่แสดงข้อผิดพลาดและดูว่าคุณสามารถดำเนินการติดตั้งได้หรือไม่ หากยังไม่ได้ทำตามขั้นตอนต่อไปนี้
เป็นไปได้ว่า TrustedInstaller ไม่สามารถเรียกใช้เพื่อทำการติดตั้งได้เนื่องจากไม่ปรากฏในรายการบริการ เราสามารถแก้ไขปัญหานี้ได้โดยเปลี่ยนค่ารีจิสเตอร์เป็น Active โดยใช้ Registry Editor นี่เป็นคู่มือฉบับสมบูรณ์สำหรับการดำเนินการนี้:
- กดปุ่ม Windows + R เพื่อเปิดคำสั่ง Run จากนั้นพิมพ์ regedit และกด Enter เพื่อเปิดหน้าต่าง ตัวแก้ไขรีจิสทรี
- ใน Registry Editor ให้ไปที่ HKEY_LOCAL_MACHINE> SYSTEM> CurrentControlSet> Control
- จากบานหน้าต่างด้านขวาให้คลิกสองครั้งที่คีย์ RegistrySizeLimit เพื่อเปิดกล่องโต้ตอบ Edit DWORD Value
หมายเหตุ: ถ้าคุณไม่สามารถระบุคีย์สำหรับ RegistrySizeLimit ได้คุณจะต้องสร้างคีย์นี้ขึ้นมาเอง ทำได้โดยการคลิกขวาที่ใดก็ได้ในบานหน้าต่างด้านขวาและเลือก New> Dword (32-bit) ตั้งชื่อ DWORD ที่สร้างขึ้นใหม่ให้เป็น RegistrySizeLimit จากนั้นเปิดโดยดับเบิลคลิก - ในหน้า แก้ไขค่า DWORD (32 บิต) ให้ ตั้งค่า ฐาน เป็น เลขฐานสิบหก และป้อน ffffffff ในช่อง Value Data จากนั้นเปลี่ยน ฐาน เป็น ทศนิยม และตรวจสอบว่า ข้อมูลค่า คือ 4294967295 หากมีค่าอื่นให้เปลี่ยนด้วยตนเองตามค่าที่ระบุไว้ด้านบนและกด OK
- เมื่อสร้างคีย์ RegistrySizeLimit เรียบร้อยแล้วพร้อมด้วยค่าที่จำเป็นให้ปิด ตัวแก้ไขรีจิสทรี และรีบูตเครื่องคอมพิวเตอร์
- เมื่อระบบของคุณบูตขึ้นมาแล้วให้เปิด Command Prompt ขึ้น เมื่อต้องการทำเช่นนี้ให้ไปที่แถบ Start ค้นหา cmd จากนั้นคลิกขวาที่ Command Prompt และเลือก Run as Administrator
- ในพรอมต์คำสั่งที่สูงขึ้นให้พิมพ์ SFC / SCANNOW แล้วกด Enter เพื่อเริ่มต้นการสแกนทั้งระบบเพื่อค้นหาและซ่อมแซมไฟล์ระบบ
- เมื่อการสแกน SFC เสร็จสมบูรณ์แล้วให้ติดตั้งโปรแกรมใหม่ซึ่งทำให้คุณมีปัญหาและดูว่าข้อผิดพลาด Visual C ++ 1935 ได้รับการแก้ไขแล้วหรือไม่
PRO TIP: หากปัญหาเกิดขึ้นกับคอมพิวเตอร์หรือแล็ปท็อป / โน้ตบุ๊คคุณควรลองใช้ซอฟต์แวร์ Reimage Plus ซึ่งสามารถสแกนที่เก็บข้อมูลและแทนที่ไฟล์ที่เสียหายได้ วิธีนี้ใช้ได้ผลในกรณีส่วนใหญ่เนื่องจากปัญหาเกิดจากความเสียหายของระบบ คุณสามารถดาวน์โหลด Reimage Plus โดยคลิกที่นี่