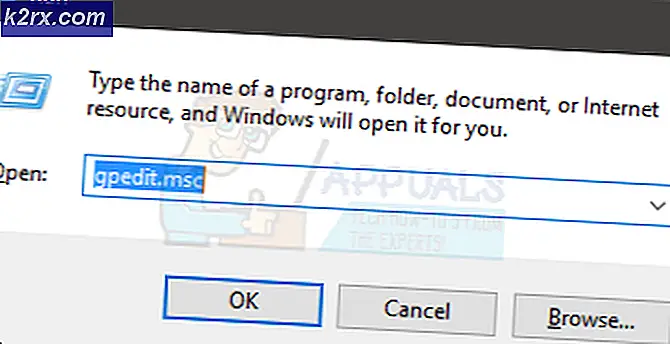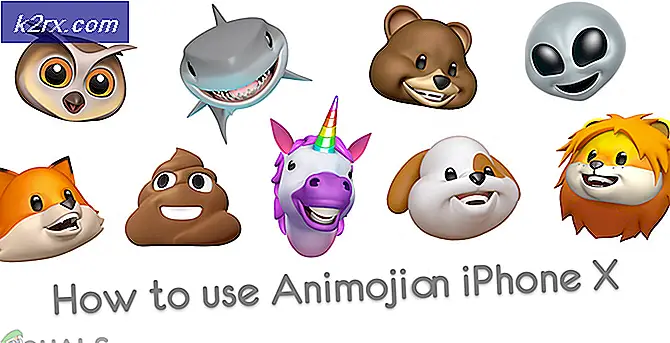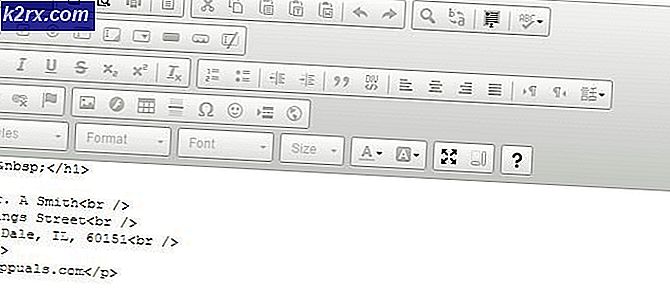การแก้ไข: ไม่มีอุปกรณ์เชื่อมต่อ (Wacom)
ข้อผิดพลาด No Device Connected เกิดขึ้นเมื่อคอมพิวเตอร์ของคุณไม่รู้จักและตรวจพบแท็บเล็ต Wacom ของคุณ ปัญหานี้เกิดขึ้นกับผู้ใช้ Wacom เมื่อพวกเขาพยายามเชื่อมต่อแท็บเล็ตกับคอมพิวเตอร์
ปัญหานี้ได้รับการแก้ไขได้อย่างง่ายดายโดยการติดตั้งไดรเวอร์คืนไดรเวอร์หรือเริ่มให้บริการ Wacom ใหม่ นอกจากนี้ยังมีข้อกังวลเกี่ยวกับฮาร์ดแวร์บางอย่างที่คุณต้องระบุด้วย ตรวจสอบว่าคุณเสียบอุปกรณ์เข้ากับพอร์ตที่เหมาะสม ลองเปลี่ยนพอร์ตและตรวจสอบให้แน่ใจว่าได้ต่อสายเข้ากับสายไฟอย่างถูกต้องและอยู่ในสภาพการทำงาน
โซลูชันที่ 1: เริ่มต้นบริการ Wacom ใหม่
เราจะลองเริ่มต้นบริการ Wacom เป็นขั้นตอนแรกในการแก้ปัญหา ขั้นตอนนี้จะเริ่มกระบวนการใหม่ทั้งหมดรีเฟรชการกำหนดค่าที่จัดเก็บไว้ในปัจจุบันและลองตรวจหาแท็บเล็ตของคุณอีกครั้ง
- กด Windows + R เพื่อเปิดแอ็พพลิเคชัน Run ประเภท บริการ msc ในกล่องโต้ตอบและกด Enter
- ไปยังบริการทั้งหมดจนกว่าคุณจะหา TabletServiceWacom ที่ ชื่อว่า คลิกขวาที่ไฟล์แล้วเลือก Restart
- ตรวจดูว่าปัญหาได้รับการแก้ไขแล้วหรือไม่
แนวทางที่ 2: การอัพเดตไดรเวอร์และการติดตั้งโปรแกรมใหม่
หากการรีสตาร์ทเซอร์วิสไม่ได้ผลเราสามารถลองปรับปรุงไดร์เวอร์ได้ ขั้นแรกเราจะลบไดรเวอร์แล้วถอนการติดตั้งแอพพลิเคชันที่เกี่ยวข้องทั้งหมด การติดตั้งแอปพลิเคชันและไดรเวอร์ใหม่จะทำให้มั่นใจได้ว่ามีการกำหนดคอนฟิกที่ไม่ถูกต้องทั้งหมดและคอมพิวเตอร์จะรับรู้ว่าแท็บเล็ตถูกเสียบปลั๊กเป็นครั้งแรก
หมายเหตุ: หากแท็บเล็ตยังคงไม่ได้รับการตรวจพบหลังจากติดตั้งไดรเวอร์ล่าสุดให้ ลองขับกลับ การย้อนกลับหมายถึงการติดตั้งไดรเวอร์เวอร์ชันก่อนหน้า คุณสามารถดาวน์โหลดได้จากเว็บไซต์อย่างเป็นทางการ
- กด Windows + R เพื่อเปิดแอ็พพลิเคชัน Run พิมพ์ devmgmt msc ในกล่องโต้ตอบและกด Enter ซึ่งจะเป็นการเปิดตัวเครื่องมือจัดการอุปกรณ์
- เลื่อนดูอุปกรณ์ทั้งหมดจนกว่าคุณจะพบ อุปกรณ์ ประเภท Human Interface ขยายและเลือก แท็บเล็ต Wacom คลิกขวาและเลือก Uninstall Device
- กด Windows + R เพื่อเปิดแอ็พพลิเคชัน Run พิมพ์ appwiz cpl ในกล่องโต้ตอบและกด Enter หน้าต่างใหม่จะปรากฏขึ้นประกอบด้วยโปรแกรมทั้งหมดที่ติดตั้งในคอมพิวเตอร์ของคุณ
- ไปยังส่วนต่างๆทั้งหมดจนกว่าคุณจะพบแอพพลิเคชันใด ๆ ที่เกี่ยวข้องกับ Wacom คลิกขวาที่ไฟล์แล้วเลือก ถอนการติดตั้ง ทำสิ่งนี้สำหรับแอปพลิเคชันทั้งหมดที่คุณสามารถค้นหาได้ซึ่งเกี่ยวข้องกับแท็บเล็ต
- กด Windows + S เพื่อเปิดแถบค้นหา พิมพ์ cmd ในกล่องโต้ตอบคลิกขวาที่แอพพลิเคชันและเลือก Run as administrator
- เมื่อรับคำสั่งให้รันคำสั่งต่อไปนี้:
mklink / j D: \ Program Files \ Tablet C: \ Program Files \ แท็บเล็ต
PRO TIP: หากปัญหาเกิดขึ้นกับคอมพิวเตอร์หรือแล็ปท็อป / โน้ตบุ๊คคุณควรลองใช้ซอฟต์แวร์ Reimage Plus ซึ่งสามารถสแกนที่เก็บข้อมูลและแทนที่ไฟล์ที่เสียหายได้ วิธีนี้ใช้ได้ผลในกรณีส่วนใหญ่เนื่องจากปัญหาเกิดจากความเสียหายของระบบ คุณสามารถดาวน์โหลด Reimage Plus โดยคลิกที่นี่ในกรณีนี้ตำแหน่งที่กำหนดเองสำหรับไฟล์ Program Files คือไดรฟ์ D คุณสามารถแทนที่ D ด้วยไดรฟ์ที่เกิดขึ้นได้
- ไปที่เว็บไซต์อย่างเป็นทางการของ Walcom และดาวน์โหลดไดรเวอร์ล่าสุดที่มี บันทึกไว้ในตำแหน่งที่สามารถเข้าถึงได้เนื่องจากเราจะเข้าใช้งานได้ในภายหลัง
- กด Windows + R เพื่อเปิดแอ็พพลิเคชัน Run พิมพ์ devmgmt msc ในกล่องโต้ตอบและกด Enter ซึ่งจะเป็นการเปิดตัวเครื่องมือจัดการอุปกรณ์
- ค้นหา Walcom Tablet จากรายการอุปกรณ์คลิกขวาและเลือก Update driver
หน้าต่างใหม่จะปรากฏขึ้นถามว่าคุณต้องการอัพเดตไดรเวอร์โดยอัตโนมัติหรือด้วยตนเอง เลือกตัวเลือกที่สอง ( ด้วยตนเอง ) เรียกดูตำแหน่งที่คุณดาวน์โหลดไดรเวอร์และติดตั้ง
- เริ่มอุปกรณ์ Wacom ของคุณใหม่และเสียบกลับเข้าไปใหม่
- กด Windows + R พิมพ์ services msc ในกล่องโต้ตอบและกด Enter
- นำทางผ่านบริการทั้งหมดจนกว่าคุณจะพบกับ Wacom Professional Service คลิกขวาที่ไฟล์แล้วเลือก Restart ตรวจดูว่าปัญหาได้รับการแก้ไขแล้วหรือไม่
วิธีที่ 3: การติดตั้งแพคเกจ redistributable c ++ Visual ใหม่
วิธีแก้ไขปัญหาอื่นสำหรับปัญหานี้คือเพื่อให้แน่ใจว่าคุณมีแพคเกจ Visual c ++ Redistributable ล่าสุดที่ติดตั้งบนคอมพิวเตอร์ของคุณ ปิดบริการ Wacom ทั้งหมดตามที่ได้อธิบายไว้ข้างต้นอัปเดตข้อมูลที่แจกจ่ายซ้ำและลองเชื่อมต่อแท็บเล็ตอีกครั้ง
- ไปที่การดาวน์โหลด Microsoft อย่างเป็นทางการ
- คลิกปุ่ม ดาวน์โหลด หลังจากเลือกภาษา
- เลือก vredist_x64.exe แล้วกด Next ไม่นานหลังจากดาวน์โหลดจะเริ่มขึ้น บันทึกไฟล์ในตำแหน่งที่สามารถเข้าถึงได้และเรียกใช้ไฟล์ exe
- หลังจากการติดตั้งเสร็จสมบูรณ์ให้รีสตาร์ทเครื่องคอมพิวเตอร์และตรวจสอบว่าปัญหาได้รับการแก้ไขแล้วหรือไม่
หมายเหตุ: หากคุณใช้ Windows 64 บิตคุณสามารถติดตั้งทั้ง (vredist_x64.exe และ vredist_x86.exe) อย่างไรก็ตามหากคุณมี 32 บิตคุณควรติดตั้ง vredist_x86.exe เท่านั้น คุณสามารถตรวจสอบว่าคุณใช้ Windows เวอร์ชันใดได้บ้างโดยกด Windows + S พิมพ์ข้อมูลระบบและเปิดแอพพลิเคชันที่ออกมา
PRO TIP: หากปัญหาเกิดขึ้นกับคอมพิวเตอร์หรือแล็ปท็อป / โน้ตบุ๊คคุณควรลองใช้ซอฟต์แวร์ Reimage Plus ซึ่งสามารถสแกนที่เก็บข้อมูลและแทนที่ไฟล์ที่เสียหายได้ วิธีนี้ใช้ได้ผลในกรณีส่วนใหญ่เนื่องจากปัญหาเกิดจากความเสียหายของระบบ คุณสามารถดาวน์โหลด Reimage Plus โดยคลิกที่นี่