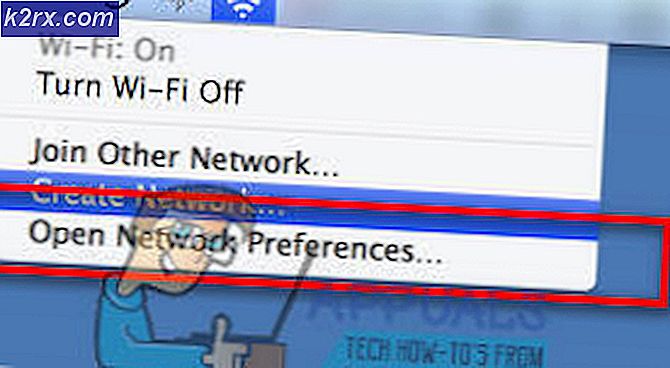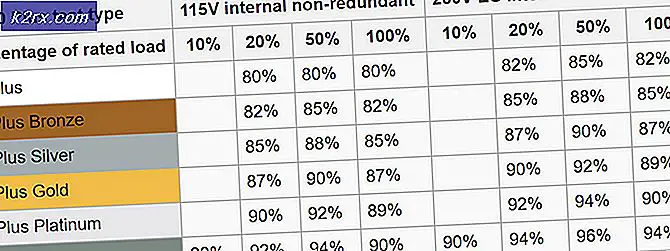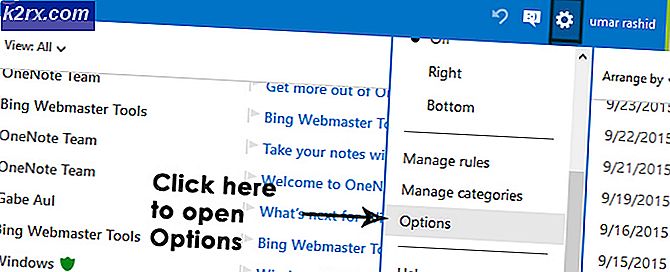รหัสข้อผิดพลาดการสำรองข้อมูลของ Windows 0x810002F
ผู้ใช้ Windows บางคนกำลังเผชิญกับ 0x810002Fรหัสข้อผิดพลาดหลังจากพยายามสำรองไฟล์โดยใช้ Windows Backup ปัญหานี้ได้รับการยืนยันแล้วว่าจะเกิดขึ้นกับทั้ง Windows 7 และ Windows 10
หลังจากตรวจสอบปัญหานี้แล้ว ปรากฏว่ามีสาเหตุหลายประการที่อาจทำให้เกิดข้อผิดพลาดนี้โดยเฉพาะ ต่อไปนี้คือรายชื่อผู้กระทำผิดที่อาจต้องรับผิดชอบต่อปัญหานี้:
เมื่อคุณคุ้นเคยกับผู้กระทำผิดที่อาจต้องรับผิดชอบต่อปัญหานี้แล้ว ต่อไปนี้คือรายการวิธีที่ผู้ใช้ที่ได้รับผลกระทบรายอื่นได้ใช้เพื่อแก้ไขปัญหานี้ 0x810002Fรหัสข้อผิดพลาด:
วิธีที่ 1: แยกหรือย้ายไฟล์ไลบรารีที่มีปัญหา
หากปัญหาเกิดขึ้นหากคุณพยายามสำรองข้อมูลไลบรารีที่มีโฟลเดอร์แบบกำหนดเองซึ่งอยู่ภายใต้โปรไฟล์ผู้ใช้ของคุณคุณสามารถละเว้น 0x810002Fรหัสข้อผิดพลาดทั้งหมด
อย่างไรก็ตาม หากคุณต้องการดำเนินการบางอย่างเพื่อให้แน่ใจว่าการสำรองข้อมูลครั้งถัดไปจะไม่แสดงข้อผิดพลาดแบบเดิม คุณมี 2 ตัวเลือกให้คุณ:
- ย้ายโฟลเดอร์ไลบรารีจากพาธโปรไฟล์ผู้ใช้ไปยังตำแหน่งภายนอกพาธโปรไฟล์ผู้ใช้
- แยกไลบรารีออกจากรายการไฟล์ที่สำรองข้อมูลของ Windows
เพื่อรองรับการแก้ไขที่เป็นไปได้ทั้งสองอย่าง เราได้รวบรวมคู่มือย่อย 2 ฉบับแยกกัน ตรวจสอบให้แน่ใจว่าได้ปฏิบัติตามประเภทที่เกี่ยวข้องกับประเภทของการแก้ไขที่คุณต้องการนำไปใช้
A. การย้ายโฟลเดอร์ไลบรารีที่มีปัญหา
- เมื่อข้อความแสดงข้อผิดพลาดปรากฏขึ้น ให้ดูตำแหน่งที่กำลังส่งสัญญาณว่าเป็นเส้นทางที่ไม่สามารถเข้าถึงได้ ในตัวอย่างของเรา เส้นทางนั้นคือ C:\ผู้ใช้\
\รายชื่อผู้ติดต่อ - เมื่อคุณทราบถึงปัญหาแล้ว ห้องสมุด โฟลเดอร์ เปิด ไฟล์เอ็กซ์พลอเรอร์, และนำทางไปยังสถานที่ เมื่อคุณอยู่ที่นั่น ให้คลิกขวาที่ห้องสมุดที่ต้องการแล้วเลือก ตัด จากเมนูบริบทที่เพิ่งปรากฏขึ้น
- ถัดไป ย้ายไฟล์ออกนอกขอบเขตของ การดำเนินการสำรองข้อมูลของ Windows. หากคุณมีไดรฟ์ภายนอกหรือแยกต่างหาก ให้ย้ายไปที่นั่น และสร้างโฟลเดอร์เฉพาะ
- เมื่อย้ายไลบรารีที่มีปัญหาแล้วให้พยายามสำรองข้อมูลของ Windows ซ้ำและดูว่าปัญหาได้รับการแก้ไขแล้วหรือไม่
B. ไม่รวมโฟลเดอร์ไลบรารีที่มีปัญหา
บันทึก: เราได้จัดทำคำแนะนำด้านล่างเป็นสากลเพื่อให้คุณสามารถปฏิบัติตามได้ วินโดว 7 และ Windows 10.
- กด คีย์ Windows + R เพื่อเปิด a วิ่ง กล่องโต้ตอบ ในกล่องข้อความ พิมพ์ 'ควบคุม' แล้วกด ป้อน เพื่อเปิดไฟล์ แผงควบคุมแบบคลาสสิก อินเตอร์เฟซ.
- เมื่อคุณอยู่ในอินเทอร์เฟซ Classic Control Panel แล้ว ให้ใช้ฟังก์ชันการค้นหาที่ด้านบนขวาของหน้าจอเพื่อค้นหา 'สำรองข้อมูล windows‘. ถัดไป จากรายการผลลัพธ์ ให้คลิกที่ สำรองและเรียกคืน.
- ข้างใน สำรองและเรียกคืน หน้าต่างคลิกที่ ตั้งค่าการสำรองข้อมูล ไฮเปอร์ลิงก์ที่ส่วนขวามือของหน้าจอแล้วคลิก ใช่ เมื่อได้รับแจ้งจาก UAC พรอมต์.
- เมื่อคุณอยู่ในยูทิลิตี้แล้ว ให้เลือกพาร์ติชั่นที่ใช้งานได้เพื่อสร้างข้อมูลสำรองหรือบันทึกผ่านเครือข่ายโดยคลิกที่ บันทึกบนเครือข่าย.
- ในหน้าจอถัดไป ให้เลือก ให้ฉันได้เลือก สลับก่อนคลิกที่ ต่อไป เมนู.
- ถัดไป จากเมนูถัดไป ไปข้างหน้าและเรียกดูตำแหน่งของโฟลเดอร์ไลบรารีที่ทำให้เกิดข้อผิดพลาดและยกเลิกการเลือกสลับที่เกี่ยวข้องก่อนที่จะคลิก ต่อไป.
- เมื่อคุณแยกโฟลเดอร์ไลบรารีที่เคยทำให้เกิดข้อผิดพลาดแล้ว ให้คลิกที่ บันทึกการตั้งค่า และเรียกใช้การสำรองข้อมูลและรอให้การดำเนินการเสร็จสิ้น
หากความพยายามในการสำรองข้อมูลจบลงด้วยเช่นเดียวกัน 0x8100002Fรหัสข้อผิดพลาดแม้หลังจากที่คุณทำตามคำแนะนำด้านบนแล้ว ให้เลื่อนลงไปที่วิธีแก้ไขที่เป็นไปได้ถัดไปด้านล่าง
วิธีที่ 2: ยกเว้น LocalLow, Contacts และ Searches Folders
ถ้าเหตุผลที่คุณเห็น 0x810002Fข้อผิดพลาดคือ Windows ไม่สามารถสำรองข้อมูลโฟลเดอร์ LocalLow, Contacts และ Searches คุณสามารถหลีกเลี่ยงข้อผิดพลาดได้โดยการแก้ไข Windows Backup เพื่อหลีกเลี่ยงตำแหน่งเหล่านั้นโดยเฉพาะ
ผู้ใช้ที่ได้รับผลกระทบหลายคนได้ยืนยันว่าคำแนะนำด้านล่างได้อนุญาตให้พวกเขาทำกระบวนการสำรองข้อมูลให้เสร็จสมบูรณ์โดยไม่เห็นสิ่งเดียวกัน 0x810002Fข้อผิดพลาด
ต่อไปนี้คือคำแนะนำทีละขั้นตอนซึ่งจะแสดงวิธีแยกโฟลเดอร์ LocalLow, Contacts และ Searches ออกจากความพยายามในการสำรองข้อมูล Windows ปัจจุบันและความพยายามในอนาคต:
- กด คีย์ Windows + R เพื่อเปิด a วิ่ง กล่องโต้ตอบ ถัดไป พิมพ์ 'ควบคุม' ในกล่องข้อความแล้วกด ป้อน เพื่อเปิดอินเทอร์เฟซแผงควบคุมแบบคลาสสิก
- ข้างใน แผงควบคุม, ใช้ฟังก์ชันการค้นหา (ส่วนขวาบน) เพื่อค้นหา 'สำรองข้อมูล windows‘. จากนั้นจากรายการผลลัพธ์ ให้คลิกที่ สำรองและเรียกคืน.
- เมื่อคุณอยู่ใน สำรองและเรียกคืน และคลิกที่ ตั้งค่าการสำรองข้อมูล จากรายการตัวเลือก
หมายเหตุ: เมื่อได้รับแจ้งจาก UAC (การควบคุมบัญชีผู้ใช้), คลิก ใช่ เพื่อให้สิทธิ์ผู้ดูแลระบบ - ที่พรอมต์แรก ให้เลือกตัวเลือกที่ทำงานได้ซึ่งคุณต้องการบันทึกข้อมูลสำรองและคลิก ต่อไป.
- ที่พรอมต์ถัดไป ให้เลือก ให้ฉันได้เลือก สลับและคลิกที่ ต่อไป อีกครั้ง
- ถัดไป ขยายเมนูแบบเลื่อนลงที่เกี่ยวข้องกับไฟล์ข้อมูล จากนั้นขยาย '*ชื่อผู้ใช้ของคุณ* ห้องสมุด‘รายการ.
บันทึก: *ชื่อผู้ใช้ของคุณ*เป็นเพียงตัวยึดตำแหน่ง หน้าจอของคุณจะมีชื่อจริงของพีซีของคุณ - ขยาย สถานที่เพิ่มเติม เมนูแบบเลื่อนลง จากนั้นไปข้างหน้าและยกเลิกการเลือกช่องทำเครื่องหมายที่เกี่ยวข้องกับ โฟลเดอร์ AppData, ติดต่อและการค้นหา
- ถัดไป ขยายเมนูแบบเลื่อนลงของคอมพิวเตอร์ ขยายรายการสำหรับไดรฟ์ระบบของคุณ (เช่น ดิสก์ในเครื่อง (C :)) จากนั้นผู้ใช้> * YourUsername * แล้วคลิกเพื่อเลือกไฟล์ ข้อมูลแอพ, ติดต่อและค้นหา ช่องทำเครื่องหมายหากมีอยู่
- สุดท้ายคลิก ต่อไป, แล้วบันทึกการตั้งค่าและเรียกใช้การสำรองข้อมูลจากนั้นรอให้การดำเนินการเสร็จสิ้น
ในกรณีที่วิธีนี้ไม่อนุญาตให้คุณแก้ไข 0x810002Fรหัสข้อผิดพลาดเลื่อนลงไปที่ วิธีที่ 3.
วิธีที่ 3: การอัพเดตหรือถอนการติดตั้งชิปเซ็ต NVIDIA USB EHCI
หากเหตุผลที่คุณกำลังเผชิญกับ 0x8100002Fข้อผิดพลาดคือข้อขัดแย้งระหว่างไดรเวอร์ชิปเซ็ต NVIDIA USB Enhanced Host Controller Interface (EHCI) กับไดรเวอร์ที่เทียบเท่ากันทั่วไป คุณสามารถแก้ไขปัญหาได้โดยการอัปเดตหรือถอนการติดตั้ง ชิปเซ็ต NVIDIA USB EHCI คนขับ.
ผู้ใช้ที่ได้รับผลกระทบหลายรายที่กำลังเผชิญกับปัญหาเดียวกันได้จัดการเพื่อแก้ไขปัญหาโดยการอัปเดตไดรเวอร์ Nvidia เฉพาะหรือโดยการถอนการติดตั้งและอนุญาตให้ไดรเวอร์ทั่วไปเข้ามาแทนที่
เพื่อให้กระบวนการนี้ง่ายขึ้น ให้ทำตามคำแนะนำทีละขั้นตอนด้านล่าง:
- กด ปุ่ม Windows +, R เพื่อเปิด a วิ่ง กล่องโต้ตอบ ถัดไป พิมพ์ 'devmgmt.msc' ในกล่องข้อความแล้วกด ป้อน เพื่อเปิดไฟล์ ตัวจัดการอุปกรณ์ ยูทิลิตี้
- เมื่อคุณเข้าไปข้างในแล้ว ตัวจัดการอุปกรณ์เลื่อนลงผ่านรายการอุปกรณ์ที่ติดตั้งและขยายเมนูแบบเลื่อนลงที่เกี่ยวข้องกับ ผู้จัดการตัวเชื่อมต่อ USB.
- ข้างใน ผู้จัดการตัวเชื่อมต่อ USB, คลิกขวาที่ ชิปเซ็ต NVIDIA USB EHCI เข้าและเลือก อัปเดตไดรเวอร์ จากเมนูบริบท
- ในหน้าจอถัดไป ให้คลิกที่ค้นหาซอฟต์แวร์ไดรเวอร์ที่อัปเดตโดยอัตโนมัติจากนั้นปฏิบัติตามคำแนะนำบนหน้าจอเพื่อทำการติดตั้งไดรเวอร์เวอร์ชันใหม่ให้เสร็จสมบูรณ์ ในกรณีที่พบเวอร์ชันใหม่
บันทึก: ในกรณีที่ยูทิลิตี้ไม่พบไดร์เวอร์เวอร์ชั่นใหม่ ให้คลิกขวา แล้วเลือก ถอนการติดตั้งอุปกรณ์ จากเมนูบริบท การดำเนินการนี้จะกำจัดไดรฟ์เฉพาะที่จัดทำโดย NVIDIA และแทนที่ด้วยไดรฟ์ที่เทียบเท่าทั่วไป - รีสตาร์ทเครื่องคอมพิวเตอร์และดูว่าปัญหาได้รับการแก้ไขแล้วหรือไม่
ในกรณีที่ยังเกิดปัญหาเดิมอยู่ ให้เลื่อนลงไปที่วิธีแก้ไขที่เป็นไปได้ถัดไปด้านล่าง
วิธีที่ 4: การใช้ทางเลือกของบุคคลที่สาม
หากการแก้ไขที่เป็นไปได้ข้างต้นไม่ได้ผลในสถานการณ์เฉพาะของคุณ สิ่งเดียวที่คุณทำได้ในตอนนี้คือทิ้งยูทิลิตีการสำรองข้อมูลในตัวและไปหาทางเลือกของบุคคลที่สาม
เนื่องจากมียูทิลิตี้ของบุคคลที่สามจำนวนมากที่จะช่วยคุณในการดำเนินการนี้เราจึงได้จัดทำรายการโปรดของโซลูชันที่มีประสิทธิภาพและมีประสิทธิภาพสูงสุดซึ่งรวมถึงเวอร์ชันฟรี:
- AOMEI ตัวสำรองมาตรฐาน 4
- EaseUS Todo Backup
- Macrium Reflect
- Iperius Backup