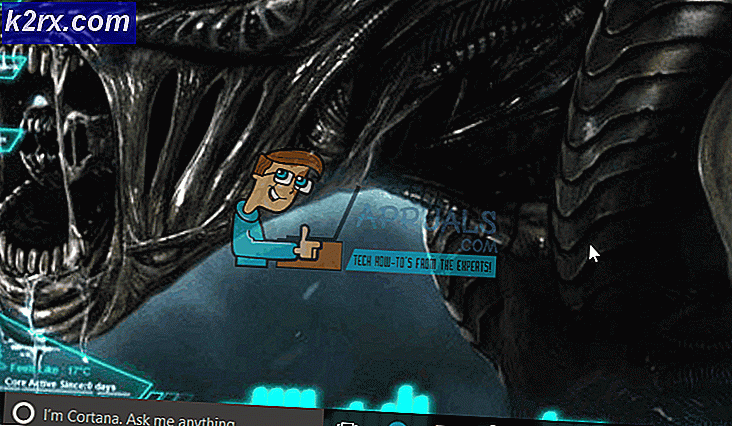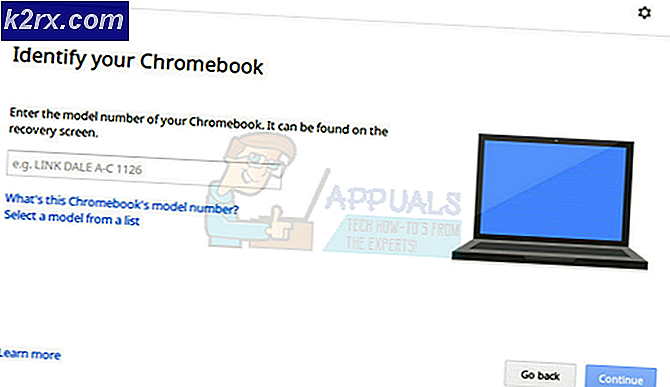วิธีเปิดแท็บที่ปิดใหม่
Eveybody มีประสบการณ์ในสถานการณ์ดังต่อไปนี้ คุณพบเว็บไซต์ที่น่าสนใจมากที่มีข้อมูลน่าสนใจและเป็นประโยชน์มากมายสำหรับตัวคุณเอง อาจเป็นโครงการส่วนตัวงานปัจจุบันของคุณหรือเพียงเพราะความสนใจส่วนบุคคลเว็บไซต์นี้มีทุกอย่างเข้าด้วยกันและนำเสนอสิ่งที่คุณกำลังมองหา ในขณะที่เรียกดูในไซต์นี้คุณจะเปิดแท็บอื่นและบังเอิญปิดแท็บที่ไม่ถูกต้อง เว็บไซต์ที่มีเนื้อหาที่มีประโยชน์ทั้งหมดหายไปเนื่องจากคุณปิดแท็บที่ไม่ถูกต้อง ก่อนที่เบราว์เซอร์หลัก ๆ ทั้งหมดจะสนับสนุนการปิดแท็บที่ปิดอยู่นี้ทำให้น่าผิดหวังมาก ปัจจุบันเบราว์เซอร์ทั้งหมดเช่น Chrome, Firefox, Opera, Microsoft Edge และอื่น ๆ ส่วนใหญ่สามารถเปิดปิดแท็บที่เพิ่งปิดไปได้ ในคู่มือนี้เราจะแนะนำวิธีเปิดแท็บที่ปิดไว้ในเบราว์เซอร์หลักสามแห่งซึ่ง ได้แก่ Google Chrome, Mozilla Firefox และ Internet Explorer
การใช้แป้นพิมพ์ลัด
เบราว์เซอร์ทั้งสามรองรับการเปิดใช้งานแท็บปิดเมื่อเร็ว ๆ นี้ด้วยแป้นพิมพ์ลัดที่เรียบง่าย เบราว์เซอร์ทั้งหมดเหล่านี้ใช้ทางลัดแบบเดียวกับการทำเช่นนั้น หากคุณเพิ่งปิดแท็บหนึ่ง ๆ และต้องการเปิดอีกครั้งในเบราว์เซอร์ 3 เบราว์เซอร์ใด ๆ ให้ กด Ctrl และ Shift ค้าง ไว้บนแป้นพิมพ์แล้ว กดทีเพียงครั้งเดียว การดำเนินการนี้จะเปิดแท็บปิดล่าสุดล่าสุด หากคุณปิดมากกว่าหนึ่งแท็บให้ทำซ้ำขั้นตอนทั้งหมดจนกว่าคุณจะเปิดแท็บที่ต้องการอีกครั้ง ขั้นตอนนี้สามารถทำได้สำหรับแท็บปิดล่าสุด 10 รายการ มีวิธีอื่น ๆ ในการเปิดแท็บที่เพิ่งปิดไปซึ่งนำเสนอในโซลูชันต่อไปนี้
PRO TIP: หากปัญหาเกิดขึ้นกับคอมพิวเตอร์หรือแล็ปท็อป / โน้ตบุ๊คคุณควรลองใช้ซอฟต์แวร์ Reimage Plus ซึ่งสามารถสแกนที่เก็บข้อมูลและแทนที่ไฟล์ที่เสียหายได้ วิธีนี้ใช้ได้ผลในกรณีส่วนใหญ่เนื่องจากปัญหาเกิดจากความเสียหายของระบบ คุณสามารถดาวน์โหลด Reimage Plus โดยคลิกที่นี่การเปิดแท็บปิดใน Microsoft Edge
ถ้าคุณต้องการเปิดแท็บปิดล่าสุดใน Microsoft Edge โดยไม่ใช้แป้นพิมพ์ลัดให้เปิดแท็บใหม่และคลิกขวาที่ด้านบนสุดของแท็บใหม่แล้วเลือก เปิดแท็บปิด อีกครั้ง
การเปิดแท็บที่ปิดไว้ในเครื่อง Mac (Google Chrome / Firefox / Safari)
เนื่องจากเบราว์เซอร์ Chrome บนระบบ Mac มีเมนูอยู่ต่อไปคุณจึงสามารถเปิดแท็บอีกครั้งโดยใช้วิธีนี้ได้เช่นกัน ไปที่เมนู Chrome เลือก ไฟล์ จากนั้นคลิก เปิดแท็บที่ถูกปิดอีกครั้ง หรือใช้ Command + Shift + T แบบสั้น ที่ทำงานบน Firefox ด้วย ใน Safari ให้ใช้ปุ่ม Command + Z หรือ Edit Menu -> Undo
PRO TIP: หากปัญหาเกิดขึ้นกับคอมพิวเตอร์หรือแล็ปท็อป / โน้ตบุ๊คคุณควรลองใช้ซอฟต์แวร์ Reimage Plus ซึ่งสามารถสแกนที่เก็บข้อมูลและแทนที่ไฟล์ที่เสียหายได้ วิธีนี้ใช้ได้ผลในกรณีส่วนใหญ่เนื่องจากปัญหาเกิดจากความเสียหายของระบบ คุณสามารถดาวน์โหลด Reimage Plus โดยคลิกที่นี่