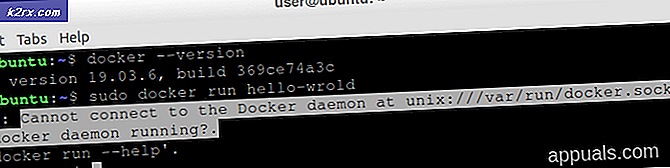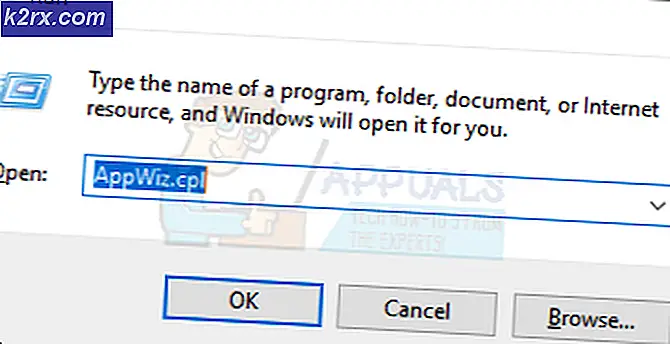แก้ไข: เหตุการณ์ 65, AppModel-Runtime
คุณอาจเห็นรหัสเหตุการณ์ 65 ในโปรแกรมดูเหตุการณ์ (มีหรือไม่มีระบบหยุดทำงาน / หยุดทำงาน) เนื่องจาก Windows หรือไดรเวอร์ระบบของคุณล้าสมัย นอกจากนี้การกำหนดค่าที่ไม่เหมาะสม (Focus Assist, Variable Fresh Rate, Full-Screen Optimization ฯลฯ ) อาจทำให้เกิดข้อผิดพลาดระหว่างการสนทนา
ปัญหาเกิดขึ้นเมื่อผู้ใช้เห็นรหัสเหตุการณ์ 65 ในโปรแกรมดูเหตุการณ์ของระบบของเขา ผู้ใช้บางรายพบปัญหาระบบขัดข้อง / วางสาย (ล้มเหลวด้วยคำอธิบาย 0x57) ในขณะที่ผู้ใช้รายอื่นเป็นเพียงการสร้างรายการในโปรแกรมดูเหตุการณ์โดยไม่มีปัญหาระบบที่น่าสังเกต ในบางกรณีปัญหาเกิดขึ้นเมื่อผู้ใช้ใช้ปุ่ม Alt + Tab ขณะเล่นเกมแบบเต็มหน้าจอ (ผู้ใช้บางรายรายงานปัญหาเพียงเกมเดียวเท่านั้น)
ก่อนดำเนินการแก้ไขปัญหาตรวจสอบให้แน่ใจว่าได้สร้างจุดคืนค่าระบบของคุณแล้ว ยิ่งไปกว่านั้นตรวจสอบให้แน่ใจว่าคุณเป็น ไม่โอเวอร์คล็อกระบบของคุณ (พยายามลดความเร็วของระบบ / GPU ของคุณให้ต่ำที่สุดเท่าที่จะเป็นไปได้) นอกจากนี้ตรวจสอบว่าใช้เพียง ไม้กระทุ้งหนึ่ง (หรือสอง) ในระบบช่วยแก้ปัญหา นอกจากนี้ตรวจสอบว่าการบูตระบบสามารถแก้ไขปัญหาได้หรือไม่ ในกรณีนี้ให้เปิดใช้งานแอปพลิเคชัน / บริการทีละรายการจนกว่าคุณจะพบปัญหา สุดท้าย แต่ไม่ท้ายสุดตรวจสอบให้แน่ใจว่า Windows ในระบบของคุณได้รับการอัปเดตเป็นรุ่นล่าสุด
โซลูชันที่ 1: ปิดใช้งานการเพิ่มประสิทธิภาพแบบเต็มหน้าจอสำหรับเกม / แอปพลิเคชันที่มีปัญหา
Windows จะพยายามเพิ่มประสิทธิภาพแอปพลิเคชันที่ทำงานแบบเต็มหน้าจอโดยอัตโนมัติ คุณอาจพบรหัสเหตุการณ์ 65 หากการเพิ่มประสิทธิภาพแบบเต็มหน้าจอของ Windows ขัดขวางการทำงานของเกม / แอปพลิเคชันที่มีปัญหา ในกรณีนี้การปิดใช้งานการเพิ่มประสิทธิภาพแบบเต็มหน้าจอสำหรับเกม / แอปพลิเคชันที่มีปัญหาอาจช่วยแก้ปัญหาได้
- คลิกขวา บน มีปัญหา ทางลัดแอปพลิเคชัน / เกม (เช่นทางลัด League of Legends) และเลือก คุณสมบัติ.
- ตอนนี้ นำทาง ไปที่ ความเข้ากันได้ แท็บและเครื่องหมายถูก ปิดการใช้งานการเพิ่มประสิทธิภาพแบบเต็มหน้าจอ.
- จากนั้นคลิกที่ สมัคร / ตกลง & รีบูต พีซีของคุณ
- เมื่อรีบูตตรวจสอบว่าระบบไม่มีรหัสเหตุการณ์ 65 หรือไม่
โซลูชันที่ 2: ปิดใช้งานอัตราการรีเฟรชตัวแปรของจอแสดงผลของคุณ
Variable Refresh Rate (VRR) ใช้เพื่อเปลี่ยนอัตราการรีเฟรชของหน่วยแสดงผล (ที่รองรับ) เพื่อป้องกันไม่ให้หน้าจอฉีกขาดระหว่างการเล่นเกมแบบเต็มหน้าจอ แต่คุณสมบัตินี้อาจขัดขวางการทำงานของโมดูลแสดงผลและทำให้เกิดข้อผิดพลาดระหว่างการสนทนา ในกรณีนี้การปิดใช้งาน Variable Refresh Rate อาจช่วยแก้ปัญหาได้ แต่ตัวเลือกนี้อาจไม่สามารถใช้ได้กับผู้ใช้ทุกคน
- กดปุ่ม Windows คีย์และเปิด การตั้งค่า.
- เปิดให้บริการแล้ว ระบบ จากนั้น (ในบานหน้าต่างด้านซ้าย) เลือก แสดง.
- จากนั้นในบานหน้าต่างด้านขวา เลื่อนลง จนจบและคลิกที่ การตั้งค่ากราฟิก.
- ตอนนี้ สลับ สวิตช์ของ อัตราการรีเฟรชตัวแปร ไปที่ตำแหน่งปิดและ รีบูต พีซีของคุณ
- เมื่อรีบูตตรวจสอบว่าระบบไม่มีข้อผิดพลาด Event ID 65 หรือไม่
โซลูชันที่ 3: ปิดใช้งานระบบช่วยโฟกัสและการแจ้งเตือน
Focus Assist ช่วยผู้ใช้ในการใช้ระบบโดยไม่มีการสกัดกั้นหรือเล่นเกมโดยไม่มีการแจ้งเตือน แต่คุณสมบัตินี้อาจขัดขวางการทำงานของแอพพลิเคชั่น / เกมแบบเต็มหน้าจอและทำให้เกิดเหตุการณ์ ID 65 ในบริบทนี้การปิดใช้ Focus Assist อาจช่วยแก้ปัญหาได้
- คลิกที่ ศูนย์ปฏิบัติการ ไอคอน (ทางด้านขวาของนาฬิกาของระบบ) แล้ว คลิกขวา บน ระบบช่วยโฟกัส.
- ตอนนี้เลือก ไปที่การตั้งค่า แล้ว ปิดการใช้งาน ตัวเลือกของ เมื่อฉันใช้แอพในโหมดเต็มหน้าจอ (ภายใต้กฎอัตโนมัติ)
- ตอนนี้ รีบูต พีซีของคุณและตรวจสอบว่าข้อผิดพลาดรันไทม์ได้รับการแก้ไขหรือไม่
- ถ้าไม่เช่นนั้นให้เปิดไฟล์ การตั้งค่า Focus Assist (ขั้นตอนที่ 1 ถึง 2) และ ปิดการใช้งานทั้งหมด ตัวเลือกภายใต้ กฎอัตโนมัติ.
- ตอนนี้ รีบูต พีซีของคุณและตรวจสอบว่าปัญหาเหตุการณ์ 65 ได้รับการแก้ไขหรือไม่
- หากปัญหาเกิดขึ้นอีกครั้ง ปิดการใช้งาน Focus Assist และตรวจสอบว่าปัญหาได้รับการแก้ไขหรือไม่
- หากปัญหายังคงมีอยู่ให้คลิกที่ไฟล์ ศูนย์ปฏิบัติการ ไอคอนและเลือก จัดการการแจ้งเตือน (ที่ด้านบนของหน้าต่าง Action Center)
- จากนั้นปิดใช้งาน“รับการแจ้งเตือนจากแอพและผู้ส่งรายอื่น” (ภายใต้การแจ้งเตือน)
- ตอนนี้ รีบูต พีซีของคุณและตรวจสอบว่าไม่มีข้อผิดพลาดเหตุการณ์ 65 หรือไม่
โซลูชันที่ 4: ลบ / ปิดการใช้งานงานจาก Task Scheduler
คุณอาจได้รับข้อผิดพลาด Event ID 65 หากงานที่กำหนดใน Task Scheduler กำลังทริกเกอร์ลักษณะการทำงาน ในกรณีนี้การลบ / ปิดใช้งานงานจาก Task Scheduler อาจช่วยแก้ปัญหาได้
- กดปุ่ม Windows คีย์และในแถบ Windows Search พิมพ์ ตัวกำหนดเวลางาน. จากนั้นเลือกไฟล์ ตัวกำหนดเวลางาน.
- ตอนนี้เลือกไลบรารีตัวกำหนดเวลางานและในบานหน้าต่างด้านขวาของหน้าต่างคลิกขวาที่ MicrosoftEdgeupdatetaskmachineUA และเลือกปิดการใช้งาน
- ทำซ้ำเช่นเดียวกันเพื่อปิดการใช้งาน MicrosoftEdgeupdatetaskmachineCore, GoogleUpdateTaskMachineUA, GoogleUpdateTaskMachineCoreและสำหรับงานใด ๆ ที่เป็นของไฟล์ CCleaner ใบสมัคร
- ตอนนี้ รีบูต พีซีของคุณและตรวจสอบว่าระบบไม่มีเหตุการณ์ 65 หรือไม่
- ถ้าไม่เช่นนั้นให้ตรวจสอบว่า ปิดการใช้งานตามกำหนดเวลา / กำลังทำงานทั้งหมด งานช่วยแก้ปัญหา ถ้าเป็นเช่นนั้นให้เปิดใช้งานทีละรายการจนกว่าคุณจะพบงานที่มีปัญหา
แนวทางที่ 5: ทำการสแกน SFC และ DISM
คุณอาจพบเหตุการณ์ ID 65 หากไฟล์ที่จำเป็นสำหรับระบบปฏิบัติการของคุณเสียหาย ในบริบทนี้การสแกน SFC และ DISM อาจช่วยล้างความเสียหายและแก้ไขปัญหาได้
- ทำการสแกน SFC (อาจใช้เวลาสักครู่จึงจะเสร็จสมบูรณ์) จากนั้นตรวจสอบว่าปัญหาได้รับการแก้ไขหรือไม่
- หากไม่เป็นเช่นนั้นให้ตรวจสอบว่าการสแกน DISM ช่วยแก้ปัญหาได้หรือไม่
โซลูชันที่ 6: ติดตั้ง Visual C ++ Redistributable อีกครั้ง
แอปพลิเคชัน / เกมจำนวนมากใช้ Visual C ++ Redistributable เพื่อทำรันไทม์ให้เสร็จสมบูรณ์ คุณอาจพบข้อผิดพลาด AppModel-Runtime หากการติดตั้ง Visual C ++ Redistributable เสียหาย ในบริบทนี้การติดตั้ง Visual C ++ ใหม่อาจช่วยแก้ปัญหาได้
- กดปุ่ม Windows คีย์และเปิด การตั้งค่า.
- จากนั้นเปิด แอป และขยาย Microsoft Visual C ++ แจกจ่ายต่อได้. คุณอาจเห็นการติดตั้งมากกว่าหนึ่งรายการถ้าเป็นเช่นนั้นให้ขยายการติดตั้งทุกคน (แต่อย่าลืมจดบันทึกเวอร์ชันที่ติดตั้งไว้เนื่องจากคุณอาจต้องใช้ขณะติดตั้งใหม่)
- ตอนนี้คลิกที่ ถอนการติดตั้ง แล้ว ยืนยัน เพื่อถอนการติดตั้ง Visual C ++ Redistributable
- แล้ว รอ สำหรับการถอนการติดตั้ง Visual C ++ และ ทำซ้ำ เหมือนกันที่จะลบ ทุกรุ่น ของ Visual C ++
- ตอนนี้ รีบูต พีซีของคุณแล้วติดตั้ง Visual C ++ ใหม่
- หลังจาก กำลังติดตั้งใหม่ Visual C ++ ตรวจสอบว่าข้อผิดพลาดรันไทม์ได้รับการแก้ไขหรือไม่
โซลูชันที่ 7: ลบการอัปเดต Windows 10
หากปัญหาเริ่มต้นขึ้นหลังจากการอัปเดต Windows 10 (รายงานโดยผู้ใช้จำนวนมาก) การถอนการติดตั้งการอัปเดตบั๊กของ Windows 10 หรือการเปลี่ยนกลับไปใช้ Windows เวอร์ชันเก่าอาจช่วยแก้ปัญหาได้
- กดปุ่ม Windows คีย์และเปิด การตั้งค่า.
- เปิดให้บริการแล้ว อัปเดตและความปลอดภัย และในครึ่งขวาให้เลือก ดูประวัติการอัปเดต.
- จากนั้นคลิกที่ ถอนการติดตั้งโปรแกรมปรับปรุง แล้ว เลือกการอัปเดต ทำให้เกิดปัญหา KB4571756 & KB4576478 มีการรายงานการอัปเดตเพื่อสร้างปัญหา
- ตอนนี้คลิกที่ ถอนการติดตั้ง และ รอ สำหรับการลบการอัปเดต (ทำซ้ำเช่นเดียวกันสำหรับการอัปเดตที่มีปัญหาทั้งหมด)
- จากนั้นเปิด อัปเดตและความปลอดภัย (หากปัญหาเริ่มเกิดขึ้นหลังจากการอัปเดตคุณสมบัติของ Windows 10) จากนั้นในครึ่งซ้ายของหน้าต่างให้คลิกที่ การกู้คืน.
- จากนั้นภายใต้ กลับไปที่เวอร์ชันก่อนหน้าของ Windows, คลิกที่ เริ่ม.
- ตอนนี้ รอ เพื่อให้กระบวนการเปลี่ยนกลับเสร็จสมบูรณ์จากนั้นตรวจสอบว่าปัญหารหัสเหตุการณ์ 65 ได้รับการแก้ไขหรือไม่
ในกรณีนี้คุณอาจลองอัปเดตอีกครั้ง แต่หลังจากลองทำตามขั้นตอนต่อไปนี้:
- กดปุ่ม Windows และในกล่อง Windows Search ให้พิมพ์ พร้อมรับคำสั่ง. จากนั้นในผลลัพธ์ที่ปรากฏให้คลิกขวาที่ Command Prompt แล้วเลือก Run as Administrator
- แล้ว ดำเนินการ ต่อไปนี้ทีละรายการ (อย่าลืมกดปุ่ม Enter หลังจากแต่ละ cmdlet):
net stop wuauserv net stop cryptSvc net stop bits net stop msiserver Ren C: \ Windows \ SoftwareDistribution SoftwareDistribution.old Ren C: \ Windows \ System32 \ catroot2 Catroot2.old net start wuauserv net start cryptSvc net start bits net start msiserver
- ตอนนี้ ปรับปรุง Windows อีกครั้งและตรวจสอบว่าปัญหา AppModel ได้รับการแก้ไขหรือไม่
โซลูชันที่ 8: เปลี่ยนกลับอัปเดตหรือติดตั้งไดรเวอร์กราฟิกใหม่
คุณอาจพบข้อผิดพลาดภายใต้การอภิปรายหากไดรเวอร์กราฟิกของระบบของคุณล้าสมัยเสียหายหรือเข้ากันไม่ได้ (หลังจากการอัปเดตไดรเวอร์) ในบริบทนี้การอัปเดตติดตั้งใหม่หรือเปลี่ยนกลับไปใช้ไดรเวอร์กราฟิกเวอร์ชันเก่าอาจช่วยแก้ปัญหาได้
- ย้อนกลับไดรเวอร์กราฟิกเป็นเวอร์ชันเก่าและตรวจสอบว่าข้อผิดพลาด ID เหตุการณ์ 65 ได้รับการแก้ไขหรือไม่
- หากไม่เป็นเช่นนั้นให้อัปเดตไดรเวอร์กราฟิกของระบบของคุณเป็นรีลีสล่าสุดและตรวจสอบว่าระบบไม่มีข้อผิดพลาดของ AppModel หรือไม่
หากการเปลี่ยนกลับหรืออัปเดตไดรเวอร์กราฟิกไม่สามารถแก้ปัญหาของคุณได้คุณอาจต้องทำ ติดตั้งไดรเวอร์กราฟิกใหม่.
- เปิดตัวไฟล์ เว็บเบราว์เซอร์ และ นำทาง ไปที่ เว็บไซต์ ของ ผู้ผลิตการ์ดแสดงผล.
- แล้ว ดาวน์โหลด ไดรเวอร์ล่าสุดตามกราฟิกการ์ดและสถาปัตยกรรมของระบบ
- อีกครั้ง ดาวน์โหลด ยูทิลิตี้ล้างข้อมูลเช่น Display Driver Uninstaller (DDU) และ บูต ระบบของคุณเข้าสู่ Safe Mode
- ตอนนี้เปิดตัว เข้าถึงด่วน โดยคลิกขวาที่ปุ่ม Windows จากนั้นเลือก ตัวจัดการอุปกรณ์.
- ตอนนี้ขยายไฟล์ อะแดปเตอร์แสดงผล และคลิกขวาที่การ์ดแสดงผลของคุณ
- จากนั้นเลือก ถอนการติดตั้งอุปกรณ์ และทำเครื่องหมายที่“ ลบซอฟต์แวร์ไดรเวอร์สำหรับอุปกรณ์นี้”
- ตอนนี้คลิกที่ ถอนการติดตั้ง แล้ว รอ สำหรับการถอนการติดตั้งไดรเวอร์กราฟิก
- จากนั้นเปิดไฟล์ ยูทิลิตี้ DDU (ดาวน์โหลดในขั้นตอนที่ 3) และลบร่องรอยของไดรเวอร์จอแสดงผล
- จากนั้นตรวจสอบว่าปัญหารหัสเหตุการณ์ 65 ได้รับการแก้ไขหรือไม่
- หากไม่สามารถแก้ไขปัญหาได้ ทำซ้ำขั้นตอนข้างต้น แต่คราวนี้ลองใช้ไดร์เวอร์รุ่นเก่ากว่าและตรวจสอบว่าสิ่งนั้นแยกออกจากปัญหาหรือไม่ ในกรณีนี้คุณอาจต้องปิดการอัปเดตไดรเวอร์ดังกล่าว
โซลูชันที่ 9: แก้ไขตัวเลือก BIOS
คุณอาจได้รับรหัสเหตุการณ์ 65 หาก BIOS ของระบบของคุณล้าสมัยหรือไม่ได้รับการกำหนดค่าอย่างเหมาะสม ในบริบทนี้การอัปเดตหรือกำหนดค่าตัวเลือก BIOS อย่างเหมาะสมอาจช่วยแก้ปัญหาได้
คำเตือน:
ดำเนินการด้วยความเสี่ยงของคุณเองและด้วยความระมัดระวังเป็นอย่างยิ่งเนื่องจากการอัปเดต / แก้ไข BIOS ของระบบจำเป็นต้องมีความเชี่ยวชาญในระดับหนึ่งและหากทำผิดพลาดคุณอาจทำให้ระบบของคุณเสียหายและทำให้ข้อมูลของคุณเสียหายตลอดไป
- อัปเดต BIOS ของระบบเป็นรุ่นล่าสุดและตรวจสอบว่าปัญหา ID เหตุการณ์ 65 ได้รับการแก้ไขหรือไม่
- หากไม่เป็นเช่นนั้นให้กดปุ่ม Windows คีย์และประเภท การตั้งค่าพลังงานและการนอนหลับ. จากนั้นเลือก การตั้งค่าพลังงานและการนอนหลับ.
- ตอนนี้คลิกที่ การตั้งค่าพลังงานเพิ่มเติม (ในบานหน้าต่างด้านขวา) จากนั้นคลิกที่ เลือกสิ่งที่ปุ่มเปิดปิดทำ.
- จากนั้นคลิกที่ เปลี่ยนการตั้งค่าที่ไม่สามารถใช้งานได้ในขณะนี้ & ยกเลิกการเลือกตัวเลือกของ เปิด Fast Startup.
- ตอนนี้ บันทึก การเปลี่ยนแปลงของคุณและ บูต ระบบของคุณเป็น ไบออส.
- แล้ว เปิดใช้งาน XMP และ ตั้งค่าราม (DDR4) แรงดันไฟฟ้าถึง 1.4 โวลต์ (โปรดใช้ความระมัดระวังเนื่องจากการตั้งค่าให้สูงกว่านั้นอาจเป็นอันตรายต่อระบบของคุณ)
- ตอนนี้ ปิดใช้งานการแพร่กระจายสเปกตรัม และหวังว่าปัญหา AppModel จะได้รับการแก้ไข
หากปัญหายังคงมีอยู่ให้ตรวจสอบว่าการติดตั้ง Windows ใหม่ทั้งหมดช่วยแก้ปัญหาได้หรือไม่ ถ้าไม่เช่นนั้นคุณอาจต้องอยู่กับมัน (หากไม่ได้ก่อให้เกิดปัญหาร้ายแรงสำหรับคุณ) หรือให้ระบบของคุณตรวจสอบปัญหาฮาร์ดแวร์ (เช่นการ์ดแสดงผลหรือโปรเซสเซอร์ที่ผิดพลาด)