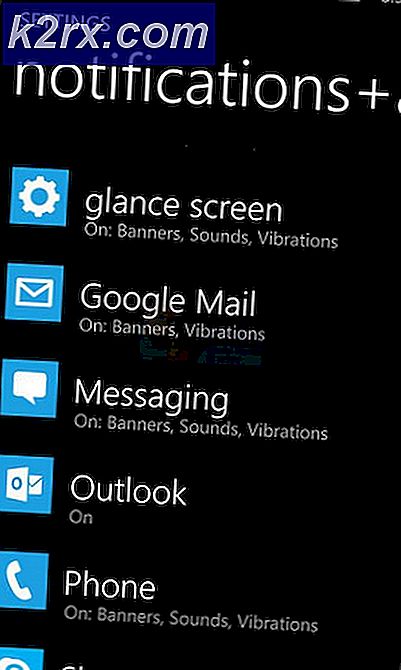แก้ไข: รหัสข้อผิดพลาด 0x8024a105
ผู้ใช้มักประสบปัญหานี้หลังจากพยายามปรับปรุง Windows 10 ผ่านทาง W indows Update (WU) ข้อผิดพลาด 0x8024a105 แจ้งปัญหาเกี่ยวกับคอมโพเนนต์ การปรับปรุงอัตโนมัติ โดยปกติหลังจากที่ผู้ใช้การปรับปรุงล้มเหลวจะเห็นข้อความต่อไปนี้:
มีปัญหาในการดาวน์โหลดการอัปเดตบางอย่าง แต่เราจะลองอีกครั้งในภายหลัง หากคุณยังคงเห็นข้อมูลนี้อยู่ให้ลองค้นหาเว็บหรือติดต่อฝ่ายสนับสนุนเพื่อรับความช่วยเหลือ รหัสข้อผิดพลาดนี้อาจช่วยได้: (0x8024a105)
หากปัจจุบันคุณกำลังดิ้นรนกับปัญหานี้เรามีการจัดการเพื่อระบุการแก้ไขที่ทำงานได้ไม่กี่ตัวซึ่งช่วยให้ผู้ใช้ประสบปัญหาในสถานการณ์เช่นเดียวกับคุณได้แล้ว โปรดทำตามวิธีการต่อไปนี้ตามลำดับจนกว่าคุณจะพบกับโซลูชันที่สามารถแก้ปัญหาได้
วิธีที่ 1: เรียกใช้ตัวแก้ไขปัญหา Windows Update
เริ่มต้นง่ายๆด้วยการ ใช้ เครื่องมือแก้ปัญหา Windows Update ผู้ใช้บางรายมีการจัดการเพื่ออนุญาตให้มีการอัปเดตผ่านทางตัวแก้ไขปัญหาในตัวเพื่อแก้ไขส่วนที่เสียหายโดยอัตโนมัติ ต่อไปนี้เป็นคำแนะนำอย่างรวดเร็วเกี่ยวกับวิธีเรียกใช้ เครื่องมือแก้ปัญหา Windows Update :
- กดปุ่ม Windows + R เพื่อเปิดหน้าต่างเรียกใช้ พิมพ์หรือวาง control.exe / name Microsoft.Troashed และกด Enter เพื่อเปิดเครื่องมือแก้ปัญหาในตัว
- ในหน้าต่าง Troubleshoot คลิกที่ Windows Update จากนั้นคลิกที่ Run the troubleshooter
- รอจนกว่าตัวแก้ไขปัญหาจะตรวจพบปัญหาเกี่ยวกับไคลเอ็นต์การอัปเดตของคุณ หากพบปัญหาใด ๆ ให้ทำตามคำแนะนำบนหน้าจอเพื่อเรียกการซ่อมแซมอัตโนมัติ โดยปกติคุณจะต้องเลือก ใช้การแก้ไข นี้
- หากตัว แก้ไขปัญหาการอัปเดต รายงานว่ามีการจัดการเพื่อซ่อมแซมอะไรให้รีสตาร์ทเครื่องคอมพิวเตอร์และดูว่าปัญหาได้รับการแก้ไขหรือไม่เมื่อเริ่มต้นระบบครั้งถัดไป
ถ้าการปรับปรุงยังคงล้มเหลวเนื่องจากมีข้อผิดพลาด 0x8024a105 ให้เลื่อนลงไปที่ วิธีที่ 2
วิธีที่ 2: เปลี่ยนการตั้งค่าการควบคุมบัญชีผู้ใช้ (UAC)
หากเครื่องมือแก้ปัญหาไม่สามารถแก้ไขปัญหาได้โดยอัตโนมัติให้ดูซิว่าปัญหานี้ไม่ได้เกิดขึ้นจาก การ ตั้งค่าการ ควบคุมบัญชีผู้ใช้ ตามที่ปรากฎการอัปเดตบางอย่างอาจล้มเหลวเนื่องจากข้อผิดพลาด 0x8024a105 เนื่องจากบัญชีที่เข้าสู่ระบบไม่ได้รับสิทธิ์ที่จำเป็น คุณสามารถแก้ไขปัญหานี้ได้ง่ายๆโดยการเปลี่ยนสิทธิ์ของ บัญชีผู้ใช้ ที่เกี่ยวข้องกับบัญชีของคุณเป็น ผู้ดูแลระบบ นี่เป็นคำแนะนำอย่างรวดเร็วในการดำเนินการนี้:
PRO TIP: หากปัญหาเกิดขึ้นกับคอมพิวเตอร์หรือแล็ปท็อป / โน้ตบุ๊คคุณควรลองใช้ซอฟต์แวร์ Reimage Plus ซึ่งสามารถสแกนที่เก็บข้อมูลและแทนที่ไฟล์ที่เสียหายได้ วิธีนี้ใช้ได้ผลในกรณีส่วนใหญ่เนื่องจากปัญหาเกิดจากความเสียหายของระบบ คุณสามารถดาวน์โหลด Reimage Plus โดยคลิกที่นี่- กดปุ่ม Windows + R เพื่อเปิดหน้าต่างเรียกใช้ พิมพ์หรือวาง netplwiz แล้วกด Enter เพื่อเปิดเครื่องมือแก้ปัญหาในตัว
- ในแท็บ ผู้ใช้ เลือกผู้ใช้ที่คุณกำลังใช้และคลิกที่ Properties
- ในหน้าต่าง คุณสมบัติ ไปที่การเป็น สมาชิกกลุ่ม และกำหนดระดับการเข้าถึง ผู้ดูแลระบบ กดปุ่ม Apply เพื่อบันทึกการเปลี่ยนแปลงของคุณ
หมายเหตุ: หากระดับการเข้าถึงถูกตั้งค่าเป็น ผู้ดูแลระบบ แล้วให้ย้ายไปที่ วิธีที่ 3 โดยตรง - รีบูตเครื่องคอมพิวเตอร์และตรวจสอบให้แน่ใจว่าคุณเข้าสู่ระบบด้วยบัญชีผู้ใช้เดียวกัน เมื่อเริ่มต้นเสร็จสิ้นการพยายามปรับปรุงอีกครั้ง ถ้าคุณเห็นว่ามีข้อผิดพลาด 0x8024a105 ให้เลื่อนลงไปที่วิธีสุดท้าย
วิธีที่ 3: การตั้งค่าคอมโพเนนต์ของ Windows Updates ด้วยตนเอง
หากวิธีการข้างต้นได้รับการพิสูจน์แล้วว่าไม่สำเร็จเรามีทางเลือกเพียงเล็กน้อยเท่านั้น แต่ต้องรีเซ็ต คอมโพเนนต์ Windows Updates ด้วยตนเองจากนั้นเริ่มต้นกระบวนการ Windows Update ใหม่ จากสามวิธีที่โดดเด่นหนึ่งนี้มีความเป็นไปได้สูงที่จะประสบความสำเร็จ แต่ต้องใช้การปรับแต่งเพิ่มเติม
ต่อไปนี้เป็นคำแนะนำอย่างรวดเร็วสำหรับการตั้งค่าคอมโพเนนต์ Windows Updates:
- คลิกที่ แถบ Start (มุมล่างซ้าย) ของ Windows และค้นหา cmd จากนั้นให้คลิกขวาที่ Command prompt และเลือก Run as Administrator
- ใน Command Prompt ระดับสูง เราจะหยุดบริการของ MSI Installer, Windows Update, BITS และ Cryptographic ในการดำเนินการนี้ให้แทรกคำสั่งต่อไปนี้และกด Enter หลังจากแต่ละคำสั่ง:
หยุดสุทธิ wuauserv
หยุดสุทธิ cryptSvc
บิตหยุดสุทธิ
msiserver หยุดสุทธิ - เมื่อบริการทั้งหมดหยุดทำงานแล้วให้เปลี่ยนชื่อโฟลเดอร์ SoftwareDistribution และ โฟลเดอร์ Catroot2 เพื่อบังคับให้ Windows Update ทำการติดตั้งคอมโพเนนต์ใหม่ วางหรือพิมพ์คำสั่งสองคำสั่งในพรอมต์คำสั่งที่ยกระดับแล้วกด Enter หลังจากลบแต่ละอัน: ren C: \ Windows \ SoftwareDistribution SoftwareDistribution.old
ren C: \ Windows \ System32 \ catroot2 Catroot2.old - เมื่อทั้งสองโฟลเดอร์ได้รับการเปลี่ยนชื่อแล้วถึงเวลาที่ต้องเริ่มต้นบริการของ MSI Installer, BITS, Cryptographic และ Windows Update เมื่อต้องการทำเช่นนี้พิมพ์คำสั่งต่อไปนี้ในพร้อมรับคำสั่งและกด Enter หลังจากแต่ละคำสั่ง:
net start wuauserv
net start cryptSvc
บิตเริ่มต้นสุทธิ
net start msiserver - เมื่อบริการได้รับการเริ่มต้นใหม่ให้ปิด Command Prompt ที่ยกระดับขึ้นและรีบูตเครื่องคอมพิวเตอร์ของคุณ
เมื่อคอมพิวเตอร์ของคุณเริ่มสำรองข้อมูลดูว่าคุณสามารถติดตั้งโปรแกรมปรับปรุงได้หากไม่มีข้อผิดพลาด 0x8024a105 หรือไม่
PRO TIP: หากปัญหาเกิดขึ้นกับคอมพิวเตอร์หรือแล็ปท็อป / โน้ตบุ๊คคุณควรลองใช้ซอฟต์แวร์ Reimage Plus ซึ่งสามารถสแกนที่เก็บข้อมูลและแทนที่ไฟล์ที่เสียหายได้ วิธีนี้ใช้ได้ผลในกรณีส่วนใหญ่เนื่องจากปัญหาเกิดจากความเสียหายของระบบ คุณสามารถดาวน์โหลด Reimage Plus โดยคลิกที่นี่