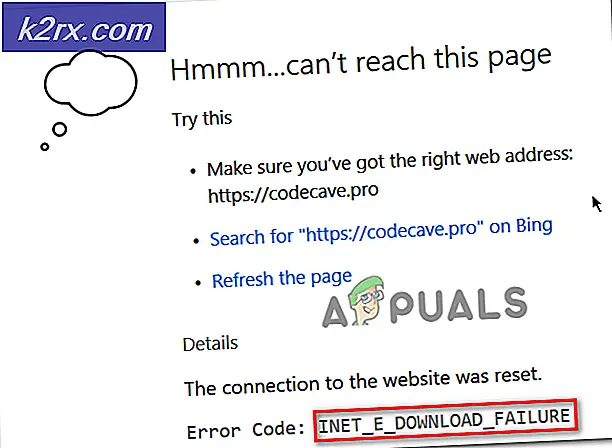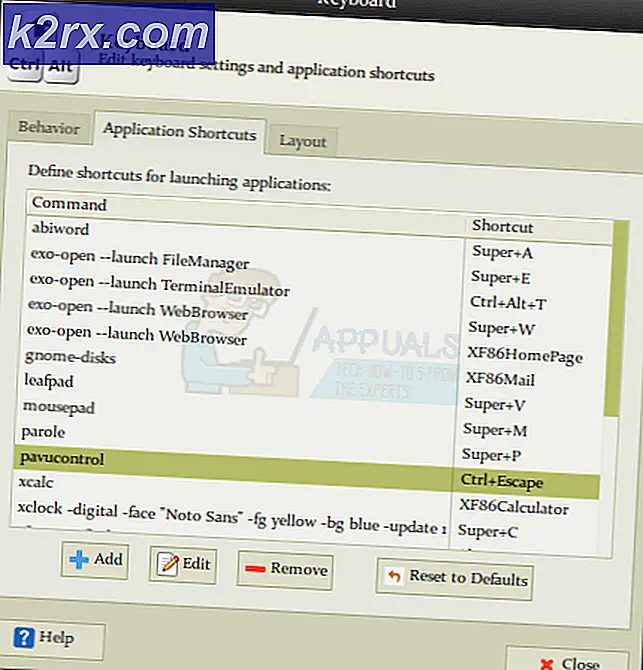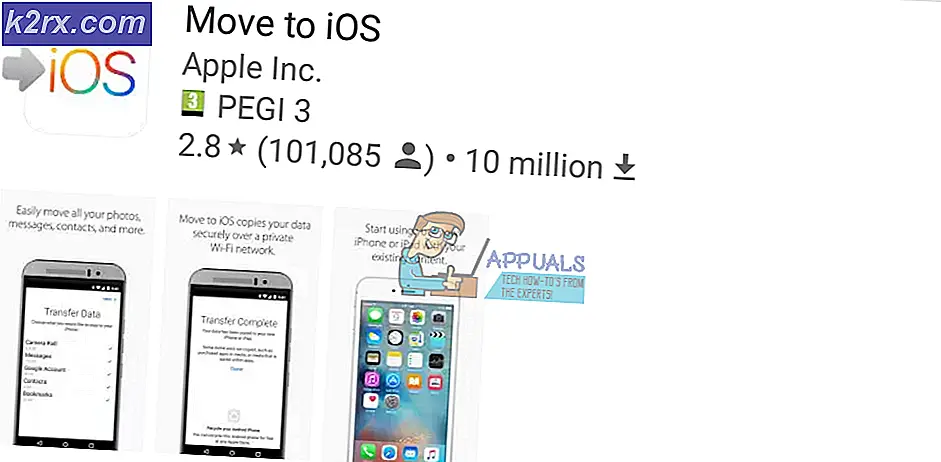จะสร้างเซิร์ฟเวอร์ Minecraft ได้อย่างไร?
มายคราฟ โดย โมจัง เป็นหนึ่งในวิดีโอเกมที่ได้รับความนิยมมากที่สุดในโลกนั่นเป็นเพราะการเสพติดและความสนุกสนาน และระดับความเพลิดเพลินนั้นสูงเมื่อมีผู้เล่นหลายคน แต่จะสูงเสียดฟ้าหากผู้เล่นเหล่านั้นเป็นเพื่อนและครอบครัวของคุณ
ในท้องถิ่นของ Minecraft หลายคน คุณลักษณะประสบการณ์สำหรับทั้งพีซีและรุ่น PE มีประโยชน์มากในการบรรลุฟังก์ชันนี้ แต่มีข้อ จำกัด 3 ประการ
- คุณไม่สามารถเล่นกับผู้ใช้ที่ไม่ได้อยู่ในเครือข่ายท้องถิ่น
- โฮสต์เกมดั้งเดิมจะต้องเปิดใช้งานเพื่อเข้าถึงการสร้างสรรค์ก่อนหน้านี้สำหรับทั้งพีซีและรุ่น PE
- และโลกสำหรับผู้ใช้ทุกคนก็อยู่บนคอมพิวเตอร์ของเขาและในคราวเดียวมันจะกลายเป็นความยุ่งยากอย่างแท้จริงในการทำงานกับมัน
แน่นอนคุณสามารถเข้าร่วมเซิร์ฟเวอร์ Minecraft ออนไลน์ได้หลายร้อยรายการรวมถึง อาณาจักร Minecraft ซึ่งช่วยคุณในการสร้างโลกเสมือนจริงของคุณ
แต่มีข้อติดขัดบางประการเช่นเมื่อคุณใช้เซิร์ฟเวอร์ของผู้อื่นคุณจะต้องปฏิบัติตามกฎนโยบายและหลายสิ่งหลายอย่างตามดุลยพินิจของพวกเขาหรืออนุญาตให้มีผู้เล่นจำนวน จำกัด เช่น Minecraft Realms ให้คุณมีผู้เล่นมากถึง 11 คน
ดังนั้นถึง แหกคุก ข้อ จำกัด เหล่านี้คุณต้องใช้เซิร์ฟเวอร์ Minecraft ของคุณเองและคุณสามารถนำครอบครัวและเพื่อน ๆ ทั้งหมดเข้าสู่เกมเดียวกันโดยที่คุณเป็นผู้สร้างกฎหรือตัวทำลาย และด้วยเซิร์ฟเวอร์ส่วนตัวแบบสแตนด์อะโลนของคุณเอง คุณสามารถสร้างโลกเสมือนจริงของคุณเองได้
การทำเซิร์ฟเวอร์ Minecraft ไม่ใช่งานที่ยากมาก มีสองตัวเลือกที่คุณสามารถเรียกใช้ Minecraft Server ได้
- ในระบบของคุณ
- บนบริการโฮสต์
กำลังรันเซิร์ฟเวอร์บนระบบของคุณ
สิ่งที่ต้องทำคือไม่ว่าคุณจะเรียกใช้เซิร์ฟเวอร์ Minecraft ในระบบของคุณหรือคุณจะใช้โฮสติ้ง หากคุณจะเรียกใช้งานจากที่บ้านคุณก็ไม่จำเป็นต้องมีระบบชั้นยอดในการเรียกใช้เซิร์ฟเวอร์ Minecraft และแม้กระทั่งคุณสามารถเรียกใช้เซิร์ฟเวอร์บนเครื่องที่ไม่ได้มีอุปกรณ์เพียงพอในการเล่น Minecraft แต่ถ้าคุณใช้เซิร์ฟเวอร์และเล่นเกมบนเครื่องเดียวกันคุณจะต้องมีระบบที่ทรงพลังจริงๆ โปรดทราบว่าการโฮสต์เซิร์ฟเวอร์ประเภทใดก็ได้ที่ระบบบ้านของคุณหมายความว่าระบบของคุณจะเปิดเผยต่อคนทั้งโลก
หากคุณจะใช้ผู้ให้บริการโฮสติ้งคุณจะต้องจ่ายค่าธรรมเนียมรายเดือนหรือรายปี แต่คุณจะไม่ต้องจัดการฮาร์ดแวร์ คุณสามารถใช้เซิร์ฟเวอร์ที่ใช้ร่วมกันได้ แต่หากคุณคาดหวังว่าจะมีผู้ใช้จำนวนมากเซิร์ฟเวอร์เฉพาะเป็นตัวเลือกที่ดีที่สุด
ซอฟต์แวร์เซิร์ฟเวอร์ Minecraft สามารถติดตั้งบนระบบของคุณได้ ไม่ว่าจะเป็น Windows, Mac หรือ Linux
ข้อกำหนด:
คุณจะต้องมีระบบอย่างน้อย
- สำหรับเซิร์ฟเวอร์ RAM 2 GB และเพื่อเล่นและรันเซิร์ฟเวอร์จากนั้น RAM อย่างน้อย 4 GB หากไม่ใช่ 6 GB แต่ถ้าคุณใช้ระบบปฏิบัติการ 32 บิตจะใช้ RAM 4 GB แรกเท่านั้น
- สำหรับโปรเซสเซอร์แบบดูอัลคอร์เซิร์ฟเวอร์ 2 GHz และเพื่อเล่นและรันเซิร์ฟเวอร์มากกว่าระบบสูงสมัยใหม่ที่มีการ์ดแสดงผลเฉพาะ
- การเชื่อมต่ออินเทอร์เน็ตแบบใช้สายที่ดีแม้ว่าคุณจะสามารถใช้งานระบบไร้สายได้ แต่ลดเวลาแฝง แต่ก็ควรใช้การเชื่อมต่อแบบมีสาย
- ในการใช้เซิร์ฟเวอร์ Minecraft คุณต้องมีไคลเอนต์เกมเวอร์ชันจาก Minecraft.net
- และหากคุณคาดหวังว่าจะมีผู้เล่นจำนวนมากคุณจะต้องมีระบบที่ทรงพลังกว่านี้
แต่คุณต้องจำไว้ว่าความรู้พื้นฐานเกี่ยวกับคอมพิวเตอร์และระบบเครือข่ายเป็นสิ่งที่ต้องมี นอกจากนี้คุณควรคุ้นเคยกับสิ่งที่อยู่ภายใต้การพิจารณา
- การใช้ บรรทัดคำสั่ง และความสามารถในการแก้ไขไฟล์คอนฟิกูเรชัน
- เครือข่าย แนวคิดเช่น IP, DHCP, พอร์ต
- การกำหนดค่าระบบของคุณ
- การกำหนดค่าของ เครือข่าย
- การกำหนดค่าไฟล์ เราเตอร์
เวิร์กโฟลว์พื้นฐาน:
ในการติดตั้ง Minecraft เราต้องทำตามขั้นตอนการทำงานที่ระบุไว้
- ระบบโฮสต์เว็บ
- ติดตั้ง / อัปเดตเป็น Java เวอร์ชันล่าสุด คุณต้องใช้ Java เวอร์ชันออฟไลน์ไม่ใช่ปลั๊กอิน Java สำหรับเว็บเบราว์เซอร์ของคุณ
- ติดตั้งเซิร์ฟเวอร์ Minecraft เวอร์ชันล่าสุด
- กำหนดค่าเซิร์ฟเวอร์ / เครือข่ายของคุณ
- เริ่มเซิร์ฟเวอร์
- เข้าถึงเซิร์ฟเวอร์
ก่อนที่เราจะเริ่มการติดตั้งความคิดที่ดีคือ หยุด เป็นพื้นหลังมาก กระบวนการ หรือเรียกใช้โปรแกรมเท่าที่จะทำได้ เราจะใช้ซอฟต์แวร์เซิร์ฟเวอร์เริ่มต้นโดย Mojang ซึ่งแจกจ่ายโดยไม่เสียค่าใช้จ่าย คุณสามารถเข้าถึงรายการซอฟต์แวร์เซิร์ฟเวอร์ที่กำหนดเองได้ แต่แอปพลิเคชั่นซอฟต์แวร์เหล่านี้ไม่รองรับโดยMojang.
โปรดทราบว่าผู้เล่นแต่ละคนที่ต้องการเชื่อมต่อจะต้องซื้อ Minecraft Java Edition สำหรับพีซีจาก minecraft.net เวอร์ชันมือถือและคอนโซลไม่ได้รับการสนับสนุนโดยเวอร์ชัน Java
ทำให้พีซี Windows ของคุณเป็นเซิร์ฟเวอร์ Minecraft
Windows เป็นระบบปฏิบัติการที่ใช้มากที่สุดสำหรับเดสก์ท็อปและคุณสามารถตั้งค่าพีซี Windows เป็น Minecraft ได้ค่อนข้างง่าย
ขั้นตอนที่ 1: ติดตั้ง / อัปเดต Java
คุณต้องการ Java Runtime Environment (JRE) หรือเพียงแค่ Java เพื่อติดตั้งเซิร์ฟเวอร์ Minecraft และเป็นความคิดที่ดีเสมอที่จะมี Java เวอร์ชันล่าสุด หากไม่ได้ติดตั้ง Java ให้ไปที่ดาวน์โหลดและติดตั้ง
และหากติดตั้ง Java แล้ว ให้ตรวจสอบ/อัปเดตเป็นเวอร์ชันล่าสุด
ขั้นตอนที่ 2. เลือกตำแหน่งสำหรับไฟล์เซิร์ฟเวอร์ Minecraft ของคุณ
ก่อนที่จะดาวน์โหลดซอฟต์แวร์เซิร์ฟเวอร์คุณควรสร้างไฟล์ โฟลเดอร์เฉพาะ เนื่องจากเซิร์ฟเวอร์เมื่อเริ่มต้นจะสร้างไฟล์กำหนดค่าเพียงไม่กี่ไฟล์และการมีไฟล์ทั้งหมดในที่เดียวกันเป็นความคิดที่ดี โฟลเดอร์นี้สามารถอยู่ที่ใดก็ได้ในระบบของคุณที่คุณต้องการ
ขั้นตอนที่ 3. การดาวน์โหลดและการติดตั้ง
ดาวน์โหลดซอฟต์แวร์ติดตั้งเซิร์ฟเวอร์ Minecraft ล่าสุดจากหน้าดาวน์โหลด Minecraft อย่างเป็นทางการ เซิร์ฟเวอร์จะพร้อมใช้งานในรูปแบบไฟล์“ .jar”
คลิกขวา ไฟล์ที่ดาวน์โหลดและ เรียกใช้ในฐานะผู้ดูแลระบบจำเป็นต้องใช้รหัสผ่านผู้ดูแลระบบเซิร์ฟเวอร์จะเริ่มทำงานและจะปิดทันทีหลังจากนั้น
คุณอาจได้รับแจ้งให้อนุญาตให้เซิร์ฟเวอร์ Minecraft สื่อสารกับเครือข่ายผ่านไฟร์วอลล์
ในการรันครั้งแรก เซิร์ฟเวอร์จะเขียนไฟล์คอนฟิกูเรชันในโฟลเดอร์
ไฟล์ข้อความชื่อ eula.txt ถูกสร้างขึ้นในโฟลเดอร์เฉพาะหลังจาก. และคุณต้องแก้ไขโดยเปิดไฟล์นี้ในแอปพลิเคชันแก้ไขข้อความและค้นหาบรรทัดeula=เท็จ และเปลี่ยนเป็นeula = จริงซึ่งหมายความว่า“ข้อตกลงใบอนุญาตผู้ใช้ปลายทาง"ได้รับการอ่านและยอมรับแล้ว หากไม่ได้ดำเนินการเซิร์ฟเวอร์จะทำงานไม่ถูกต้อง
เปิดไฟล์เซิร์ฟเวอร์อีกครั้งและในระหว่างการรันเซิร์ฟเวอร์ครั้งที่สองนี้หลังจากที่คุณยอมรับ EULA ไฟล์เพิ่มเติมจะถูกดาวน์โหลดและโลกเริ่มต้นจะถูกสร้างขึ้น โลกเริ่มต้นตั้งอยู่ใน /โลก/ และดูคล้ายกับโฟลเดอร์ /.minecraft/saves/[someworldname]/ แบบเก่าทั่วไปจาก Minecraft ปกติ (อันที่จริงแล้ว) คุณสามารถเล่นโลกที่สร้างขึ้นหรือคุณสามารถแทนที่เนื้อหาของ / world / ด้วยเนื้อหาของเกมที่บันทึกไว้จาก Minecraft หรือโลกที่ดาวน์โหลดจากเว็บ
หากหน้าจอที่คล้ายกันปรากฏขึ้นแสดงว่าเซิร์ฟเวอร์ Minecraft ของคุณเริ่มต้นสำเร็จแล้ว:
ขั้นตอนที่ 4: เริ่มเซิร์ฟเวอร์ Minecraft
เปิดหน้าต่าง พร้อมรับคำสั่ง หรือ เปลือกพลังงาน ในโฟลเดอร์ที่คุณเก็บไฟล์ jar ของเซิร์ฟเวอร์ ในการทำสิ่งนี้ได้อย่างง่ายดายให้กด shift ค้างไว้ในขณะที่คุณคลิกขวาในพื้นที่ว่างภายในโฟลเดอร์:
เมื่อเปิดพรอมต์คำสั่งให้รันคำสั่งด้านล่างเพื่อเริ่มเซิร์ฟเวอร์:
java -Xmx1024M -Xms1024M -jar server.jar nogui
(ใช้ชื่อไฟล์เซิร์ฟเวอร์จริง)
คำสั่งนี้จะเปิด Java และกำหนด RAM สูงสุด 1GB Min / 1GB และระบุว่าไฟล์เป็น JAR ตั้งชื่อ JAR และบอกระบบว่าไม่จำเป็นต้องใช้ GUI คุณสามารถเปลี่ยนค่า RAM ได้โดยใช้ไฟล์Xms และXmx พารามิเตอร์ ตามค่าเริ่มต้นเซิร์ฟเวอร์ Minecraft จะทำงานด้วย RAM 100 MB ซึ่งไม่เพียงพอ หากต้องการเพิ่ม RAM ให้มากขึ้น (หรือน้อยกว่า) ให้กับเซิร์ฟเวอร์ของคุณให้เปลี่ยน 1024M เป็นอย่างอื่นเช่น 2048M ตัวเลขแรกคือจำนวน RAM สูงสุดที่สามารถใช้ได้และตัวเลขที่สองคือจำนวน RAM ขั้นต่ำ สิ่งต่างๆอาจไม่ราบรื่นเมื่อจำนวนผู้ใช้เพิ่มขึ้นโดยเฉพาะอย่างยิ่งเมื่อมีการทำสิ่งที่บ้าคลั่งเช่นการระเบิดถ้ำขนาดใหญ่ด้วย TNT จำนวนมาก
โปรดทราบว่าไม่แนะนำให้ลดค่าหน่วยความจำให้ผู้เล่นคนอื่นทำการเลือกและเปลี่ยนเวลาในเกม
หากคุณต้องการใช้ UI ของเซิร์ฟเวอร์ยกเว้นพารามิเตอร์“ nogui” เพื่อมอบประสบการณ์การใช้งานเซิร์ฟเวอร์ที่สะอาดและง่ายขึ้น:
java -Xmx1024M -Xms1024M -jar {ชื่อไฟล์เซิร์ฟเวอร์}อินเทอร์เฟซ GUI และหน้าต่างเทอร์มินัลจะแสดงรายละเอียดที่เหมือนกันในขณะที่ GUI จะแสดงหน้าต่างสถิติที่ด้านซ้ายบนและรายชื่อผู้เล่นที่ล็อกอินอยู่ทางด้านขวาล่าง
ในเซิร์ฟเวอร์ใหม่ล่าสุดโลกควรจะโหลดได้อย่างราบรื่น เกมจะอยู่ในโหมดเอาชีวิตรอดเนื่องจากเป็นค่าเริ่มต้นของเซิร์ฟเวอร์ซึ่งสามารถเปลี่ยนแปลงได้ และกระแสการแจ้งเตือนจะแสดงในหน้าต่างคอนโซลเมื่อมีสิ่งต่างๆเกิดขึ้นเช่นการเข้าร่วมของผู้เล่นการสื่อสารของผู้เล่นและการแจ้งเตือนอื่น ๆ
ขั้นตอนที่ 5 ปรับแต่งเซิร์ฟเวอร์อย่างละเอียด
1. Create ไฟล์. bat เพื่อเก็บคำสั่งทั่วไป
ในการเริ่มต้นเซิร์ฟเวอร์ Minecraft ที่กำหนดค่าไว้ล่วงหน้าและคุณไม่ต้องป้อนคำสั่งทั้งหมดทุกครั้งคุณสามารถสร้างไฟล์. bat ในโฟลเดอร์เซิร์ฟเวอร์ได้
ในการทำเช่นนั้นให้สร้างไฟล์. txt ใหม่ใน Notepad โดยเลือกไฟล์> ใหม่. พิมพ์ดังต่อไปนี้:
java -Xmx3G -Xms1G -jar server.jar
- ไปที่ไฟล์> บันทึกเป็นและตั้งชื่อไฟล์ว่า“ค้างคาว.”
- เลือกบันทึกเป็นประเภทจากนั้นเลือกเอกสารทั้งหมด.
- เลือกไฟล์โฟลเดอร์แอปพลิเคชัน สำหรับตำแหน่งและเลือกบันทึก. เมื่อใดก็ตามที่คุณต้องการเปิดเซิร์ฟเวอร์ของคุณเพียงดับเบิลคลิกที่ไฟล์ run.bat ที่คุณสร้างขึ้น
- ตอนนี้เชิญผู้เล่นคนอื่นเข้าร่วมเซิร์ฟเวอร์ Minecraft พวกเขาเพียงแค่ต้องรู้ที่อยู่ IP สาธารณะของคุณหรือที่อยู่ IP ในพื้นที่ของคุณหากคุณเล่นบนเครือข่ายเดียวกัน
ดับเบิลคลิกที่ไฟล์เพื่อเริ่มเซิร์ฟเวอร์ของคุณ คุณอาจได้รับข้อผิดพลาด "Class_Not_Found" และ ServerGuiConcole เพียงข้ามข้อผิดพลาดเหล่านี้และคุณจะเห็นกล่องโต้ตอบ "Server Thread/INFO" เริ่มต้นเซิร์ฟเวอร์
2. คำสั่งเซิร์ฟเวอร์
คำสั่งเซิร์ฟเวอร์สามารถใช้ได้ทั้งในหน้าต่างคอนโซลและบน "โอเปอเรเตอร์” หากคุณเป็น OP หรือ“ ผู้ดำเนินการ” บนเซิร์ฟเวอร์ มีคำสั่งเซิร์ฟเวอร์จำนวนมากหลายคำสั่งค่อนข้างคลุมเครือและใช้ไม่บ่อยนัก สำหรับรายละเอียดโปรดไปที่รายการคำสั่ง
เมื่ออยู่ในหน้าต่างคอนโซลเซิร์ฟเวอร์ให้ป้อนคำสั่งโดยไม่มี“ /” และเมื่ออยู่ในหน้าต่างแชทให้ป้อนคำสั่งด้วย“ /”
แต่ที่สำคัญที่สุดคือคุณควรจะใช้งานได้หยุดซึ่งปิดเซิร์ฟเวอร์อย่างปลอดภัยและช่วยโลก
3. การปรับแต่งด้วยคุณสมบัติของเซิร์ฟเวอร์
ปิดเซิร์ฟเวอร์ก่อนที่จะดำเนินการต่อหรือหากคุณกำลังเรียกใช้ผ่านหน้าต่างเทอร์มินัลให้พิมพ์ "หยุด" ในหน้าต่างเทอร์มินัล เนื่องจากเราไม่สามารถปรับแต่งเซิร์ฟเวอร์เมื่อทำงาน
ภายในโฟลเดอร์เซิร์ฟเวอร์คุณจะพบข้อความ“โลก” ซึ่งมีพื้นที่แผนที่ที่คุณสร้างขึ้นรายการ ops และไฟล์ server.properties ไฟล์เหนือสิ่งอื่นใด
หากคุณเปิดไฟล์ server.properties ในโปรแกรมแก้ไขข้อความคุณจะพบไฟล์คอนฟิกูเรชันง่ายๆที่สามารถแก้ไขได้ด้วยตนเอง การตั้งค่าเหล่านี้บางส่วนสามารถใช้งานได้ผ่านคำสั่งเซิร์ฟเวอร์ / ในเกม แต่ไม่มีหลายคำสั่ง
ด้วยการใช้การสลับตัวเลขอย่างง่ายหรือจริง/เท็จ เราสามารถอนุญาตให้ผู้เล่นบินระหว่างโหมดเอาชีวิตรอด ปิด The Nether ปรับการตั้งค่าการหมดเวลาของเซิร์ฟเวอร์ และโฮสต์ของตัวแปรอื่นๆ
ตัวเลือกที่สำคัญบางอย่างจะแสดงขึ้น
- ระดับชื่อ: ซึ่งจริงๆแล้วชื่อของโลก Minecraft และหากคุณเปลี่ยนชื่อนี้เซิร์ฟเวอร์จะค้นหาโฟลเดอร์ที่มีชื่อที่เปลี่ยนไปและหากไม่พบโฟลเดอร์เซิร์ฟเวอร์จะสร้างระดับใหม่พร้อมชื่อที่เปลี่ยนไป
- วางไข่มอนสเตอร์: หากตั้งค่าตัวเลือกนี้เป็นเท็จ มอนสเตอร์อย่างซอมบี้ ครีปเปอร์ และโครงกระดูกจะไม่เกิด โดยปกติจะปิดสำหรับเซิร์ฟเวอร์“ op” หรือ“ ครีเอทีฟ” ที่ทุกคนสร้างและเอาชีวิตรอดไม่ใช่จุดสำคัญของเกม
- วางไข่สัตว์: หากตั้งค่าตัวเลือกนี้เป็นเท็จสัตว์เช่นหมาป่าแกะวัวและไก่จะไม่วางไข่
- PVP: หากตั้งค่าตัวเลือกนี้เป็นเท็จผู้เล่นจะไม่สามารถทำร้ายกันได้ แต่ก็ยังสามารถสร้างความเสียหายได้โดยการผลักผู้อื่นออกจากหิ้ง
- รายการสีขาว: หากตั้งค่าตัวเลือกนี้เป็นจริงเซิร์ฟเวอร์จะอนุญาตเฉพาะชื่อผู้ใช้ที่ป้อนในไฟล์“ white-list.txt” เพื่อเชื่อมต่อและเล่น
ในขณะที่การตั้งค่าหลายอย่างค่อนข้างอธิบายตัวเองได้ แต่บางส่วนต้องการความเข้าใจเชิงลึกมากขึ้นเกี่ยวกับตัวแปรที่เกี่ยวข้อง ไปที่รายการ server.properties โดยละเอียดนี้ เมื่อทำการเปลี่ยนแปลงแล้ว ให้บันทึกไฟล์
อย่าลืมเพิ่มชื่อผู้ใช้ Minecraft ของคุณในไฟล์“ ops.txt” เพื่อที่คุณจะได้เป็น“ ผู้ดำเนินการ” ที่มีสิทธิ์ของผู้ดูแลระบบทั้งหมดและคุณสามารถสร้างรายการใดก็ได้ตามความต้องการของคุณ
ขั้นตอนที่ 6: การเชื่อมต่อและ เล่นบนเซิร์ฟเวอร์
เมื่อเซิร์ฟเวอร์ Minecraft เปิดใช้งานแล้วให้เปิดเกม Minecraft ให้คลิกที่ไฟล์ ผู้เล่นหลายคน จากนั้นคลิกเชื่อมต่อโดยตรง และคุณจะได้รับแจ้งให้ป้อนที่อยู่ IP ที่นี่
ที่อยู่ IP ขึ้นอยู่กับการเชื่อมต่อของคุณกับคอมพิวเตอร์เซิร์ฟเวอร์
1 บนระบบเดียวกันผ่าน localhost
หากเกม Minecraft กำลังเล่นบนระบบเดียวกับเซิร์ฟเวอร์ Minecraft ให้ป้อน127.0.0.1:
2. บน LAN ผ่านที่อยู่ IP ในเครื่องของคุณ
หากคุณใช้คอมพิวเตอร์เครื่องอื่นในเครือข่ายท้องถิ่น (เชื่อมต่อกับเราเตอร์เดียวกัน) ให้ป้อน IP ท้องถิ่น ที่อยู่ของคอมพิวเตอร์ที่ใช้เซิร์ฟเวอร์ ในการค้นหาสิ่งนี้ให้ไปที่คอมพิวเตอร์ที่กำลังเรียกใช้เซิร์ฟเวอร์และพิมพ์ipconfig ลงในพรอมต์คำสั่ง ที่อยู่ IP ควรมีลักษณะคล้ายกับ192.168.1.1แม้ว่าตัวเลขสองตัวสุดท้ายอาจแตกต่างกัน
(ข้างต้นเป็นที่อยู่ IP ตัวอย่างเท่านั้น)
3. ทางอินเทอร์เน็ตผ่านที่อยู่ IP ภายนอก / สาธารณะของคุณ
หากคุณต้องการเล่นกับผู้คนนอกเครือข่ายท้องถิ่นของคุณ คุณต้องตั้งค่าการส่งต่อพอร์ตเพื่อให้ผู้เล่นที่อยู่นอกเครือข่ายในบ้านของคุณสามารถเข้าถึงเซิร์ฟเวอร์ได้ การเชื่อมต่อบรอดแบนด์ภายในบ้านส่วนใหญ่สามารถรองรับผู้เล่นจำนวนมากได้อย่างง่ายดาย เนื่องจากเซิร์ฟเวอร์ Minecraft ไม่มีระบบรหัสผ่านคุณควรสร้างรายการที่อนุญาตพิเศษบนเซิร์ฟเวอร์ ใช้คำสั่ง & พารามิเตอร์
/ whitelist [เปิด / ปิด / รายการ / เพิ่ม / ลบ / โหลดใหม่] [ชื่อผู้เล่น]
เพื่อให้ไวท์ลิสต์รักษาไว้
A. เปิดใช้งานการส่งต่อพอร์ตบนเราเตอร์ของคุณ
การส่งต่อพอร์ตทำได้โดยเราเตอร์ของคุณเพื่อให้สามารถส่งทราฟฟิกที่ถูกต้องไปยังคอมพิวเตอร์ที่เหมาะสม การส่งต่อพอร์ตเป็นความเสี่ยงด้านความปลอดภัยที่อาจเปิดเครือข่ายของคุณออกสู่โลกภายนอก อ่านเอกสารของเราเตอร์ของคุณเพื่อค้นหาคำแนะนำเฉพาะเกี่ยวกับวิธีกำหนดค่าการส่งต่อพอร์ตบนเราเตอร์
- ไปที่ portforwarding.com เลือกรุ่นเราเตอร์ของคุณ
- เลือก เกมเช่น“ เซิร์ฟเวอร์ Minecraft” ในกรณีนี้.
- ไปที่หน้าแรกของเราเตอร์ของคุณโดยป้อนที่อยู่ IP เกตเวย์เริ่มต้นของคุณลงในแถบค้นหาของเว็บเบราว์เซอร์
- คุณจะได้รับแจ้งให้ป้อนชื่อผู้ใช้และรหัสผ่านสำหรับเราเตอร์ของคุณ
- ในหน้าเราเตอร์ของคุณ ให้ค้นหาการส่งต่อพอร์ตในหน้าแรกของเราเตอร์ของคุณ มันอาจจะอยู่ภายใต้ตั้งค่าขั้นสูง. ตรวจสอบคู่มือของเราเตอร์เพื่อขอความช่วยเหลือหากจำเป็น
- จากที่นี่คุณสามารถตั้งค่ากฎสำหรับพอร์ตฟอร์เวิร์ดได้ คุณอาจต้องเลือกปุ่มที่เขียนว่า that ทั้งนี้ขึ้นอยู่กับเราเตอร์ของคุณเพิ่มหรือสิ่งที่คล้ายกันเพื่อดำเนินการต่อ ตั้งชื่อกฎว่า“ Minecraft”
- ในช่องพอร์ตทั้งสองช่อง ให้ป้อนพอร์ตเซิร์ฟเวอร์ Minecraft เริ่มต้น เช่น 25565.
- ป้อนที่อยู่ IP แบบคงที่ของคอมพิวเตอร์ของคุณในไฟล์IPที่อยู่ นอกจากนี้เราต้องป้อนที่อยู่ IP ในเครื่องของเซิร์ฟเวอร์เป็น IP ขาออกหรือ IP ของเซิร์ฟเวอร์สำหรับพอร์ตที่ส่งต่อซึ่งจะบอกเราเตอร์ว่าจะชี้ไปที่ระบบใด หากต้องการค้นหา IP ภายในของเซิร์ฟเวอร์ให้เปิดพรอมต์คำสั่งและพิมพ์ ipconfig.
- เลือกทั้งUDP & TCP
- คลิกบันทึกหรือสมัคร.
- หลังจากที่เราเตอร์รีบูต เซิร์ฟเวอร์ Minecraft ควรสามารถเข้าถึงได้โดยผู้เล่นบนอินเทอร์เน็ต
- ค้นหาที่อยู่ IP สาธารณะของเซิร์ฟเวอร์ Minecraft โดยไปที่ whatismyip.com
- และหากต้องการตรวจสอบว่าเซิร์ฟเวอร์ Minecraft สามารถเข้าถึงได้หรือไม่ ให้ป้อนที่อยู่ IP สาธารณะของเซิร์ฟเวอร์ Minecraft ลงในตัวตรวจสอบสถานะเซิร์ฟเวอร์ Minecraft
โปรดทราบว่าเซิร์ฟเวอร์ Minecraft ควรทำงานเมื่อคุณพยายามเชื่อมต่อ.
นอกจากนี้ที่อยู่ IP ภายนอกและภายในของคุณอาจเปลี่ยนแปลงเมื่อคุณปิดคอมพิวเตอร์หรือรีเซ็ตโมเด็มของคุณ ทุกครั้งที่คุณเริ่มเซิร์ฟเวอร์โปรดตรวจสอบที่อยู่ IP ภายในและภายนอกอีกครั้งและอัปเดตการตั้งค่าตามนั้น และคุณไม่ต้องการอัปเดตทุกครั้งที่คอมพิวเตอร์ของคุณเชื่อมต่อกับเราเตอร์คุณควรใช้ที่อยู่ IP แบบคงที่ หรือมองหาบริการ DNS ที่จะช่วยให้คุณมีชื่อ แทนที่จะเป็นที่อยู่ IP ที่จะยังคงเหมือนเดิม
หากคุณมีปัญหาในการเชื่อมต่อแบบสาธารณะผ่าน IPv4ลองเชื่อมต่อ IPv6. แต่ควรทำเพื่อทดสอบว่าเซิร์ฟเวอร์ Minecraft ออนไลน์อยู่หรือไม่ผู้เล่นภายนอกจะยังคงใช้ IPv4
ตอนนี้คุณสามารถส่งที่อยู่ IP ภายนอกของเซิร์ฟเวอร์ Minecraft ไปยังผู้เล่นที่สามารถใช้เซิร์ฟเวอร์ Minecraft ทางอินเทอร์เน็ตได้:
(ด้านบนนี้เป็นเพียงที่อยู่ IP ตัวอย่างเท่านั้น)
ขั้นตอนที่ 7. เล่น Minecraft หลายคน:
กด T เพื่อเปิดคอนโซลแชท
ข้อความสาธารณะทั้งหมดจะแสดงที่นี่ ที่มุมล่างซ้ายสังเกตพรอมต์ (>) พิมพ์บางอย่างและกด Enter จากนั้นข้อความจะถูกส่งไปยังผู้เล่นคนอื่น ๆ ทั้งหมดในแชทกลุ่ม คำสั่งสามารถดำเนินการได้ที่นี่เช่นกัน แต่ให้เริ่มคำสั่งด้วยเครื่องหมายทับ (/)
ในฐานะที่เป็น op ให้พิมพ์ “/รายการ” และกด Enter จะแสดงรายชื่อผู้เล่นที่เชื่อมต่อทั้งหมด นอกจากนี้ยังสามารถมอบไอเท็มให้กับผู้เล่นทุกคน (รวมถึงตัวคุณเอง) แบนและให้อภัยผู้ใช้เฉพาะเปลี่ยนเวลาเล่นเกมและอื่น ๆ หากคุณไม่แน่ใจในคำสั่งใดคำสั่งหนึ่งคุณสามารถพิมพ์“/ช่วยด้วย” เพื่อรับข้อมูลเพิ่มเติม
ได้เวลาเชิญผู้เล่นบางคนแล้ว!
สร้างเซิร์ฟเวอร์ Minecraft บน Mac ของคุณ
การเรียกใช้เซิร์ฟเวอร์ Minecraft บน Mac เป็นงานที่ง่ายมากหากคุณมีความรู้พื้นฐานเกี่ยวกับระบบ
ขั้นตอนที่ 1. ตรวจสอบว่าคุณได้ติดตั้ง Java แล้ว
โปรดทราบว่าเซิร์ฟเวอร์จะทำงานไม่ถูกต้องบน macOS เวอร์ชันก่อนหน้ากว่า 10.8 และอาจทำให้เครื่องของคุณขัดข้อง
Java ได้รับการอัปเดตผ่านเว็บไซต์ของ Java หากคุณใช้ macOS 10.8. * (Mountain Lion) หรือ macOS 10.9. * (Mavericks) ดูรายละเอียดวิธีการติดตั้ง / อัปเดตจาก KB นี้จากเว็บไซต์ของ Apple
macOS เวอร์ชันใหม่กว่ามี Java เป็นค่าเริ่มต้น
- จากเมนู Apple ไปที่ค่ากำหนดของระบบและมองหาไอคอน Javaเปิดเพื่อเปิดไฟล์แผงควบคุม Java
- คลิกแท็บอัปเดตจากนั้นเลือกอัปเดตทันที.
- เมื่อหน้าต่างโปรแกรมติดตั้งปรากฏขึ้นให้เลือกติดตั้งอัปเดต> ติดตั้งและเปิดใหม่.
ขั้นตอนที่ 2. เลือกตำแหน่งสำหรับไฟล์เซิร์ฟเวอร์ Minecraft ของคุณ
สร้างโฟลเดอร์สำหรับไฟล์เซิร์ฟเวอร์ Minecraft คุณสามารถสร้างโฟลเดอร์ตามที่คุณเลือก
- ดาวน์โหลด ซอฟต์แวร์เซิร์ฟเวอร์ Minecraft
- สร้างโฟลเดอร์ใหม่และตั้งชื่อว่า "minecraft_server” แล้วลากไฟล์เซิร์ฟเวอร์ Minecraft ที่ดาวน์โหลดมา
ขั้นตอนที่ 3 ดาวน์โหลดซอฟต์แวร์เซิร์ฟเวอร์ Minecraft
ดาวน์โหลดซอฟต์แวร์ (ที่นี่) มันมาในรูปแบบไฟล์ Java. jar บันทึกไฟล์นี้ไปยังตำแหน่งที่สร้างในขั้นตอนสุดท้าย
- ไปที่ .ของคุณ แอพพลิเคชั่น แล้วดับเบิลคลิกที่ไฟล์TextEdit
- เปิดเอกสาร. txt ใหม่
- เมื่ออยู่ใน TextEdit ให้เลือกรูปแบบ> สร้างข้อความธรรมดา> ตกลง.
- พิมพ์สิ่งต่อไปนี้ลงในเอกสาร:
#! / bin / bash cd "$ (dirname" $ 0 ")" exec java -Xms1G -Xmx1G -jar {server file name} nogui ป้อนไฟล์ที่ดาวน์โหลดแทน {server file name}สำหรับรายละเอียด โปรดดูส่วน Windows ที่กล่าวถึงข้างต้น
- บันทึกไฟล์ในโฟลเดอร์ที่มีไฟล์. jar ของเซิร์ฟเวอร์ของคุณและตั้งชื่อว่า "คำสั่ง.”
- เปิดเครื่อง Mac โดยไปที่แอพพลิเคชั่น> ยูทิลิตี้จากนั้นดับเบิลคลิกที่ไฟล์เทอร์มินอล
- ในการให้สิทธิ์ในการดำเนินการกับไฟล์ start.command ให้กับ Owner, Group และสาธารณะในหน้าต่างเทอร์มินัลพิมพ์“chmod a + x” (ไม่มีเครื่องหมายคำพูด) ตามด้วยช่องว่างจากนั้นกดป้อน.
- ลากและวางไฟล์ไฟล์คำสั่งคุณ สร้างขึ้นในไฟล์ เทอร์มินัล จากนั้นกดป้อนอีกครั้ง. (สิ่งนี้ให้วิ่ง สิทธิ์ในสคริปต์ start.command)
- ตอนนี้คุณสามารถเปิดไฟล์ไฟล์คำสั่งเป็น เรียกใช้เซิร์ฟเวอร์ เมื่อคุณคลิกสองครั้งที่ไฟล์หน้าต่างใหม่จะเปิดขึ้นและคุณอาจเห็นข้อความแสดงข้อผิดพลาดบางอย่าง ไม่ต้องกังวลกับพวกเขา เซิร์ฟเวอร์ควรพร้อมที่จะเล่น Minecraft แล้ว
ขั้นตอนที่ 4. เปิดใช้งานการส่งต่อพอร์ตบนเราเตอร์ของคุณ
โปรดดูคำแนะนำในส่วน windows ที่กล่าวถึงข้างต้นสำหรับการเปิดใช้งานการส่งต่อพอร์ต
ขั้นตอนที่ 5. เริ่มเซิร์ฟเวอร์ Minecraft
ดับเบิลคลิกไฟล์“ start.command” ที่คุณสร้างในขั้นตอนที่ A หน้าต่าง Terminal จะเปิดขึ้น ข้อความแสดงข้อผิดพลาดบางอย่างอาจปรากฏขึ้นในครั้งแรกที่คุณเรียกใช้เซิร์ฟเวอร์ปกติ
ขั้นตอนที่ 6: ตำแหน่ง IP บน OS X
- เปิดเดสก์ท็อป
- เปิด แอปเปิ้ล เมนูใต้โลโก้
- เลื่อนลงไปที่ไฟล์ ระบบ การตั้งค่า
- เลือก“เครือข่าย“
- ทางด้านขวาล่าง IP ของคุณควรเป็น“ ที่อยู่ IP (xxx.xxx.xxx.xxx)” คัดลอก
เมื่อเซิร์ฟเวอร์ Minecraft เริ่มทำงาน คุณสามารถเชิญผู้เล่นให้เชื่อมต่อกับเซิร์ฟเวอร์ Minecraft ได้
สำหรับรายละเอียดเกี่ยวกับการปรับแต่งกับเซิร์ฟเวอร์การส่งต่อพอร์ตการเชื่อมต่อและการเล่นบนเซิร์ฟเวอร์โปรดดูส่วน Windows ที่กล่าวถึงข้างต้น
สร้างเซิร์ฟเวอร์ Minecraft บน Linux
ลินุกซ์มีสายพันธุ์ที่แตกต่างกันมากมายเรียกว่าดิสทริบิวชันหรือดิสโทรสซึ่งบางตัวได้รับการออกแบบหรือดีกว่าสำหรับการรันเซิร์ฟเวอร์ นอกจากนี้ Linux เวอร์ชัน 64 บิตยังทำงานได้ดีกว่าบน CPU 64 บิตและ Linux เวอร์ชัน 32 บิตจะใช้ RAM 4 GB แรกเท่านั้นแม้ว่าจะติดตั้ง RAM มากขึ้นก็ตาม
เราจะใช้หนึ่งในลีนุกซ์ที่ได้รับความนิยมมากที่สุดนั่นคือ Ubuntu 18.04 Bionic Beaver สำหรับเซิร์ฟเวอร์มายคราฟ
ได้รับสิทธิพิเศษ เข้าไป จำเป็นต้องใช้กับระบบ Ubuntu 18.04 คำสั่ง Linux บางคำสั่งจะดำเนินการโดยใช้สิทธิ์ root โดยตรงในฐานะผู้ใช้รูทหรือโดยใช้sudo คำสั่งในขณะที่คำสั่งอื่น ๆ จะถูกดำเนินการในฐานะผู้ใช้ที่ไม่มีสิทธิพิเศษทั่วไป
ขั้นตอนที่ 1. ติดตั้ง Java และข้อกำหนดเบื้องต้น
มาเริ่มการติดตั้งสิ่งที่จำเป็นต้องมีทั้งหมดรวมถึง Java และคำสั่ง nmap ซึ่งเราสามารถใช้เพื่อวัตถุประสงค์ในการแก้ปัญหาพื้นฐานบางประการในภายหลัง:
$ sudo apt update $ sudo apt ติดตั้งหน้าจอ wget default-jdk nmap
ตรวจสอบเอกสาร distro ของคุณ ควรมีข้อมูลเกี่ยวกับวิธีการติดตั้ง JDK และข้อกำหนดเบื้องต้นอื่น ๆ
หรืออื่น ๆ ให้ไปที่เว็บไซต์ของ Java โดยตรงเพื่อดาวน์โหลดแพ็คเกจ Java สำหรับ Linux
ขั้นตอนที่ 2. สร้างผู้ใช้ Minecraft
ต่อไปเราต้องสร้างผู้ใช้ใหม่ชื่อ Minecraft. และเซิร์ฟเวอร์ Minecraft จะทำงานภายใต้ผู้ใช้นี้:
$ sudo useradd -m -r -d / opt / minecraft minecraft
ขั้นตอนที่ 3. ติดตั้งเซิร์ฟเวอร์ Minecraft
เซิร์ฟเวอร์ Minecraft หลายอินสแตนซ์สามารถทำงานบนระบบเดียวได้และเราจะต้องสร้างไดเร็กทอรีแยกต่างหากสำหรับแต่ละอินสแตนซ์ภายใต้
/ opt / minecraft ไดเร็กทอรี ปล่อยให้ตัวอย่างแรกของเราอยู่รอด: $ sudo mkdir /opt/minecraft/survival
ขั้นตอนที่ 4. ดาวน์โหลดและติดตั้งเซิร์ฟเวอร์ Minecraft
- ตอนนี้ดาวน์โหลดเซิร์ฟเวอร์ Minecraft ล่าสุดจากการดาวน์โหลด
- หลังจากดาวน์โหลดรันคำสั่งด้านล่าง:
$ sudo wget -O /opt/minecraft/survival/minecraft_server.jar
3. ยอมรับไฟล์ EULA ข้อกำหนดและเงื่อนไข: $ sudo bash -c“ echo eula = true> /opt/minecraft/survival/eula.txt” 4. เปลี่ยนความเป็นเจ้าของ Directory / opt / minecraft / survival / และไฟล์ทั้งหมดโดย: $ sudo chown -R minecraft /opt/minecraft/เอาชีวิตรอด/
ขั้นตอนที่ 5 สร้างสคริปต์เริ่มต้น Minecraft SystemD
- เพื่อให้สามารถเริ่มเซิร์ฟเวอร์ Minecraft ได้อย่างสะดวกหลังจากรีบูตให้ใช้โปรแกรมแก้ไขข้อความที่คุณชื่นชอบ vi:
$ sudo vi /etc/systemd/system/minecraft@.service
- สร้างไฟล์ข้อความใหม่โดยมีไฟล์ที่มีเนื้อหาต่อไปนี้:
[หน่วย] คำอธิบาย = เซิร์ฟเวอร์ Minecraft:% iAfter = network.target [บริการ] WorkingDirectory = / opt / minecraft /% iUser = minecraftGroup = minecraftRestart = alwaysExecStart = / usr / bin / screen -DmS mc-% i / usr / bin / java -Xmx2G -jar minecraft_server.jar noguiExecStop=/usr/bin/screen -p 0 -S mc-%i -X eval 'stuff "บอกว่าเซิร์ฟเวอร์ปิดตัวลงใน 5 วินาที บันทึกแผนที่ทั้งหมด..."\015'ExecStop = / bin / sleep 5ExecStop = / usr / bin / screen -p 0 -S mc-% i -X eval 'stuff "save-all" \ 015'ExecStop = / usr / bin / screen -p 0 -S mc- % i -X eval 'stuff "stop" \ 015' [ติดตั้ง] WantedBy = multi-user.target
ไฟล์นี้เป็นเพียงตัวอย่างเท่านั้นและคุณสามารถปรับแต่งคำสั่งต่างๆได้ตามความต้องการของคุณเช่น เพื่อเพิ่ม RAM เป็น 4GB จาก 2GB ทำการเปลี่ยนแปลงต่อไปนี้:
จาก:
ExecStart = / usr / bin / screen -DmS mc-% i / usr / bin / java -Xmx2G -jar minecraft_server.jar nogui
ถึง:
ExecStart = / usr / bin / screen -DmS mc-% i / usr / bin / java -Xmx4G -jar minecraft_server.jar nogui
ขั้นตอนที่ 6. เริ่มเซิร์ฟเวอร์ Minecraft
- จากนั้นใช้คำสั่ง systemctl เพื่อเริ่มเซิร์ฟเวอร์ Minecraft ใหม่ของคุณ:
$ sudo systemctl เริ่ม minecraft @ survival
- ยืนยันว่าเซิร์ฟเวอร์ Minecraft ใหม่เปิดใช้งานแล้ว:
$ sudo systemctl สถานะ minecraft @ survival
- ในการรีสตาร์ทเซิร์ฟเวอร์ Minecraft หลังจากรีบูตให้ดำเนินการ:
$ sudo systemctl เปิดใช้งาน minecraft @ survival
- ตอนนี้ควรจะสามารถใช้ไฟล์nmap คำสั่งเพื่อตรวจสอบพอร์ต Minecraft เริ่มต้น 25565:
$ nmap -p 25565 localhost
ขั้นตอนที่ 7. เรียกใช้เซิร์ฟเวอร์ Minecraft มากกว่าหนึ่งอินสแตนซ์บนโฮสต์เดียวกัน
- คำสั่ง Linux ต่อไปนี้จะกำหนดค่าเซิร์ฟเวอร์ Minecraft ใหม่ที่ชื่อlinuxconfigบนพอร์ต 25566
/opt/minecraft/linuxconfig/server.properties
- การใช้สคริปต์ systemd ที่มีอยู่ของเราเพื่อปรับใช้อินสแตนซ์อื่นของเซิร์ฟเวอร์ Minecraft นั้นง่ายดังนี้:
$ sudo mkdir /opt/minecraft/linuxconfig $ sudo cp /opt/minecraft/survival/minecraft_server.jar /opt/minecraft/linuxconfig/ $ sudo bash -c "echo eula=true > /opt/minecraft/linuxconfig/eula.txt "$ sudo bash -c" เซิร์ฟเวอร์ echo-port = 25566> /opt/minecraft/linuxconfig/server.properties "$ sudo chown -R minecraft / opt / minecraft / linuxconfig /
- เปิดใช้งานเซิร์ฟเวอร์ Minecraft เพื่อเริ่มต้นหลังจากรีบูตและเริ่มเซิร์ฟเวอร์:
$ sudo systemctl เปิดใช้งาน minecraft @ linuxconfig $ sudo systemctl start minecraft @ linuxconfig
- สุดท้ายตรวจสอบสถานะ:
$ sudo systemctl สถานะ minecraft @ linuxconfig
สำหรับรายละเอียดเกี่ยวกับการปรับแต่งกับเซิร์ฟเวอร์การส่งต่อพอร์ตการเชื่อมต่อและการเล่นบนเซิร์ฟเวอร์โปรดดูส่วน Windows ที่กล่าวถึงข้างต้น
คำสุดท้าย
ยินดีด้วย! ตอนนี้คุณสามารถสร้างเซิร์ฟเวอร์ Minecraft บนระบบปฏิบัติการต่างๆได้แล้ว