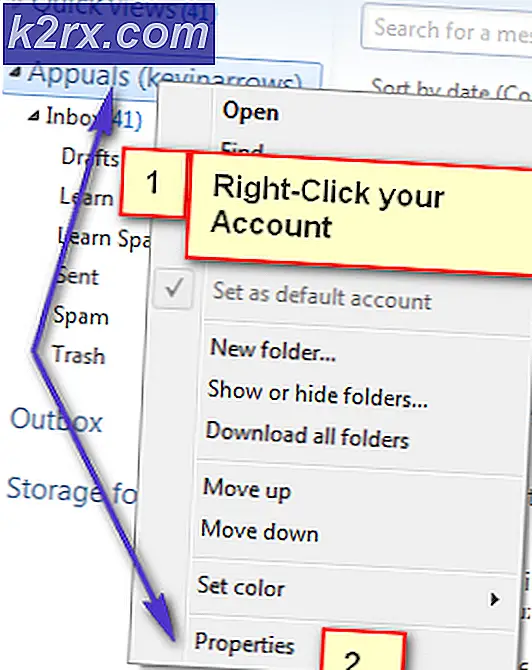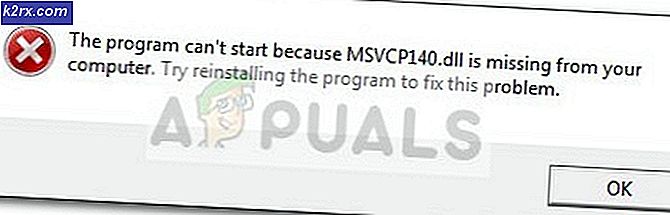แก้ไข: VMware Workstation Unrecoverable Error (vcpu-0)
ผู้ใช้บางคนกำลังเผชิญกับข้อผิดพลาดที่ไม่สามารถกู้คืนเวิร์กสเตชัน VMware: (vcpu-0) เกิดข้อผิดพลาดขณะพยายามติดตั้งระบบปฏิบัติการที่สองบนคอมพิวเตอร์เครื่องใดเครื่องหนึ่ง ผู้ใช้บางคนรายงานว่าเกิดข้อผิดพลาดเมื่อตั้งค่าเครื่องเสมือนเครื่องที่สองในขณะที่คนอื่น ๆ รายงานว่ามีการทริกเกอร์เมื่อใดก็ตามที่พวกเขาพยายามบูตจากเครื่องนั้น ดูเหมือนว่าปัญหาจะไม่เกิดขึ้นเฉพาะกับระบบปฏิบัติการบางระบบ เนื่องจากมีรายงานว่าเกิดขึ้นกับการติดตั้ง OsX, Windows และ Linux
อะไรเป็นสาเหตุของข้อผิดพลาดที่ไม่สามารถกู้คืนได้ของ VMware Workstation: (vcpu-0)
เราตรวจสอบปัญหานี้โดยดูจากรายงานของผู้ใช้และกลยุทธ์การซ่อมแซมที่ใช้ในการแก้ไขปัญหา จากสิ่งที่เรารวบรวมมีสถานการณ์ทั่วไปหลายอย่างที่จะทำให้เกิดข้อความแสดงข้อผิดพลาดนี้:
หากคุณกำลังดิ้นรนเพื่อแก้ไขข้อความแสดงข้อผิดพลาดนี้บทความนี้จะให้คุณเลือกกลยุทธ์การซ่อมแซมที่เป็นไปได้ ด้านล่างนี้คุณมีชุดวิธีการที่ผู้ใช้รายอื่นในสถานการณ์คล้ายกันใช้เพื่อรับไฟล์ข้อผิดพลาดที่ไม่สามารถกู้คืนเวิร์กสเตชัน VMware: (vcpu-0) แก้ไขข้อผิดพลาดแล้ว เพื่อให้ได้ผลลัพธ์ที่ดีที่สุดให้ทำตามการแก้ไขที่เป็นไปได้ด้านล่างนี้เพื่อจนกว่าคุณจะพบวิธีการที่มีประสิทธิภาพในสถานการณ์เฉพาะของคุณ
วิธีที่ 1: การอัปเดตแอปพลิเคชัน VMware Workstation
ก่อนที่คุณจะลองทำสิ่งอื่นสิ่งสำคัญคือต้องตรวจสอบให้แน่ใจว่าคุณใช้งาน VMware Workstation เวอร์ชันล่าสุด มี รายงานผู้ใช้จำนวนมาก ที่ชี้ไปที่จุดบกพร่องที่รับผิดชอบต่อข้อผิดพลาดที่ไม่สามารถกู้คืนเวิร์กสเตชัน VMware: (vcpu-0) ข้อผิดพลาดใน Vmware Workstation 11
เนื่องจากข้อบกพร่องนี้ได้รับการแก้ไขโดยนักพัฒนาแล้วคุณจะสามารถกำจัดปัญหาได้โดยตรวจสอบให้แน่ใจว่า VMware เวิร์กสเตชัน ไคลเอนต์ได้รับการอัปเดตเป็นเวอร์ชันล่าสุด ในการดำเนินการนี้ให้เปิด VMware Workstation แล้วไปที่ ผู้เล่น> วิธีใช้> การอัปเดตซอฟต์แวร์
เมื่อคุณไปที่ไฟล์ การอัปเดตซอฟต์แวร์ หน้าจอ คลิกที่ ตรวจสอบสำหรับการอัพเดตและดูว่ามีเวอร์ชันใหม่หรือไม่ หากเป็นเช่นนั้นให้ทำตามคำแนะนำบนหน้าจอเพื่อติดตั้งลงในคอมพิวเตอร์ของคุณ
เมื่อติดตั้งเวอร์ชันที่ใหม่กว่าแล้วให้รีสตาร์ทคอมพิวเตอร์และดูว่าปัญหาได้รับการแก้ไขแล้วหรือไม่ หากคุณยังคงพบกับไฟล์ข้อผิดพลาดที่ไม่สามารถกู้คืนเวิร์กสเตชัน VMware: (vcpu-0) ผิดพลาด เลื่อนลงไปที่วิธีถัดไปด้านล่าง
วิธีที่ 2: การปิด / ถอนการติดตั้งซอฟต์แวร์การจำลองเสมือนขององค์กรอื่น
คุณอาจประสบปัญหานี้เนื่องจาก VMware เวิร์กสเตชัน และ Oracle VM VirtualBox ทั้งสองกำลังทำงานในเวลาเดียวกัน แม้ว่าส่วนใหญ่จะรายงานว่าเกิดขึ้นเมื่อผู้ใช้พยายามเรียกใช้เครื่องเสมือน macOS แต่ผู้ใช้ที่ได้รับผลกระทบบางรายรายงานว่าปัญหาได้รับการแก้ไขทันทีที่ปิด Oracle VM เสมือนขวัว.
ผู้ใช้รายอื่นรายงานว่าปัญหาได้รับการแก้ไขหลังจากถอนการติดตั้ง Oracle VM VirtualBox แล้วเท่านั้น เพียงเพื่อให้แน่ใจว่าความขัดแย้งของซอฟต์แวร์ไม่ได้เอื้อต่อการปรากฏตัวของไฟล์ข้อผิดพลาดที่ไม่สามารถกู้คืนเวิร์กสเตชัน VMware: (vcpu-0) เราขอแนะนำให้คุณทำตามขั้นตอนด้านล่างเพื่อถอนการติดตั้ง Oracle VM VirtualBox (หรือซอฟต์แวร์การจำลองเสมือนของคู่แข่งที่คล้ายคลึงกัน):
- กด ปุ่ม Windows + R เพื่อเปิดกล่องโต้ตอบเรียกใช้ จากนั้นพิมพ์“appwiz.cpl” แล้วกด ป้อน เพื่อเปิด โปรแกรมและคุณสมบัติ.
- ข้างใน โปรแกรมและคุณสมบัติเลื่อนดูรายการแอปพลิเคชันและค้นหา Oracle VM Virtualbox (หรือซอฟต์แวร์เวอร์ชวลไลเซชันของคู่แข่งรายอื่น) เมื่อคุณเห็นแล้วให้คลิกขวาที่ไฟล์แล้วเลือก ถอนการติดตั้ง.
- เมื่อลบซอฟต์แวร์ขององค์กรคู่แข่งแล้วให้รีสตาร์ทคอมพิวเตอร์และดูว่าปัญหาได้รับการแก้ไขแล้วหรือไม่เมื่อเริ่มต้นครั้งถัดไป
หากคุณยังคงพบกับไฟล์ข้อผิดพลาดที่ไม่สามารถกู้คืนเวิร์กสเตชัน VMware: (vcpu-0) ผิดพลาด เลื่อนลงไปที่วิธีถัดไปด้านล่าง
วิธีที่ 3: การเปิดใช้งาน Secure Virtual Machine (SVM) หรือ Intel Virtualization Technology จาก BIOS / UEFI
SVM (เครื่องเสมือนที่ปลอดภัย) เทียบเท่ากับเทคโนโลยี Intel VT-x / Intel Virtualization ในบางเครื่อง แต่ไม่ว่าคอมพิวเตอร์ของคุณจะใช้เทคโนโลยีเวอร์ชวลไลเซชันแบบใดก็จำเป็นต้องเปิดใช้งานเพื่อให้แน่ใจว่าเครื่องเสมือนทำงานได้อย่างราบรื่น
การเปิดใช้งาน SVM หรือ Intel Virtualization ทำได้โดยการป้อนการตั้งค่า BIOS / UEFI ของคุณเท่านั้นขั้นตอนนี้จะแตกต่างกันไปตามผู้ผลิตเมนบอร์ดของคุณ อย่างไรก็ตามมีความคล้ายคลึงกันบางประการ
ขั้นตอนแรกคือการเข้าสู่การตั้งค่า BIOS / UEFI ของคุณ - ขั้นตอนนี้จะต้องกดปุ่ม ติดตั้ง คีย์ระหว่างลำดับการบูตเริ่มต้น คีย์การตั้งค่าควรปรากฏบนหน้าจอเริ่มต้น แต่ในกรณีที่ไม่เป็นเช่นนั้นคุณสามารถค้นหาออนไลน์โดยใช้“ รหัสแม่ของเมนบอร์ด + รหัสการตั้งค่า” เพื่อค้นหา ติดตั้ง สำคัญ.
ตอนนี้หน้าจอถัดไปจะแตกต่างกันไปขึ้นอยู่กับว่าคุณได้ป้อนการตั้งค่าดั้งเดิม (BIOS) หรือ UEFI ที่ใหม่กว่า โปรดทราบว่าผู้ผลิตเมนบอร์ดรายใหญ่ทุกรายจะมีเมนูและชื่อการตั้งค่าที่แตกต่างกัน โดยทั่วไปคุณจะพบโหมด SVM ภายใต้ ขั้นสูง > การกำหนดค่า CPUเพียงแค่ตั้งค่าเป็น เปิดใช้งาน และอย่าลืมบันทึกการเปลี่ยนแปลงก่อนออกจากไฟล์ BIOS / UEFI การตั้งค่าเมื่อเปิดใช้งานโหมด SVM หรือเทคโนโลยี Intel Virtualization แล้วให้รีสตาร์ทคอมพิวเตอร์และดูว่าไฟล์ข้อผิดพลาดที่ไม่สามารถกู้คืนเวิร์กสเตชัน VMware: (vcpu-0) ข้อผิดพลาดได้รับการแก้ไขแล้ว หากคุณยังคงเห็นข้อผิดพลาดขณะพยายามเปิดหรือสร้างเครื่องเสมือนโดยใช้ VMware Workstation ให้เลื่อนลงไปที่วิธีการถัดไปด้านล่าง
วิธีที่ 4: ปิดใช้งานมัลติเธรดพร้อมกัน (SMT) ใน BIOS / UEFI
มีสาเหตุสองสามประการที่คุณต้องการปิดใช้งาน SMT (มัลติเธรดพร้อมกัน)แม้ว่าการปิดใช้ตัวเลือกนี้อาจให้ประสิทธิภาพที่ดีขึ้นเล็กน้อยกับ GPU บางตัว แต่เราไม่แนะนำให้ทำเช่นนั้นเว้นแต่คุณจะต้องการจริงๆ
ผู้ใช้หลายคนพบกับไฟล์ข้อผิดพลาดที่ไม่สามารถกู้คืนเวิร์กสเตชัน VMware: (vcpu-0) ข้อผิดพลาดได้รับการจัดการเพื่อแก้ไขหลังจากปิดใช้งานมัลติเธรดพร้อมกัน (SMT) จากการตั้งค่า BIOS แม้ว่าจะไม่มีคำอธิบายอย่างเป็นทางการจากนักพัฒนา แต่ผู้ใช้ที่ได้รับผลกระทบคาดเดาว่า VMware Workstation ขัดแย้งกับ SMT ในการกำหนดค่าต่างๆ
หากต้องการปิดใช้งาน SMT คุณจะต้องป้อนการตั้งค่า BIOS ของคุณ ในการดำเนินการนี้ให้เข้าถึงการตั้งค่า BIOS ของคุณโดยกดปุ่ม คีย์การตั้งค่า ระหว่างหน้าจอเริ่มต้น
โปรดทราบว่าขึ้นอยู่กับผู้ผลิต CPU ของคุณชื่อของตัวเลือก SMT จะแตกต่างกัน ตัวอย่างเช่น Intel (R) Hyper-Threading เป็นเทคโนโลยีมัลติเธรดพร้อมกันที่เป็นกรรมสิทธิ์ของ Intelเมื่อคุณเข้าสู่การตั้งค่า BIOS ของคุณมันจะกลายเป็นเรื่องของการค้นหาตัวเลือกการควบคุมสำหรับ SMT โดยทั่วไป คุณจะพบได้ภายใต้หนึ่งในเมนูย่อยต่อไปนี้: Tweaker Config, CPU Feature, Advanced BIOS, Performance, Processor, CPU
ขึ้นอยู่กับรุ่น BIOS/UEFI และผู้ผลิตมาเธอร์บอร์ดที่คุณทำงานด้วย ตัวเลือกการควบคุมสำหรับเทคโนโลยีนี้อาจเป็นหนึ่งในตัวเลือกต่อไปนี้: Intel (R) Hyper-Threading, เทคโนโลยี Hyper-Treading, ฟังก์ชัน Hyperthreading, CPU Hyper-Threading หรือการควบคุมไฮเปอร์เธรด
เมื่อคุณพบตัวเลือกนี้แล้วให้ตั้งค่าเป็นปิดใช้งานรีสตาร์ทคอมพิวเตอร์และดูว่าไฟล์ข้อผิดพลาดที่ไม่สามารถกู้คืนเวิร์กสเตชัน VMware: (vcpu-0) ข้อผิดพลาดได้รับการแก้ไข หากคุณยังคงเห็นข้อความแสดงข้อผิดพลาดเดิมเมื่อพยายามเรียกใช้เครื่องเสมือนให้เลื่อนลงไปที่วิธีการถัดไปด้านล่าง
วิธีที่ 5: การเปลี่ยนกลับเป็นความถี่การตอกบัตรเริ่มต้น
ผู้ใช้หลายคนพยายามแก้ไขปัญหาข้อผิดพลาดที่ไม่สามารถกู้คืนเวิร์กสเตชัน VMware: (vcpu-0)ข้อผิดพลาดได้ค้นพบในที่สุดว่าปัญหาเกิดขึ้นเฉพาะในกรณีที่ความถี่ของ CPU ถูกโอเวอร์คล็อก ทันทีที่พวกเขาเปลี่ยนกลับเป็นความถี่ CPU เริ่มต้นปัญหาก็หายไป
สิ่งนี้ชี้ให้เห็นว่าปัญหานี้สามารถเกิดขึ้นได้หากการตรวจสอบเบื้องต้นที่ดำเนินการโดย VMware Workstation พบว่ามีความไม่สอดคล้องกันบางประการเกี่ยวกับความถี่ CPU ของคุณ ตามที่ปรากฎซอฟต์แวร์อาจแสดงข้อผิดพลาดนี้หากสังเกตเห็นว่าทรัพยากร CPU ของเครื่องโฮสต์แตกต่างจากข้อกำหนดดั้งเดิม
หากคุณรู้ว่าคุณโอเวอร์คล็อกให้เข้าไปที่การตั้งค่า BIOS / UEFI ของคุณไปที่เมนูย่อยการโอเวอร์คล็อกและเปลี่ยนกลับเป็นความถี่เริ่มต้น
เมื่อ CPU ถูกเปลี่ยนกลับเป็นความถี่เริ่มต้นให้เรียกใช้เครื่องเสมือนอีกครั้งและดูว่าปัญหาได้รับการแก้ไขแล้วหรือไม่ หากคุณยังคงพบกับไฟล์ข้อผิดพลาดที่ไม่สามารถกู้คืนเวิร์กสเตชัน VMware: (vcpu-0) ผิดพลาด เลื่อนลงไปที่วิธีถัดไปด้านล่าง
วิธีที่ 6: การแก้ไขไฟล์ VMX
หากคุณกำลังพบกับไฟล์ข้อผิดพลาดที่ไม่สามารถกู้คืนเวิร์กสเตชัน VMware: (vcpu-0) เมื่อพยายามเรียกใช้หรือกำหนดค่าเครื่องเสมือนของ Mac OS คุณมักจะประสบปัญหานี้เนื่องจาก VMware Workstation ไม่ได้ออกแบบมาเพื่อจำลองฮาร์ดแวร์ของ Apple โดยปกติในการใช้งาน Mac OS คุณจะต้องมี Mac Book คู่กับ VMware Fusion
อย่างไรก็ตามมีวิธีหลีกเลี่ยงปัญหาและอนุญาตให้ MacOS เป็นเวอร์ชวลไลซ์โดย Workstation 11 สิ่งที่คุณต้องทำคือเพิ่มบรรทัดรหัสลงในไฟล์ VMX คำแนะนำโดยย่อเกี่ยวกับวิธีการดำเนินการดังต่อไปนี้:
- ไปที่ลิงค์นี้ (ที่นี่) และคลิกที่ปุ่มดาวน์โหลดเพื่อดาวน์โหลดเวอร์ชันล่าสุดของ แผ่นจดบันทึก++.
บันทึก: คุณสามารถข้ามขั้นตอนที่ 1 ถึง 3 และเปิดไฟล์ .vmx ไฟล์ด้วย Notepad แต่คุณเสี่ยงต่อการแทรกบรรทัดรหัสไว้ตรงกลางของอีกอันซึ่งอาจทำให้ไฟล์คอนฟิกูเรชันเสียหายได้
- เปิดการติดตั้ง Notepad ++ และปฏิบัติตามคำแนะนำบนหน้าจอเพื่อติดตั้งซอฟต์แวร์บนคอมพิวเตอร์ของคุณ
- เมื่อติดตั้ง Notepad ++ แล้วให้ไปที่ตำแหน่งของเครื่องเสมือนที่แสดงไฟล์ข้อผิดพลาดที่ไม่สามารถกู้คืนเวิร์กสเตชัน: (vcpu-0) ข้อผิดพลาด เมื่อคุณไปถึงที่นั่นให้คลิกขวาที่ไฟล์. vmx แล้วเลือก แก้ไขด้วย Notepad ++.
บันทึก: หากคุณไม่ได้ทำ ติดตั้ง Notepad ++, เลือก เปิดด้วย… > Notepad แทน.
- เมื่อเปิดไฟล์ VMX ให้วางโค้ดต่อไปนี้:
smc.version = 0
บันทึก: คุณไม่จำเป็นต้องวางไว้ในที่ใดที่หนึ่ง ทุกที่ก็ใช้ได้เนื่องจากไฟล์จะถูกจัดเรียงโดยอัตโนมัติหลังจากที่คุณบันทึก สิ่งที่คุณต้องทำคืออย่าวางไว้ตรงกลางบรรทัดรหัสอื่น
- บันทึกไฟล์. VMX และเปิดเครื่องเสมือนใหม่อีกครั้ง คุณไม่ควรพบไฟล์ข้อผิดพลาดที่ไม่สามารถกู้คืนเวิร์กสเตชัน VMware: (vcpu-0) ข้อผิดพลาด