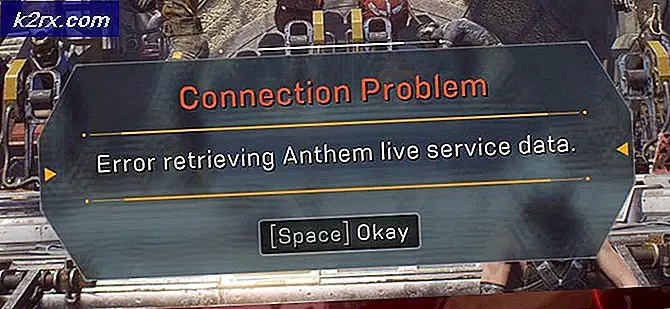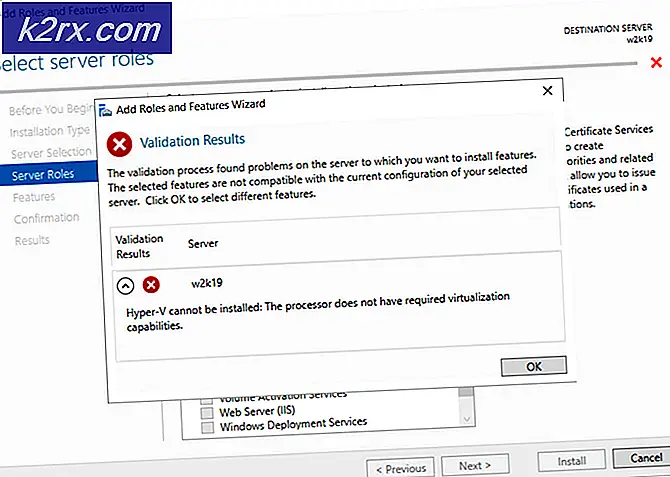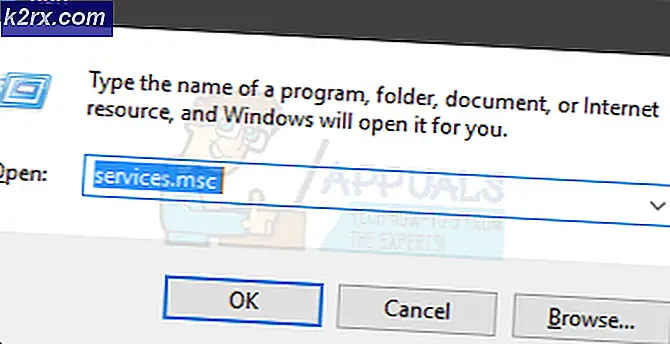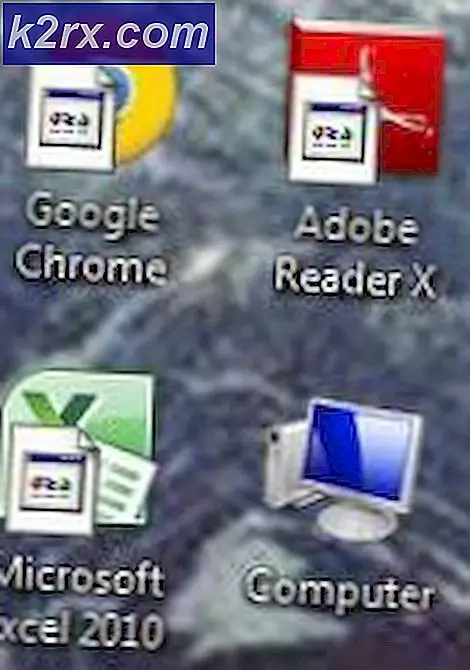วิธีการเข้ารหัสลับพาร์ติชันระบบโดยใช้ BitLocker โดยไม่มี TPM
ข้อมูลของคุณมีความสำคัญและคุณต้องดูแลพวกเขา หนึ่งในวิธีการที่จะช่วยคุณในการดูแลความสมบูรณ์ของข้อมูลและการรักษาความลับคือการเข้ารหัสดิสก์ ฟังดูดี แต่การเข้ารหัสคืออะไรและทำอย่างไร มีเครื่องมือที่แตกต่างกันซึ่งสามารถช่วยคุณในการเข้ารหัสดิสก์และข้อมูลของคุณได้ หนึ่งในนั้นเป็น BitLocker BitLocker เป็นเครื่องมือที่รวมอยู่ในระบบปฏิบัติการ Windows และคุณไม่จำเป็นต้องดาวน์โหลดและติดตั้งเป็นเครื่องมือหรือแอพพลิเคชันของ บริษัท อื่น มีข้อกำหนดต่าง ๆ สำหรับการใช้ BitLocker ซึ่งรวมถึง TPM 1.2 หรือที่ใหม่กว่าและ Windows edition ที่เหมาะสม เรากำลังพูดถึง Windows 10 และขึ้นอยู่กับว่าคุณจะต้องใช้ Windows 10 Pro, Windows 10 Enterprise หรือ Windows 10 Education หากเป็นฉบับอื่นคุณจะไม่สามารถใช้ BitLocker ได้ ดังนั้นสิ่งที่คุณสามารถเข้ารหัสลับด้วย BitLocker? คุณสามารถเข้ารหัสฮาร์ดดิสก์หรือไดรฟ์ SSD พาร์ทิชันฮาร์ดดิสก์ภายนอกหรือดิสก์ USB แฟลชไดรฟ์ ถ้าคุณต้องการเข้ารหัสพาร์ติชันระบบเครื่อง Windows ของคุณควรสนับสนุน TPM 1.2 หรือใหม่กว่า เราจะแสดงวิธีตรวจสอบว่าเครื่อง Windows ของคุณรองรับ TPM หรือไม่ วิธีนี้ใช้ได้กับระบบปฏิบัติการจาก Windows 7 ถึง Windows 10 คุณจะต้องใช้บัญชีผู้ดูแลระบบเนื่องจากบัญชีผู้ใช้มาตรฐานไม่ได้รับอนุญาตให้ทำการเปลี่ยนแปลงระบบ
- กด โลโก้ Windows ค้างไว้และกด R
- พิมพ์ tpm.msc และกด Enter เพื่อเปิด TPM Management เพื่อตรวจสอบว่าเครื่องของคุณรองรับ TPM หรือไม่ ในตัวอย่างของเราเครื่อง Windows ที่ใช้เมนบอร์ด Asus P5B75-M ไม่สนับสนุน TPM และเราจะไม่สามารถเข้ารหัสพาร์ติชันระบบโดยใช้ BitLocker และ TPM
ไม่ต้องห่วงเราจะแสดงวิธีการเข้ารหัสพาร์ติชันระบบโดยใช้ BitLocker แต่ไม่มีการสนับสนุน TPM คุณจะต้องกำหนดค่านโยบายใหม่ในตัวแก้ไขนโยบายกลุ่มภายใน คุณจะต้องใช้บัญชีผู้ดูแลระบบเนื่องจากบัญชีผู้ใช้มาตรฐานไม่ได้รับอนุญาตให้เรียกใช้เครื่องมือระบบ วิธีนี้ใช้ได้กับ Windows 7, Windows 8 และ Windows 8.1
PRO TIP: หากปัญหาเกิดขึ้นกับคอมพิวเตอร์หรือแล็ปท็อป / โน้ตบุ๊คคุณควรลองใช้ซอฟต์แวร์ Reimage Plus ซึ่งสามารถสแกนที่เก็บข้อมูลและแทนที่ไฟล์ที่เสียหายได้ วิธีนี้ใช้ได้ผลในกรณีส่วนใหญ่เนื่องจากปัญหาเกิดจากความเสียหายของระบบ คุณสามารถดาวน์โหลด Reimage Plus โดยคลิกที่นี่- กด โลโก้ Windows ค้างไว้และกด R
- พิมพ์ gpedit.msc และกด Enter เพื่อเปิด Local Group Policy Editor
- ไปที่ตำแหน่งต่อไปนี้: เทมเพลตการกำหนดค่าคอมพิวเตอร์ / แม่แบบการดูแลระบบ / ส่วนประกอบของ Windows / ไดรฟ์การเข้ารหัสลับไดรฟ์ BitLocker / ไดรฟ์ระบบปฏิบัติการ
- ดับเบิลคลิกที่ ต้องใช้การพิสูจน์ตัวตนเพิ่มเติมเมื่อเริ่มต้น
- คลิก Apply จากนั้น คลิก OK
- กด โลโก้ Windows ค้างไว้และกด E เพื่อเปิด File Explorer
- เปิด พีซีนี้
- คลิกขวา ที่พาร์ติชันระบบและเลือก เปิด BitLocker
- เลือกวิธีปลดล็อกไดรฟ์เมื่อเริ่มต้น มีสองตัวเลือกที่มีอยู่อันดับแรกคือการปลดล็อกพาร์ติชันระบบโดยใช้ USB flash drive และที่สองคือการใช้รหัสผ่าน ในตัวอย่างของเราเราจะเลือกรหัสผ่าน
- สร้างรหัสผ่านเพื่อปลดล็อกไดรฟ์นี้ และกดเราขอแนะนำให้คุณใช้รหัสผ่านที่มีอักขระแปดตัวโดยไม่ต้องใช้ PII (ข้อมูลที่สามารถระบุตัวตนได้)
- เลือกตำแหน่งที่คุณต้องการบันทึกคีย์การกู้คืน คีย์การกู้คืนสามารถใช้เพื่อเข้าถึงไฟล์และโฟลเดอร์ของคุณ หากคุณมีปัญหาในการปลดล็อกเครื่องคอมพิวเตอร์ของคุณ เป็นความคิดที่ดีที่จะมีมากกว่าหนึ่งและเก็บไว้ในที่ปลอดภัยอื่น ๆ นอกเหนือจากพีซีของคุณ มีสี่ตัวเลือกสำหรับการกู้คืนคีย์การกู้คืน ได้แก่ บัญชี Microsoft USB แฟลชไดรฟ์บันทึกลงในไฟล์และพิมพ์คีย์การกู้คืน เราจะบันทึกคีย์การกู้คืนโดยคลิกที่ บันทึกไฟล์
- บันทึกคีย์การกู้คืน ไปยังพาร์ติชันรองหรือดิสก์ภายนอกจากนั้นคลิก บันทึก โปรดทราบว่าคุณไม่สามารถบันทึกคีย์การกู้คืนข้อมูลลงในพาร์ติชันระบบได้
- เลือกโหมดการเข้ารหัสที่จะใช้ มีสองตัวเลือก ได้แก่ การเข้ารหัสสำหรับไดรฟ์ถาวรในอุปกรณ์และการเข้ารหัสสำหรับดิสก์ภายนอก เราต้องการเข้ารหัสพาร์ติชันระบบและเราจะเลือกวิธีการแรกแล้วคลิก ถัดไป
- คลิก ดำเนินการต่อ เพื่อตรวจสอบว่าระบบของคุณพร้อมสำหรับการเข้ารหัสหรือไม่โดยใช้ BitLocker
- คลิก รีสตาร์ททันที เพื่อเริ่มต้นการเข้ารหัส
- รอ จนกว่า BitLocker จะทำการเข้ารหัสพาร์ติชันระบบเสร็จสิ้น
- พิมพ์ รหัสผ่านเพื่อปลดล็อกไดรฟ์นี้
PRO TIP: หากปัญหาเกิดขึ้นกับคอมพิวเตอร์หรือแล็ปท็อป / โน้ตบุ๊คคุณควรลองใช้ซอฟต์แวร์ Reimage Plus ซึ่งสามารถสแกนที่เก็บข้อมูลและแทนที่ไฟล์ที่เสียหายได้ วิธีนี้ใช้ได้ผลในกรณีส่วนใหญ่เนื่องจากปัญหาเกิดจากความเสียหายของระบบ คุณสามารถดาวน์โหลด Reimage Plus โดยคลิกที่นี่