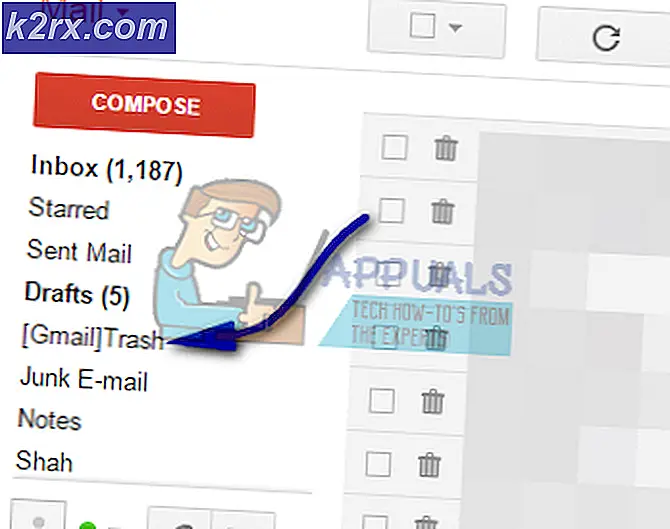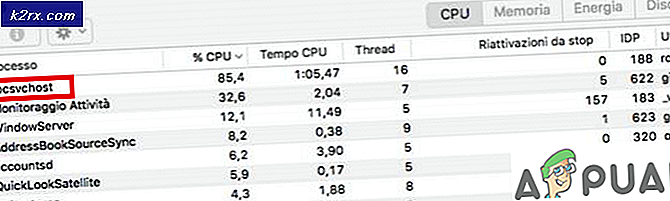ข้อผิดพลาด DiskPart "ไม่มีดิสก์ถาวรที่จะแสดง"
'ไม่มีดิสก์ถาวรที่จะแสดง' เกิดข้อผิดพลาดเมื่อผู้ใช้ Windows 7, Windows 8.1 หรือ Windows 10 บางรายพยายามเรียกใช้ยูทิลิตี้ DiskPart ผู้ใช้ที่ได้รับผลกระทบส่วนใหญ่รายงานว่าพีซีไม่สามารถบูตจาก HDD ที่เชื่อมต่อได้โดยสมบูรณ์ (แต่สามารถบูตจากสื่อการติดตั้ง Windows ได้)
อะไรเป็นสาเหตุของข้อผิดพลาด "ไม่มีดิสก์ถาวรที่จะแสดง"
ฉันจะแก้ไข No Fixed Disks เพื่อแสดงข้อผิดพลาดได้อย่างไร
ตอนนี้เราเข้าใจสาเหตุที่เป็นไปได้มากที่สุดที่อยู่เบื้องหลังข้อผิดพลาดนี้แล้วให้ข้ามไปยังขั้นตอนที่คุณควรดำเนินการเพื่อแก้ไขปัญหาและแก้ไขปัญหา
1. เชื่อมต่อ HDD อีกครั้ง
ตามที่ผู้ใช้ที่ได้รับผลกระทบหลายรายได้รายงานไฟล์ "ไม่มีดิสก์ถาวรที่จะแสดง" ข้อผิดพลาดสามารถเกิดขึ้นได้เป็นอย่างดีเนื่องจากความไม่สอดคล้องกันของฮาร์ดแวร์ที่เกิดจากพินที่เชื่อมต่อไม่ถูกต้อง
หากคุณเพิ่งทำการปรับเปลี่ยนฮาร์ดแวร์บางอย่าง (เช่นย้ายการตั้งค่าไปยังเคสใหม่หรือย้าย HDD จากเครื่องหนึ่งไปยังอีกเครื่องหนึ่ง) ขั้นตอนแรกคือตรวจสอบให้แน่ใจว่าเชื่อมต่อ HDD อย่างถูกต้อง
ต่อไปนี้เป็นคำแนะนำทีละขั้นตอนเพื่อให้แน่ใจว่า HDD เชื่อมต่ออย่างถูกต้อง:
- ปิดเครื่องของคุณอย่างสมบูรณ์และตรวจสอบให้แน่ใจว่าไฟฟ้าของเครื่องถูกตัดอย่างสมบูรณ์โดยการถอดสายไฟออกจากเต้าเสียบของคุณ
- ติดตั้งสายรัดข้อมือไฟฟ้า (ถ้าคุณมี) และเปิดเคสคอมพิวเตอร์ / แล็ปท็อปของคุณ
- ถอดสายไฟและข้อมูล SATA / ATA ออกจาก HDD ของคุณจากนั้นเริ่มคอมพิวเตอร์ของคุณนานพอที่จะรับรู้ว่า HDD ไม่ได้เชื่อมต่ออีกต่อไป
- คุณจะได้รับข้อผิดพลาดแจ้งว่าไม่มีอุปกรณ์จัดเก็บข้อมูลใด ๆ เชื่อมต่อกับพีซีเครื่องนี้ ทันทีที่คุณเห็นคอมพิวเตอร์ควรปิดเครื่องอีกครั้งและเชื่อมต่อสายเคเบิลทั้งสองอีกครั้ง - ตรวจสอบให้แน่ใจว่าทั้งสองเชื่อมต่ออย่างถูกต้อง (ดันจนสุด)
- บูตคอมพิวเตอร์อีกครั้งและดูว่าปัญหาได้รับการแก้ไขแล้วหรือไม่
หากคุณยังคงพบเจอสิ่งเดิม ๆ "ไม่มีดิสก์ถาวรที่จะแสดง" ข้อผิดพลาด เลื่อนลงไปที่การแก้ไขที่เป็นไปได้ถัดไปด้านล่าง
2. การติดตั้งไดรเวอร์ VMware ที่ขาดหายไป (ถ้ามี)
หากคุณพบปัญหานี้เกี่ยวกับความผิดพลาดของ NAS เมื่อใช้เครื่องเสมือน VMware อาจเป็นเพราะเคอร์เนลแพนิคบางประเภท โดยปกติ ในสถานการณ์เช่นนี้ ปัญหาจะทำให้การติดตั้ง Windows เสียหาย ทำให้ไม่สามารถบู๊ตได้อย่างสมบูรณ์
เราสามารถพบเหตุการณ์ที่เกิดขึ้นหลายครั้งกับผู้ใช้ในสถานการณ์ที่คล้ายคลึงกันซึ่งพยายามแก้ไขปัญหาโดยใช้โหมดการกู้คืนของ Windows เพื่อให้สิ่งต่างๆกลับสู่สถานะที่ใช้งานได้ น่าเสียดายที่ในระหว่างการแบ่งพาร์ติชัน DiskPart แสดงให้เห็น "ไม่มีดิสก์ถาวรที่จะแสดง" ข้อผิดพลาดที่ทำให้ขั้นตอนการซ่อมแซมหยุดชะงัก
หากสถานการณ์นี้ใช้ได้กับสถานการณ์ปัจจุบันของคุณ มีโอกาสสูงที่จะเกิดขึ้นเนื่องจากคุณกำลังใช้ VMware PVSCSI สำหรับดิสก์เสมือนของคุณ โชคดีที่สิ่งนี้สามารถแก้ไขได้ด้วยชุดคำสั่งที่เรียกใช้จากพรอมต์ CMD ที่ยกระดับ
สิ่งที่คุณต้องทำมีดังนี้
- ในเวิร์กสเตชัน Vmware ของคุณให้คลิกขวาที่เครื่องเสมือนของคุณแล้วคลิกที่ ติดตั้ง Vmware Tools. จากนั้นในเมนูถัดไปให้เลือก เมานต์ และรอให้ขั้นตอนเสร็จสมบูรณ์
- เมื่อติดตั้งเครื่องเสมือนคุณจะต้องกลับไปที่เมนูการกู้คืนของ Windows ในการดำเนินการนี้ให้กด คีย์ Windows + R เพื่อเปิดกล่องโต้ตอบเรียกใช้ เมื่อเข้าไปข้างในแล้วให้พิมพ์ "cmd" แล้วกด Ctrl + Shift + Enter เพื่อเปิดพรอมต์ CMD ที่ยกระดับ เมื่อคุณเห็นไฟล์ UAC (การควบคุมบัญชีผู้ใช้)คลิก ใช่ เพื่อให้สิทธิ์ระดับผู้ดูแลระบบ
- เมื่อคุณอยู่ในพรอมต์ CMD ที่ยกระดับแล้วให้พิมพ์คำสั่งต่อไปนี้แล้วกด ป้อน:
drvload "X: \ Program Files \ VMware \ VMware Tools \ Drivers \ pvscsi \ Win8 \ amd64 \ pvscsi.inf"
บันทึก: X เป็นเพียงตัวยึดเท่านั้น แทนที่ด้วยตัวอักษรที่ถูกต้องที่ติดตั้ง VMware
- เมื่อประมวลผลคำสั่งสำเร็จแล้วให้รันคำสั่งต่อไปนี้แล้วกด Enter เพื่อดูว่าคุณสามารถใช้ยูทิลิตี้ Diskpart ได้หรือไม่โดยไม่ต้องเจอกับ "ไม่มีดิสก์ถาวรที่จะแสดง" ข้อผิดพลาด:
X: \ windows \ system32> diskpart
บันทึก: โปรดทราบว่า X เป็นเพียงตัวยึดเท่านั้น แทนที่ด้วยตัวอักษรของไดรฟ์ระบบปฏิบัติการของคุณ
- หากกระบวนการนี้ประสบความสำเร็จและคุณไม่พบข้อผิดพลาดเดิมอีกต่อไปให้ติดตั้งเครื่องเสมือนอีกครั้งคุณก็พร้อมที่จะดำเนินการต่อ
3. แก้ไขข้อมูล BCD
ปรากฎว่าปัญหานี้อาจเกิดขึ้นได้เนื่องจากระบบของคุณกำลังดิ้นรนกับข้อผิดพลาดทางตรรกะหรือแม้แต่ความเสียหายของระบบภายใน ข้อมูลการกำหนดค่าการบูต. หากสถานการณ์นี้ใช้ได้ คุณควรจะสามารถแก้ไขปัญหาได้โดยการสร้างไฟล์ BCD ใหม่ด้วยชุดคำสั่ง CMD
ผู้ใช้ที่ได้รับผลกระทบหลายรายยืนยันว่าการดำเนินการนี้อนุญาตให้เข้าถึงหน้าจอ DiskPart และดำเนินการให้เสร็จสมบูรณ์โดยไม่ต้องเผชิญกับไฟล์ "ไม่มีดิสก์ถาวรที่จะแสดง" ข้อผิดพลาด
คำแนะนำโดยย่อเกี่ยวกับสิ่งที่คุณต้องทำมีดังนี้
- ใส่สื่อการติดตั้งที่เข้ากันได้ลงในคอมพิวเตอร์ของคุณและรีสตาร์ทคอมพิวเตอร์เพื่อบูตจากสื่อนั้น
บันทึก: หากคุณยังไม่มีคุณสามารถทำได้ สร้างสื่อการติดตั้งที่เข้ากันได้จากพีซีที่มีสุขภาพดี. - ในการบูตจากสื่อการติดตั้งให้กดปุ่มใด ๆ เมื่อคุณเห็นหน้าจอสีดำและรอให้ตัวติดตั้งเริ่มต้นโหลด
- หลังจากที่คุณจัดการเพื่อบูตจากสื่อการติดตั้งสำเร็จแล้วให้คลิกที่ซ่อมแซมคอมพิวเตอร์ของคุณ (มุมล่างซ้าย) และรอให้เครื่องมือซ่อมแซมโหลด
บันทึก: ใน Windows 10 คุณสามารถบังคับให้เข้าสู่เมนูซ่อมแซมได้โดยไม่ต้องใช้สื่อการติดตั้ง - โดยบังคับให้เครื่องหยุดทำงานโดยไม่คาดคิด 3 ครั้งติดต่อกัน (โดยการปิดคอมพิวเตอร์ของคุณในช่วงกลางของลำดับการบูต)
- เมื่อคุณสามารถเข้าไปในเมนูการซ่อมแซมเบื้องต้นได้แล้วให้คลิกที่เมนูแก้ไขปัญหาจากรายการตัวเลือกที่มี จากนั้นคลิกที่ พร้อมรับคำสั่ง จากรายการตัวเลือกย่อย
- เมื่อคุณอยู่ในหน้าต่างพรอมต์คำสั่งที่เพิ่งเปิดใหม่ให้พิมพ์คำสั่งต่อไปนี้ตามลำดับแล้วกด ป้อน หลังจากแต่ละอันเพื่อสร้างข้อมูลการกำหนดค่าการบูตใหม่:
Bootrec / scanos Bootrec / fixMBR Bootrec / fixBoot Bootrec / rebuildBCD
- หลังจากประมวลผลคำสั่งแต่ละคำสั่งสำเร็จแล้วให้ปิดพรอมต์ CMD และรีสตาร์ทคอมพิวเตอร์เพื่อดูว่าปัญหายังคงเกิดขึ้นเมื่อเริ่มต้นระบบครั้งถัดไปหรือไม่
ถ้าเหมือนกัน "ไม่มีดิสก์ถาวรที่จะแสดง" ยังคงเกิดข้อผิดพลาดให้เลื่อนลงไปที่การแก้ไขที่เป็นไปได้ถัดไปด้านล่าง
4. การใช้ Windows Startup Repair
หากคำแนะนำข้างต้นไม่อนุญาตให้คุณแก้ไขไฟล์ "ไม่มีดิสก์ถาวรที่จะแสดง" และเรียกใช้ยูทิลิตี้ DiskPart ตามปกติเป็นไปได้มากว่าคุณกำลังจัดการกับข้อผิดพลาดในการเริ่มต้นบางอย่างที่เกิดจากไฟล์เคอร์เนลอย่างน้อยหนึ่งไฟล์
หากสถานการณ์นี้เป็นไปได้คุณควรจะแก้ไขปัญหาได้อย่างรวดเร็วโดยใช้เครื่องมือที่ทรงพลังที่สุดที่มีให้สำหรับผู้ใช้ปลายทางนั่นคือยูทิลิตี้การซ่อมแซมอัตโนมัติ ผู้ใช้บางรายที่พบปัญหานี้ได้รายงานว่าปัญหาได้รับการแก้ไขอย่างสมบูรณ์และสามารถบู๊ตได้ตามปกติหลังจากทำตามคำแนะนำด้านล่าง
สำคัญ: ขั้นตอนด้านล่างควรเข้ากันได้กับสื่อการติดตั้ง Windows ทุกเครื่อง แต่คุณต้องมีสื่อการติดตั้งที่เข้ากันได้จึงจะสามารถทำซ้ำคำแนะนำด้านล่างนี้ได้ หากคุณไม่มีสื่อการติดตั้งที่เข้ากันได้นี่คือวิธีสร้างสื่อสำหรับ Windows 10
หากคุณเป็นเจ้าของสื่อการติดตั้งที่เข้ากันได้อยู่แล้วหรือคุณใช้คำแนะนำด้านบนเพื่อสร้างสื่อให้ทำตามคำแนะนำด้านล่างเพื่อใช้ไฟล์ การซ่อมแซมการเริ่มต้น ยูทิลิตี้เพื่อแก้ไขปัญหาโดยอัตโนมัติ สิ่งที่คุณต้องทำมีดังนี้
- เปิดเครื่องคอมพิวเตอร์ของคุณ (รีสตาร์ทหากเปิดอยู่แล้ว) และตรวจดูให้แน่ใจว่าได้ใส่สื่อการติดตั้ง Windows ลงในไดรฟ์ดีวีดีหรือพอร์ต USB แล้ว
บันทึก: โปรดทราบว่าในกรณีที่คุณใช้แฟลชไดรฟ์ USB เป็นสื่อการติดตั้งคุณอาจต้องตรวจสอบให้แน่ใจว่าคอมพิวเตอร์ของคุณได้รับการกำหนดค่าให้บูตจากเครื่องก่อน - เมื่อคุณเห็นว่าคอมพิวเตอร์ของคุณกำลังเตรียมเข้าสู่ลำดับการบูตให้อดทนรอจนกว่าคุณจะเห็นหน้าจอสีดำแจ้งว่า 'กดปุ่มใดก็ได้เพื่อบูตจากซีดีหรือดีวีดี'เมื่อคุณเห็นให้กดปุ่มใดก็ได้เพื่อบูตจากสื่อการติดตั้งเฉพาะนี้
- เมื่อคุณไปที่หน้าจอการติดตั้งเริ่มต้นให้หันความสนใจไปที่มุมล่างซ้ายของหน้าจอแล้วคลิกที่ ซ่อมคอมพิวเตอร์ของคุณไฮเปอร์ลิงก์ที่อยู่ในส่วนด้านล่างของหน้าจอ
- หลังจากโหลดไปหลายวินาทีคุณจะเห็นเมนูการแก้ไขปัญหา เมื่อคุณไปถึงที่นั่นคุณจะมีตัวเลือกให้เลือกหลายตัวเลือก อย่าลืมคลิกที่ไฟล์ แก้ไขปัญหา ลักษณะเฉพาะ.
- จาก แก้ไขปัญหา คลิกที่เมนู ตัวเลือกขั้นสูง จากรายการตัวเลือกการกู้คืนที่มี
- หากคุณมีการตั้งค่าดูอัลบูตระบบจะถามว่าคุณต้องการซ่อมแซมระบบปฏิบัติการใด เลือกจากนั้นอดทนรอจนกว่ากระบวนการจะเสร็จสมบูรณ์
- หลังจากการดำเนินการเสร็จสิ้นให้นำสื่อการติดตั้งออกและรีบูตเครื่องคอมพิวเตอร์ของคุณเพื่อดูว่าปัญหาได้รับการแก้ไขแล้วหรือไม่