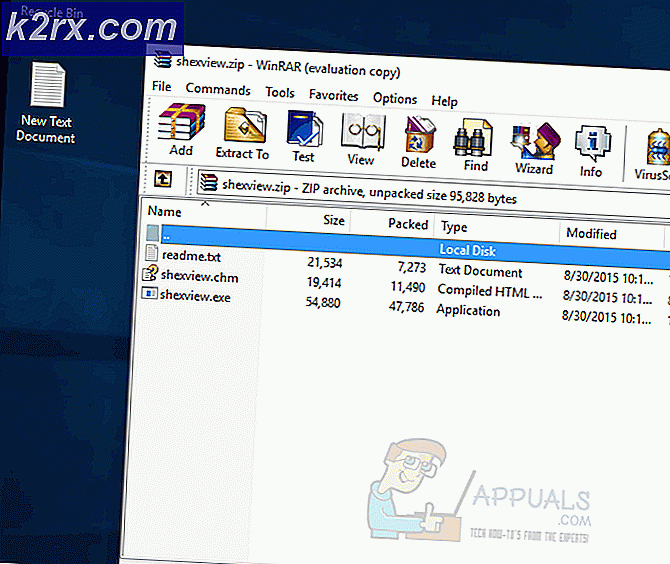วิธีใช้ Windows Fresh Start PC Reset สำหรับการติดตั้ง Windows ใหม่ทั้งหมด
การอัปเดต Windows 10 ในเดือนพฤษภาคม 2020 ได้นำคุณลักษณะที่ได้รับการปรับปรุงมาด้วย: ยูทิลิตี้ Windows 10 Fresh Start ซึ่งไม่ใช่การตั้งค่าความปลอดภัยอีกต่อไป แต่เป็นกลไกการติดตั้งใหม่ที่เหมาะสมในการตั้งค่าอุปกรณ์ของคุณ ซึ่งช่วยให้คุณติดตั้ง Windows ใหม่ได้โดยไม่สูญเสียข้อมูลใดๆ ของคุณ ข้อมูลในขณะที่ลบ bloatware และแอพพลิเคชั่นที่ไม่จำเป็นในคอมพิวเตอร์ของคุณซึ่งคุณไม่ต้องการหรือไม่ได้ใช้ ขณะนี้คุณลักษณะ "เริ่มต้นใหม่" ได้เปลี่ยนชื่อเป็น "รีเซ็ตพีซีของคุณ" แล้วและสามารถพบได้ในเมนูการตั้งค่า Windows 10 มันสามารถใช้เพื่อรีเซ็ตอุปกรณ์ของคุณเพื่อให้มัน
ก่อนที่จะเปิดตัวยูทิลิตี้ Windows Fresh Start การกำจัดระบบของ bloatware ที่มากเกินไปมักได้รับการแก้ไขโดยการติดตั้ง Windows ใหม่ทั้งหมด สิ่งนี้จำเป็นต้องให้คุณเก็บดิสก์การติดตั้ง Windows ไว้ในมือและสำรองข้อมูลใด ๆ บนไดรฟ์ภายนอกก่อนที่จะทำการติดตั้งระบบปฏิบัติการใหม่ทั้งหมดซึ่งจะล้างระบบของคุณทั้งหมดแล้วติดตั้ง Windows 10 โดยตรงจากดิสก์การติดตั้งที่คุณใส่ ยูทิลิตี้ Windows 10 Fresh Start ที่ได้รับการปรับปรุงนี้ช่วยให้คุณสามารถเก็บไฟล์ของคุณไว้ได้ในขณะที่ทำการติดตั้งระบบปฏิบัติการใหม่
การใช้ยูทิลิตี้ Recovery Rest Fresh Start
ในการใช้ยูทิลิตี้การติดตั้ง Windows ใหม่ทั้งหมด:
- ไปที่การตั้งค่าระบบของคุณและคลิกที่ "อัปเดตและความปลอดภัย"
- ในเมนูอัปเดตและความปลอดภัย คุณจะเห็น “การกู้คืน” เป็นตัวเลือกที่หก คลิกที่นี้
- ในหน้าที่เปิดขึ้นทางด้านซ้าย ตัวเลือกแรกที่ด้านบนของหน้าจอคือตัวเลือก “รีเซ็ตพีซีเครื่องนี้” จะมีปุ่มด้านล่างที่เขียนว่า "เริ่มต้นใช้งาน" คลิกที่นี้
- กล่องโต้ตอบรีเซ็ตพีซีเครื่องนี้จะปรากฏขึ้นบนหน้าจอของคุณ ซึ่งจะแจ้งให้คุณเลือกว่าต้องการเก็บไฟล์หรือลบทุกอย่าง
- การรักษาไฟล์ของคุณจะเก็บเนื้อหาและข้อมูลจริงที่คุณบันทึก แต่จะถอนการติดตั้งและลบแอปพลิเคชันทั้งหมดและการตั้งค่าหรือรายการรีจิสทรี คุณอาจสูญเสียสิทธิ์การใช้งานแอปพลิเคชันหากเป็นการติดตั้งแบบสแตนด์อโลนแบบครั้งเดียว ดังนั้นโปรดจำไว้
- หากคุณเลือกที่จะลบทุกอย่างระบบจะลบแอปพลิเคชันทั้งหมดของคุณข้อมูลและไฟล์ส่วนตัวทั้งหมดของคุณด้วย ซึ่งคล้ายกับการติดตั้ง Windows ใหม่ทั้งหมดตั้งแต่เริ่มต้นโดยใช้ดิสก์ภายนอก แต่หากไม่มีดิสก์ภายนอก เนื่องจากระบบของคุณจะเก็บสำเนาการติดตั้งใหม่ทั้งหมดของ Windows ไว้ในฮาร์ดดิสก์ของตนเองเพื่อการนี้
- ไม่ว่าคุณจะเลือกตัวเลือกใด เรายังแนะนำให้คุณสำรองข้อมูลระบบในกรณีที่เกิดเหตุการณ์ผิดพลาด เพื่อหลีกเลี่ยงการสูญเสียข้อมูลของคุณ หากคุณไม่ต้องการเก็บไว้ใด ๆ คุณสามารถดำเนินการได้ทันที
- เมื่อคุณคลิกที่ตัวเลือกใดตัวเลือกหนึ่งจากสองตัวเลือก คุณจะถูกนำไปยังหน้าถัดไปที่ให้คุณเลือกระหว่างว่าคุณต้องการดาวน์โหลดการติดตั้ง Windows ของคุณบนคลาวด์หรือทำการติดตั้งใหม่ภายในเครื่อง
- หากคุณมีการเชื่อมต่ออินเทอร์เน็ตที่รวดเร็ว เราขอแนะนำให้ใช้ตัวเลือกการดาวน์โหลดบนคลาวด์ เนื่องจากไฟล์การติดตั้งในเครื่องอาจเสียหาย และทำการติดตั้งโดยใช้ไฟล์ดังกล่าวอาจทำให้ระบบปฏิบัติการของคุณเสียหายได้ ไม่จำเป็นว่าไฟล์จะเสียหายและอาจทำงานได้ดี แต่การดาวน์โหลดบนคลาวด์นั้นปลอดภัยกว่าเพราะจะดึงไฟล์ระบบปฏิบัติการโดยตรงจากเซิร์ฟเวอร์ของ Microsoft
- ในหน้าถัดไป คุณจะเห็นการเก็บข้อมูลและตัวเลือกการติดตั้ง Windows ที่คุณได้เลือกมาจนถึงตอนนี้ ตรวจสอบว่าการตั้งค่าเหล่านี้เป็นการตั้งค่าที่คุณต้องการดำเนินการ คลิกที่ "ย้อนกลับ" ที่ด้านล่างของหน้าจอ ณ จุดนี้หากการตั้งค่าไม่ใช่สิ่งที่คุณต้องการ โปรดใช้ความระมัดระวังในขั้นตอนนี้เนื่องจากไม่สามารถย้อนกลับได้
- บนหน้าจอเดียวกันนี้คุณจะเห็นตัวเลือกในการเปลี่ยนการตั้งค่าภายใต้การตั้งค่าที่คุณเลือก คลิกที่นี้ ข้างข้อความแจ้ง "กู้คืนแอปที่ติดตั้งไว้ล่วงหน้า" ให้ตั้งค่าตัวเลือกนั้นเป็น "ไม่" เหตุผลก็คือว่าแอพที่ติดตั้งไว้ล่วงหน้าบางตัวที่ติดตั้งโดยผู้ผลิตบนระบบของคุณ แท้จริงแล้วอาจเป็นตัวการของ bloatware บนอุปกรณ์ของคุณ ทางที่ดีที่สุดคือไม่ติดตั้งใหม่และทำการติดตั้งแอปพลิเคชันใหม่ด้วยตนเองหลังจากการรีเซ็ต เพื่อให้คุณมีเฉพาะแอปพลิเคชันที่คุณใช้และจำเป็นจริงๆ เท่านั้น หลังจากสลับการตั้งค่านี้แล้ว ให้คลิกที่ “ยืนยัน” ที่ด้านล่างของหน้าจอ
- คุณอาจไม่เห็นคำสั่ง "กู้คืนแอปที่ติดตั้งไว้ล่วงหน้า" ในเมนู "เปลี่ยนการตั้งค่า" หากระบบปฏิบัติการของคุณได้รับการติดตั้งด้วยตัวเอง หรือหากผู้ผลิตไม่ได้ติดตั้งแอปพลิเคชันใดๆ ในระบบของคุณ หากเป็นกรณีนี้ คุณไม่มีอะไรต้องกังวล
- ระบบของคุณจะดำเนินการติดตั้ง Windows ใหม่ทั้งหมด เชื่อมต่อกับแหล่งจ่ายไฟและทำงานเพื่อหลีกเลี่ยงการหยุดชะงักในกระบวนการ การดำเนินการนี้อาจใช้เวลาหลายชั่วโมงขึ้นอยู่กับความเร็วของการเชื่อมต่ออินเทอร์เน็ตของคุณหากคุณเลือกใช้การดาวน์โหลดบนคลาวด์หรือในขณะนั้นแม้ว่าคุณจะเลือกใช้การติดตั้งภายในเครื่องก็ตาม อดทนและอย่ากดปุ่มใดๆ บนคอมพิวเตอร์ของคุณ เมื่อการติดตั้งเสร็จสิ้น คุณจะสามารถตั้งค่า Windows ของคุณได้อีกครั้งตั้งแต่เริ่มต้น และลงชื่อเข้าใช้บัญชี Microsoft ของคุณในแบบเดียวกับที่คุณทำบนอุปกรณ์ใหม่เอี่ยมที่ซื้อจากร้าน
Windows Fresh Start PC Reset เทียบกับการติดตั้ง Windows ใหม่ด้วยตนเองจากดิสก์ภายนอก
บุคคลที่ค่อนข้างเก่าในเรื่องนี้และชอบที่จะล้างข้อมูลและติดตั้ง Windows 10 แบบสมบูรณ์ด้วยวิธีดั้งเดิมอาจมีเหตุผลในการทำเช่นนั้น การติดตั้งใหม่ทั้งหมดจะให้ความรู้สึกเหมือนเป็นการเริ่มต้นแบบกระดานชนวนที่สมบูรณ์ โดยที่ยูทิลิตี้ Fresh Start ให้ตัวเลือกในการคงไฟล์ของคุณไว้ซึ่งอาจทำให้รู้สึกว่าระบบไม่ได้ล้าง bloatware อย่างถูกต้อง คำตัดสินนี้อยู่ที่ว่าหากระบบของคุณทำงานช้าลงเนื่องจากแอปพลิเคชันที่ใช้ทรัพยากรของระบบของคุณจนหมดหรือส่งผลเสียต่อประสิทธิภาพการทำงาน การติดตั้ง Windows ใหม่ทั้งหมดทั้งหมดจะช่วยแก้ปัญหาได้
หากคุณรู้สึกว่ามีข้อมูลมากเกินไปซึ่งกระจัดกระจายไปทั่วดิสก์ของคุณเช่นกัน เราขอแนะนำให้คุณติดตั้ง Windows ใหม่ด้วยวิธีเดิม มันจะล้างระบบของคุณโดยสมบูรณ์ และทำให้แน่ใจว่าไม่มีไฟล์ที่ซ่อนอยู่หรือร่องรอยที่อาจทำให้ประสิทธิภาพของระบบหรือหน่วยความจำช้าลง ในขณะที่ยูทิลิตี้ PC Reset Fresh Start ช่วยให้คุณสามารถลบไฟล์ส่วนตัวแอปพลิเคชันและการตั้งค่าทั้งหมดของคุณได้เช่นกัน (โดยทั่วไปลบทุกอย่างทั้งหมด) แต่จะเก็บไฟล์การติดตั้งระบบปฏิบัติการของคุณไว้ในพื้นที่จำนวนหนึ่งที่จะใช้ เพื่อทำการติดตั้งระบบปฏิบัติการใหม่ทั้งหมด มีความเข้าใจผิดว่าสิ่งนี้สามารถพกพา bloatware ที่ซ่อนอยู่ได้ นั่นไม่ใช่กรณี การรีเซ็ต Windows PC ช่วยให้มั่นใจได้ว่าข้อมูลทั้งหมดจะถูกลบหากคุณเลือกที่จะลบไฟล์ทั้งหมด เพื่อให้คุณได้ติดตั้ง Windows ใหม่ทั้งหมด ยิ่งไปกว่านั้น หากคุณกำลังมองหาความสะดวก Windows ได้ทำให้สิ่งอำนวยความสะดวกในการรีเซ็ต PC ของมันค่อนข้างมีประสิทธิภาพในลักษณะนี้ และจะทำเพียงแค่กลอุบายเท่านั้น
ความคิดสุดท้าย
ยูทิลิตี Windows Fresh Start PC Reset ใหม่ที่ได้รับการปรับปรุงจะช่วยขจัดระบบ bloatware ของคุณและดำเนินการติดตั้งระบบปฏิบัติการตั้งแต่เริ่มต้น นักเทคโนโลยีแบบดั้งเดิมอาจต้องการใช้การติดตั้งใหม่จากวิธีดิสก์แบบเก่า แต่คุณลักษณะใหม่นี้มีประสิทธิภาพและมีประสิทธิภาพมากขึ้นและไม่ยุ่งยาก เราขอแนะนำเป็นอย่างยิ่งให้ลองทำเช่นนี้และเลิกใช้วิธีการแบบเดิมๆ เพราะการทำงานนี้จะทำงานแบบเดียวกันในระยะเวลาที่เร็วขึ้น พร้อมความสามารถในการปรับแต่งที่มากขึ้น และต้องใช้การประสานงานน้อยลงในแง่ของการติดตั้ง Windows ใหม่ทั้งหมด ภาพดิสก์