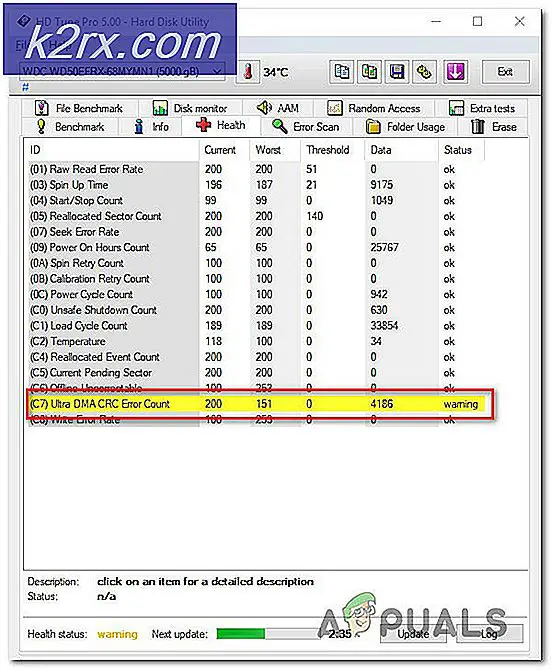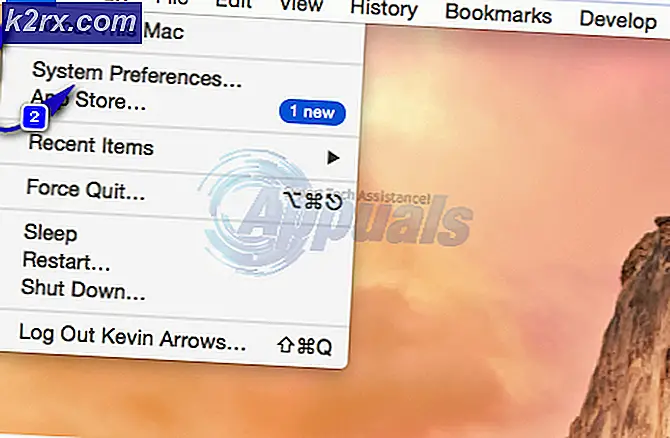วิธีสร้าง Dual Boot สำหรับ Windows และ Ubuntu
Ubuntu เป็นระบบปฏิบัติการ Linux แบบโอเพ่นซอร์สฟรีและเป็นระบบปฏิบัติการยอดนิยมสำหรับการประมวลผลบนคลาวด์พร้อมรองรับ OpenStack ในทางกลับกัน Windows เป็นระบบปฏิบัติการที่ได้รับความนิยมมากที่สุดระบบหนึ่งที่มีผู้ใช้จำนวนมาก และเหมาะอย่างยิ่งสำหรับการทำงานประจำวันและงาน Office บนคอมพิวเตอร์
ในบทความนี้ เราจะแนะนำวิธีที่ง่ายที่สุดในการสร้างตัวเลือกการบู๊ตคู่สำหรับ Windows และ Ubuntu บนคอมพิวเตอร์ของคุณ ซึ่งหมายความว่าในระหว่างกระบวนการบูต คุณจะได้รับตัวเลือกให้บูตเข้าสู่ Windows หรือ Ubuntu ตรวจสอบให้แน่ใจว่าได้ทำตามขั้นตอนอย่างระมัดระวังและถูกต้องเพื่อป้องกันความขัดแย้ง และอย่าลืมสำรองข้อมูลสำคัญของคุณก่อนดำเนินการต่อ
วิธีสร้าง Dual Boot สำหรับ Windows และ Ubuntu
สามารถสร้าง Dual Boot สำหรับ Ubuntu และ Windows ได้ค่อนข้างง่าย แต่สำหรับสิ่งนั้น คุณจะต้องใช้คอมพิวเตอร์ที่ติดตั้ง Windows 10 อยู่แล้วและไดรฟ์ USB ขนาด 2GB ขึ้นไป ในการสร้างบูตคู่:
- เปิดคอมพิวเตอร์และบูตเข้าสู่ Windows 10
- ดาวน์โหลด อูบุนตูจากที่นี่
- อูบุนตูจะถูกดาวน์โหลดเป็น “.iso“.
- กด “Windows” + “ร” เพื่อเปิดพรอมต์เรียกใช้
- พิมพ์ “Diskmgmt.msc” และกด “ป้อน“.
- คลิกขวาที่ไดรฟ์ที่ติดตั้ง Windows แล้วเลือก "หด ปริมาณ“.
บันทึก:ตรวจสอบให้แน่ใจว่าได้เพิ่มพื้นที่ว่างในไดรฟ์ก่อนดำเนินการต่อ
- พิมพ์จำนวน Volume ที่คุณต้องการ หดขอแนะนำให้มีอย่างน้อย have 50 GB สำหรับ Ubuntu และซอฟต์แวร์ที่เกี่ยวข้อง
- รอให้กระบวนการเสร็จสิ้นและปิดหน้าต่าง
- ปลั๊กอิน ยูเอสบี ไดรฟ์ที่จะใช้สำหรับการติดตั้ง Ubuntu
- คลิกขวาที่ไดรฟ์และเลือก "รูปแบบ“.
- คลิกที่ "ไฟล์ ระบบ” แบบเลื่อนลงและเลือก “FAT32“.
- คลิกที่ "รูปแบบ“ , รอให้กระบวนการเสร็จสิ้นและคลิกที่ “ตกลง“.
- ดาวน์โหลด “Etcher” จากที่นี่
- เมื่อดาวน์โหลดแล้ว คลิก บนไฟล์ปฏิบัติการและทำตามคำแนะนำบนหน้าจอเพื่อติดตั้ง
- เปิดเครื่องมือ Etcher หลังจากติดตั้งและคลิกที่ “เลือก ภาพ” ตัวเลือก
- เลือก “.iso” ที่เราดาวน์โหลดมาในขั้นตอนที่สาม
- เลือก “ยูเอสบี ไดรฟ์” ที่เราจัดรูปแบบในขั้นตอนที่สิบสอง
- คลิกที่ "แฟลช” และเครื่องมือจะเริ่มทำให้ USB สามารถบู๊ตได้
- เมื่อ USB ถูกทำให้บูตได้ ปลั๊ก มันในและ เริ่มต้นใหม่ คอมพิวเตอร์.
- กด “F10" หรือ "F12” ขึ้นอยู่กับระบบของคุณที่จะบูตเข้าสู่เมนูการบู๊ต
- ใช้ปุ่มลูกศรเพื่อเลื่อนและเลือก .ของคุณ ยูเอสบี.
- ในหน้าจอถัดไป เลือก “ลองใช้ Ubuntu โดยไม่ต้องติดตั้ง” ตัวเลือก
- เมื่อคอมพิวเตอร์บูตเข้าสู่ Ubuntu แล้วให้คลิกที่ปุ่ม“ติดตั้ง Ubuntu” บนเดสก์ท็อป
- เลือกภาษาของคุณและคลิกที่ “ดำเนินการต่อ“.
- ในหน้าจอถัดไปให้เลือก "การติดตั้งปกติ” และยกเลิกการเลือก “ดาวน์โหลดการอัปเดตขณะติดตั้ง Ubuntu” ตัวเลือกและคลิกที่ “ดำเนินการต่อ“.
- ในหน้าจอถัดไป ให้ทำเครื่องหมายที่ “ติดตั้ง Ubuntu ควบคู่ไปกับ Windows Boot Manager” และคลิกที่ “ติดตั้ง ตอนนี้“.
- กระบวนการติดตั้งจะเริ่มขึ้นและหลังจากเสร็จสิ้น ป้อน บัญชี รายละเอียด สำหรับการเข้าสู่ระบบ Ubuntu
- หลังจากนั้น ตัวเลือกการบู๊ตคู่จะพร้อมใช้งานสำหรับคุณในระหว่างการเริ่มต้น
บันทึก:ในคอมพิวเตอร์บางเครื่อง คุณอาจต้องกำหนดค่า Ubuntu ให้เป็นตัวเลือกการบูตที่มีลำดับความสำคัญในการกำหนดค่า UEFI Boot Sequence ภายใน BIOS