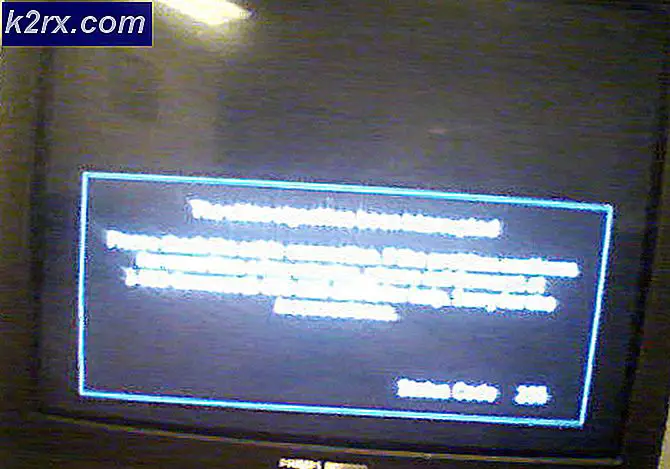วิธีแก้ไขข้อผิดพลาด "ไม่สามารถติดต่อหน่วยงานรักษาความปลอดภัยในพื้นที่ได้" ใน Windows
ข้อผิดพลาดนี้ปรากฏขึ้นเมื่อผู้ใช้พยายามเข้าสู่ระบบคอมพิวเตอร์เครื่องอื่นผ่านการเชื่อมต่อเดสก์ท็อประยะไกล ปัญหาทำให้ไม่สามารถเชื่อมต่อได้และจะแสดงข้อความแสดงข้อผิดพลาด“ The Local Security Authority Cannot be Contacted” ปัญหามักจะปรากฏขึ้นหลังจากติดตั้งการอัปเดตบนไคลเอนต์หรือพีซีโฮสต์และทำให้เกิดปัญหามากมายใน Windows หลายเวอร์ชัน
มีการแก้ไขอย่างไม่เป็นทางการหลายครั้งสำหรับปัญหาซึ่งสร้างขึ้นโดยผู้ใช้ที่มีประสบการณ์ที่โชคร้ายเช่นเดียวกัน เราได้รวบรวมวิธีการทำงานไว้ในบทความนี้ดังนั้นอย่าลืมปฏิบัติตามเพื่อแก้ไขปัญหา
สาเหตุข้อผิดพลาด“ ไม่สามารถติดต่อหน่วยงานรักษาความปลอดภัยในพื้นที่ได้” ใน Windows คืออะไร?
การระบุสาเหตุที่ถูกต้องของปัญหาเป็นขั้นตอนที่สำคัญที่สุดขั้นตอนหนึ่งในการแก้ไขปัญหา นั่นคือเหตุผลที่เราได้สร้างรายการสาเหตุที่เป็นไปได้สำหรับปัญหา ดังนั้นโปรดตรวจสอบด้านล่าง:
โซลูชันที่ 1: เปลี่ยนที่อยู่ DNS ของคุณ
ปัญหามักเกิดจากการตั้งค่า DNS ที่ผิดพลาดซึ่งโฮสต์หรือบริการไม่ยอมรับ ปัญหาสามารถแก้ไขได้อย่างง่ายดายโดยเปลี่ยนการตั้งค่า DNS เริ่มต้นของคุณเพื่อใช้การตั้งค่าที่ OpenDNS หรือ Google ให้ไว้ สามารถทำได้อย่างง่ายดายในแผงควบคุมดังนั้นโปรดทำตามขั้นตอนด้านล่างนี้อย่างระมัดระวัง
- ใช้ คำสั่งผสมคีย์ Windows + R ซึ่งควรเปิดไฟล์ วิ่ง กล่องโต้ตอบที่คุณควรพิมพ์ ‘ncpa.cpl’ในแถบแล้วคลิกตกลงเพื่อเปิดไฟล์ การตั้งค่าการเชื่อมต่ออินเทอร์เน็ต รายการใน แผงควบคุม.
- กระบวนการเดียวกันนี้สามารถทำได้โดยการเปิดด้วยตนเอง แผงควบคุม. เปลี่ยน Switch ดูโดย ตั้งค่าที่ส่วนขวาบนของหน้าต่างเป็น ประเภท และคลิกที่ เครือข่ายและอินเทอร์เน็ต ที่ด้านบน. คลิก ศูนย์เครือข่ายและการแบ่งปัน เพื่อเปิด ลองค้นหา เปลี่ยนการตั้งค่าอะแดปเตอร์ ที่เมนูด้านซ้ายและคลิกที่มัน
- ตอนนี้หน้าต่างการเชื่อมต่ออินเทอร์เน็ตเปิดขึ้นโดยใช้วิธีการใด ๆ ข้างต้นให้ดับเบิลคลิกที่อะแดปเตอร์เครือข่ายที่ใช้งานอยู่และคลิกที่ไฟล์ คุณสมบัติ ปุ่มด้านล่างหากคุณมีสิทธิ์ระดับผู้ดูแลระบบ
- ค้นหาไฟล์ อินเทอร์เน็ตโปรโตคอลเวอร์ชัน 4 (TCP / IPv4) รายการในรายการ คลิกเพื่อเลือกและคลิก คุณสมบัติ ปุ่มด้านล่าง
- อยู่ใน ทั่วไป แล้วสลับปุ่มตัวเลือกในไฟล์ คุณสมบัติ หน้าต่างไปที่ "ใช้ที่อยู่เซิร์ฟเวอร์ DNS ต่อไปนี้” หากตั้งค่าเป็นอย่างอื่น
- ชุด เซิร์ฟเวอร์ DNS ที่ต้องการ เป็น 8.8.8.8 และ เซิร์ฟเวอร์ DNS สำรอง เป็น 8.8.4.4
- ดูแล "ตรวจสอบการตั้งค่าเมื่อออก” เลือกตัวเลือกแล้วคลิกตกลงเพื่อใช้การเปลี่ยนแปลงทันที ตรวจสอบดูว่าปัญหาเดิมยังปรากฏอยู่หรือไม่!
โซลูชันที่ 2: เปิดใช้งานการเชื่อมต่อระยะไกลในตัวแก้ไขนโยบายกลุ่ม
บางครั้งนโยบายกลุ่มบนคอมพิวเตอร์ไคลเอนต์กำลังขัดขวางการเชื่อมต่อเดสก์ท็อประยะไกลอย่างสมบูรณ์ สิ่งนี้สามารถเปลี่ยนแปลงได้ค่อนข้างง่ายในตัวแก้ไขนโยบายกลุ่มหากคุณใช้ Windows เวอร์ชันใดก็ได้นอกเหนือจาก Windows Home ทำตามขั้นตอนด้านล่างเพื่อเปิดใช้งานการเชื่อมต่อระยะไกลในตัวแก้ไขนโยบายกลุ่ม
- ใช้ คีย์ Windows + R คีย์ผสม (แตะปุ่มพร้อมกัน) เพื่อเปิดไฟล์ วิ่ง กล่องโต้ตอบ เข้าสู่“gpeditmsc” ในกล่องโต้ตอบ Run และกดปุ่ม OK เพื่อเปิดไฟล์ ตัวแก้ไขนโยบายกลุ่มในพื้นที่ เครื่องมือ. ใน Windows 10 คุณสามารถลองพิมพ์ Group Policy Editor ในไฟล์ เมนูเริ่มต้น แล้วคลิกผลลัพธ์ด้านบน
- ในบานหน้าต่างนำทางด้านซ้ายของ Local Group Policy Editor ภายใต้ การกำหนดค่าคอมพิวเตอร์ดับเบิลคลิกที่ เทมเพลตการดูแลระบบและไปที่ไฟล์ ส่วนประกอบของ Windows >> บริการเดสก์ท็อประยะไกล >> โฮสต์เซสชันเดสก์ท็อประยะไกล >> การเชื่อมต่อ
- เลือกไฟล์ การเชื่อมต่อ โดยคลิกซ้ายที่โฟลเดอร์แล้วตรวจสอบส่วนด้านขวา
- ดับเบิลคลิกที่ปุ่ม“อนุญาตให้ผู้ใช้เชื่อมต่อจากระยะไกลโดยใช้บริการเดสก์ท็อประยะไกล” นโยบาย และตรวจสอบปุ่มตัวเลือกถัดจาก “เปิดใช้งาน” ตัวเลือก
- ใช้การเปลี่ยนแปลงที่คุณทำก่อนออก การเปลี่ยนแปลงจะไม่มีผลจนกว่าคุณจะรีสตาร์ท
- สุดท้ายให้รีบูตคอมพิวเตอร์เพื่อบันทึกการเปลี่ยนแปลงและตรวจสอบว่าคุณยังคงถูกกำหนดเป้าหมายด้วยข้อผิดพลาดหรือไม่
โซลูชันที่ 3: อนุญาตการเชื่อมต่อภายในคุณสมบัติของระบบ
สาเหตุส่วนใหญ่ของปัญหาคือข้อเท็จจริงที่ว่าการเข้าถึงระยะไกลถูกบล็อกบนโฮสต์หรือพีซีไคลเอนต์ไม่ทางใดก็ทางหนึ่ง คราวนี้ ปัญหาอาจเกิดจากพีซีโฮสต์ซึ่งอาจไม่ยอมรับการเชื่อมต่อจากพีซีเครื่องอื่นหรือพีซีที่ใช้เดสก์ท็อประยะไกลรุ่นอื่น ทำตามขั้นตอนด้านล่างเพื่อแก้ไขปัญหานี้
- คลิกขวาบน คอมพิวเตอร์ของฉัน / พีซีเครื่องนี้ ขึ้นอยู่กับเวอร์ชันของ Windows ที่คุณติดตั้งบนคอมพิวเตอร์ของคุณและเลือกไฟล์ คุณสมบัติ
- หลังจากนั้นค้นหาไฟล์ เปลี่ยนการตั้งค่า ที่ด้านซ้ายของหน้าต่างคุณสมบัติภายใต้ การตั้งค่าชื่อคอมพิวเตอร์โดเมนและเวิร์กกรุ๊ปและคลิกที่มัน
- ใน รีโมท แท็บของ ระบบ คุณสมบัติตรวจสอบภายใต้ เดสก์ท็อประยะไกล แล้วคลิกปุ่มตัวเลือกถัดจาก อนุญาตการเชื่อมต่อระยะไกลกับคอมพิวเตอร์เครื่องนี้. นอกจากนี้ให้ยกเลิกการทำเครื่องหมายในช่องถัดจากไฟล์ อนุญาตการเชื่อมต่อจากคอมพิวเตอร์ที่ใช้เดสก์ท็อประยะไกลที่มีการตรวจสอบความถูกต้องระดับเครือข่ายเท่านั้น (แนะนำ).
- ใช้การเปลี่ยนแปลงที่คุณทำและตรวจสอบเพื่อดูว่าปัญหายังคงปรากฏขึ้นหรือไม่
โซลูชันที่ 4: เรียกใช้คำสั่งที่เป็นประโยชน์บนโฮสต์
วิธีนี้ค่อนข้างเป็นที่นิยมเนื่องจากความเรียบง่าย และผู้คนจำนวนมากใช้วิธีนี้เพื่อแก้ไขปัญหาส่วนใหญ่ที่เกี่ยวข้องกับปัญหาการเชื่อมต่อ สิ่งที่น่าตลกคือมันใช้งานได้และผู้ใช้แสดงความคิดเห็นว่านี่เป็นขั้นตอนเดียวที่ใช้ในการแก้ไขปัญหา ลองเลย!
- ค้นหา "พร้อมรับคำสั่ง” โดยพิมพ์ลงในไฟล์ เมนูเริ่มต้น หรือกดปุ่มค้นหาที่อยู่ข้างๆ คลิกขวาที่รายการแรกที่จะปรากฏขึ้นเป็นผลการค้นหาและเลือก "เรียกใช้ในฐานะผู้ดูแลระบบ” จากเมนูบริบท
- นอกจากนี้คุณยังสามารถใช้ไฟล์ แป้นโลโก้ Windows + R คีย์ผสมเพื่อเปิดไฟล์ เรียกใช้กล่องโต้ตอบ. พิมพ์ใน “cmd” ในกล่องโต้ตอบที่ปรากฏขึ้นและใช้ปุ่ม which Ctrl + Shift + Enter คีย์ผสม สำหรับพรอมต์คำสั่งของผู้ดูแลระบบ
- พิมพ์คำสั่งต่อไปนี้ในหน้าต่างและตรวจสอบให้แน่ใจว่าคุณได้กด ป้อน หลังจากพิมพ์ออก รอให้ "การดำเนินการเสร็จสมบูรณ์"ข้อความหรือสิ่งที่คล้ายกันเพื่อให้ทราบว่าวิธีนี้ใช้ได้ผล
ipconfig / flushdns
- ลองรีเซ็ตการเชื่อมต่อและตรวจสอบว่าข้อผิดพลาดยังคงปรากฏอยู่หรือไม่
แนวทางที่ 5: ตั้งค่าให้อนุญาตการเชื่อมต่อจากทุกเวอร์ชัน
Microsoft เปิดตัวการอัปเดต Windows 10 และเซิร์ฟเวอร์ Windows เพื่อแก้ไขช่องโหว่บางอย่างและไม่ได้เปิดตัวสำหรับ Windows 7 ดังนั้นผู้ใช้ Windows 7 จึงติดอยู่กับเวอร์ชันอื่น ดังนั้นคุณต้องตั้งค่าการเชื่อมต่อในลักษณะที่อนุญาตให้เชื่อมต่อจากเดสก์ท็อประยะไกลทุกเวอร์ชัน อย่างไรก็ตามโปรดทราบว่าวิธีนี้มีความปลอดภัยน้อยกว่าตัวเลือกหลังมาก