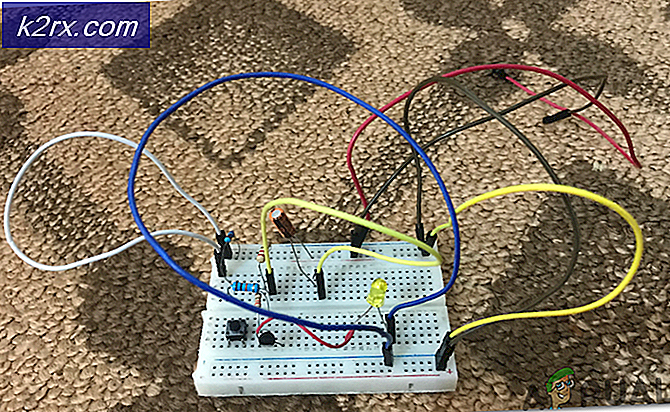วิธีปิดใช้งานการอัปเดตอัตโนมัติของ Steam
Steam เป็นค่าเริ่มต้นมีการกำหนดค่าที่จะอัปเดตเกมของคุณโดยอัตโนมัติทุกครั้งที่มีการเชื่อมต่อเครือข่าย แม้ว่าเทคนิคนี้จะมีประสิทธิภาพมากเนื่องจาก Steam ได้รับการอัพเดตอยู่เบื้องหลังในขณะที่ผู้ใช้ปฏิบัติงานในเครื่องคอมพิวเตอร์ แต่ก็สามารถพิสูจน์ได้ว่าเป็นความรำคาญสำหรับผู้ที่มีการเชื่อมต่อแบบมิเตอร์ / จำกัด แม้ว่าจะไม่มีวิธีใดที่จะปิดการอัปเดตอัตโนมัติทั่วโลกทั้งหมดโดยใช้ปุ่มเพียงปุ่มเดียว แต่ก็มีทางเลือกอื่นอยู่ ลองดูวิธีการด้านล่าง
โซลูชันที่ 1: ปิดใช้งานการปรับปรุงอัตโนมัติสำหรับเกม
มีตัวเลือกที่คุณสามารถปิดการใช้งานการอัปเดตอัตโนมัติทั้งหมดสำหรับเกม เดียว ได้ วิธีนี้มีประสิทธิภาพมากและง่ายที่คุณสามารถสลับนี้ผ่านทางลูกค้าไอน้ำของคุณโดยไม่ต้องยุ่งยากใด ๆ อย่างไรก็ตามหากคุณมีเกม Steam จำนวนมากติดตั้งอยู่นี้อาจเป็นงานที่น่าเบื่อ
- เปิดไคลเอ็นต์ Steam ของคุณ
- ไปที่แท็บ Library ที่ด้านบนของหน้าจอ ขณะนี้เกมทั้งหมดของคุณจะปรากฏในคอลัมน์ทางซ้ายของหน้าจอ
- คลิกขวาที่เกมที่คุณต้องการเปลี่ยนการตั้งค่าและเลือก คุณสมบัติ
- เมื่อเปิดคุณสมบัติแล้วให้ไปที่แท็บ การอัปเดต ที่ด้านบนของหน้าต่าง ตอนนี้คุณจะเห็นตัวเลือกเกี่ยวกับการอัปเดตอัตโนมัติ หลังจากที่คุณคลิก อัปเดต อัตโนมัติ เมนูแบบเลื่อนลงจะปรากฏขึ้นและคุณจะสามารถเลือกจากสามตัวเลือกที่พร้อมใช้งาน
ปรับปรุงเกมให้ทันสมัยอยู่เสมอ: นี่คือตัวเลือกเริ่มต้นและในครั้งนี้ Steam จะอัปเดตเกมของคุณทุกครั้งที่มีการเชื่อมต่อเครือข่าย
อัพเดตเกมนี้เมื่อเปิดใช้งานเท่านั้น: ตัวเลือกนี้จะปิดใช้การอัปเดตอัตโนมัติทั้งหมดของเกมและบังคับให้เกมอัปเดตเฉพาะเมื่อคุณต้องการเล่นเท่านั้น
ความสำคัญสูง: มักอัปเดตเกม นี้โดยอัตโนมัติ ก่อนผู้อื่น: ตัวเลือกนี้จะให้ความสำคัญกับเกมของคุณโดยอัตโนมัติเมื่อเทียบกับผู้อื่นเมื่ออัปเดต นี่เป็นตัวเลือกที่มีประโยชน์เมื่อคุณเล่นเกมบ่อยๆ
คุณสามารถเลือกจากตัวเลือกเหล่านี้ที่เหมาะสมกับคุณ
โซลูชันที่ 2: ตั้งค่าข้อ จำกัด เวลาในการอัปเดตอัตโนมัติ
หากคุณประสบปัญหาการเชื่อมต่ออินเทอร์เน็ตที่ช้าในเวลาทำงานเนื่องจาก Steam อัปเดตเกมคุณสามารถตั้งค่าการ จำกัด เวลาโดยอัตโนมัติ การกำหนดค่านี้จะบังคับให้ Steam อัปเดตเฉพาะเกมของคุณในช่วงเวลานั้นเท่านั้น นี่เป็นประโยชน์อย่างยิ่งเนื่องจากคุณสามารถกำหนดเวลาได้เสมอเมื่อคุณไม่ได้ใช้คอมพิวเตอร์เช่นเวลาที่คุณนอนหลับ ไอน้ำยังสามารถปรับปรุงและคุณจะไม่ได้รับรบกวน มันชนะชนะ
- เปิดไคลเอ็นต์ Steam ของคุณ
- ที่มุมซ้ายบนคุณจะพบตัวเลือกชื่อว่า Steam คลิกและจากเมนูแบบเลื่อนลงเลือก การตั้งค่า
- ไปที่แท็บ ดาวน์โหลด ที่ด้านซ้าย ในการตั้งค่าดาวน์โหลดคุณจะเห็นบริเวณที่ระบุ ข้อ จำกัด ในการ ดาวน์โหลด ที่นี่คุณสามารถกำหนดเวลาที่คุณต้องการให้ Steam อัปเดตเองได้ ด้วยวิธีนี้ Steam จะหยุดการดาวน์โหลดชั่วคราวหากหน้าต่างเวลาที่คุณวิ่งขึ้นและจะรอคิวการดาวน์โหลดอีกครั้งเมื่อถึงเวลา
โซลูชันที่ 3: การ จำกัด แบนด์วิดท์
นอกจากนี้ยังมีโซลูชันอื่นที่คุณจะไม่ได้รับการใช้ข้อมูลเป็นจำนวนมากในพื้นหลัง คุณออกจากการตั้งค่า Steam ทั้งหมดอย่างที่ต้องการและ จำกัด แบนด์วิดท์ของการดาวน์โหลด เพื่อให้แน่ใจว่า Steam ไม่ใช้ความเร็วมากกว่าที่คุณระบุไว้และคุณจะสามารถดำเนินการอื่น ๆ บนอินเทอร์เน็ตได้โดยไม่เกิดความล่าช้าหรือล่าช้า
- เปิดไคลเอ็นต์ Steam ของคุณ
- ที่มุมซ้ายบนคุณจะพบตัวเลือกชื่อว่า Steam คลิกและจากเมนูแบบเลื่อนลงเลือก การตั้งค่า
- ไปที่แท็บดาวน์โหลดที่ด้านซ้าย ในส่วนดาวน์โหลดข้อ จำกัด คุณจะเห็นตัวเลือกในการ จำกัด แบนด์วิดท์ คลิกและคุณจะสามารถเข้าถึงเมนูแบบเลื่อนลงซึ่งประกอบด้วยความเร็วที่แตกต่างกัน เลือกแบบที่เหมาะสมกับการเชื่อมต่ออินเทอร์เน็ตของคุณ บันทึกการเปลี่ยนแปลงและออก
โซลูชันที่ 4: ปิดใช้งานการอัปเดตอัตโนมัติโดยการแก้ไข Appmanifest
แม้ว่าวิธีนี้จะพยายามปิดใช้งานการอัปเดตอัตโนมัติทั่วโลกโดยการแก้ไขการกำหนดค่า Appmanifest แต่ก็ไม่ควรแนะนำเนื่องจากคุณสามารถเปลี่ยนการตั้งค่าที่คุณอาจไม่รู้จักโดยบังเอิญและอาจทำให้เกิดปัญหาในภายหลังได้ จงระมัดระวังในการแก้ปัญหานี้
นอกจากนี้เราไม่มีส่วนเกี่ยวข้องกับซอฟต์แวร์ของบุคคลที่สามที่เกี่ยวข้องกับวิธีนี้โปรดปฏิบัติตามและดาวน์โหลดโดยยอมรับความเสี่ยงของคุณเอง
- ไปที่เว็บไซต์อย่างเป็นทางการของ Notepad ++ จากที่นี่ คลิกที่ปุ่มดาวน์โหลดที่ด้านล่างซ้ายของหน้าจอ
- คลิกถัดไปผ่านขั้นตอนทั้งหมดและติดตั้งแอปพลิเคชันไปยังตำแหน่งใด ๆ หลังจากติดตั้งแล้วให้เรียกใช้แอพพลิเคชั่นและคลิกที่ File (ปรากฏที่ด้านบนซ้าย) จากเมนูแบบเลื่อนลงเลือก เปิด
- ตอนนี้ไปที่ไดเรกทอรี Steam ของคุณและเข้าไปในโฟลเดอร์ของ SteamAds ตำแหน่งเริ่มต้นสำหรับโฟลเดอร์ไอน้ำของคุณควรเป็น C: \ Program Files (x86) \ Steam เมื่ออยู่ในโฟลเดอร์ SteamAds ให้มองหาไฟล์ชื่อ appmanifest acf ชื่ออาจไม่เหมือนกัน แต่ไม่ต้องกังวล หากมีไฟล์มากกว่าหนึ่งชื่อ appmanifest คุณต้องทำการเปลี่ยนแปลงในไฟล์เหล่านี้ทั้งหมด เลือกตกลงและ Notepad ++ ควรเปิดไฟล์ไว้ด้านหน้าคุณ
- เรียกดูบรรทัดว่า Autoupdatebehavior 0 เปลี่ยนค่าจาก 0 เป็น 1 บันทึกการเปลี่ยนแปลงและออก เปิดตัวไคลเอ็นต์ Steam ของคุณอีกครั้งและหวังว่าการอัปเดตอัตโนมัติทั่วโลกจะถูกปิดใช้งาน
วิธีที่ 5: ปิดใช้งาน Steam เพื่อเริ่มต้นเมื่อเริ่มต้น
วิธีแก้ไขอีกวิธีหนึ่งคือการปิดใช้งาน Steam โดยอัตโนมัติเมื่อเปิดเครื่องคอมพิวเตอร์ ดังที่คุณอาจสังเกตเห็น Steam มีแนวโน้มที่จะเริ่มทำงานเมื่อคุณเปิดเครื่องคอมพิวเตอร์ เนื่องจาก Steam ไม่สามารถอัปเดตได้จนกว่าจะเปิดวิธีนี้จะช่วยแก้ไขปัญหาได้อย่างมีประสิทธิภาพ
- เปิดไคลเอ็นต์ Steam ของคุณ
- ไปที่ การตั้งค่า หลังจากคลิกไอน้ำที่มุมขวาบนของหน้าต่าง
- ตอนนี้คลิกแท็บ Interface ที่อยู่ในคอลัมน์ด้านซ้ายของ Settings และยกเลิกการทำเครื่องหมายในช่องที่ระบุว่า Run Steam เมื่อคอมพิวเตอร์ของฉันเริ่มทำงาน บันทึกการเปลี่ยนแปลงและออก
ตอนนี้ไอน้ำจะเปิดขึ้นเฉพาะเมื่อคุณเปิดเครื่องด้วยตัวคุณเองโดยใช้ไคลเอ็นต์ Steam หรือคลิกเกมใดก็ได้ นี่เป็นวิธีที่มีประสิทธิภาพมากที่สุดในการหยุดการดาวน์โหลดอัตโนมัติจากสิ่งที่เกิดขึ้นในพื้นหลังเมื่อคุณใช้เครื่องคอมพิวเตอร์ของคุณ
PRO TIP: หากปัญหาเกิดขึ้นกับคอมพิวเตอร์หรือแล็ปท็อป / โน้ตบุ๊คคุณควรลองใช้ซอฟต์แวร์ Reimage Plus ซึ่งสามารถสแกนที่เก็บข้อมูลและแทนที่ไฟล์ที่เสียหายได้ วิธีนี้ใช้ได้ผลในกรณีส่วนใหญ่เนื่องจากปัญหาเกิดจากความเสียหายของระบบ คุณสามารถดาวน์โหลด Reimage Plus โดยคลิกที่นี่