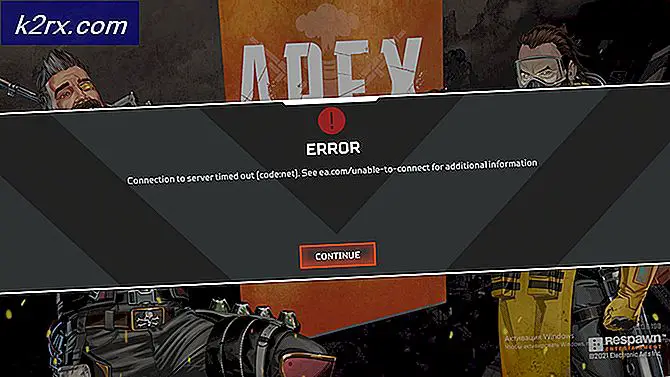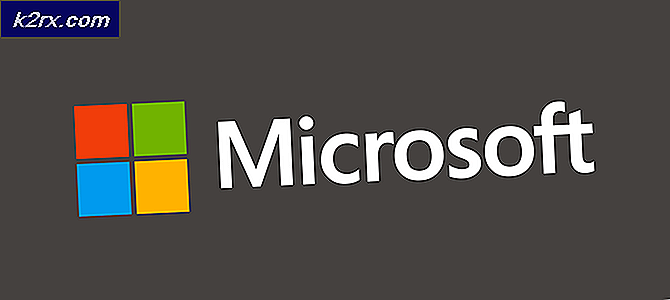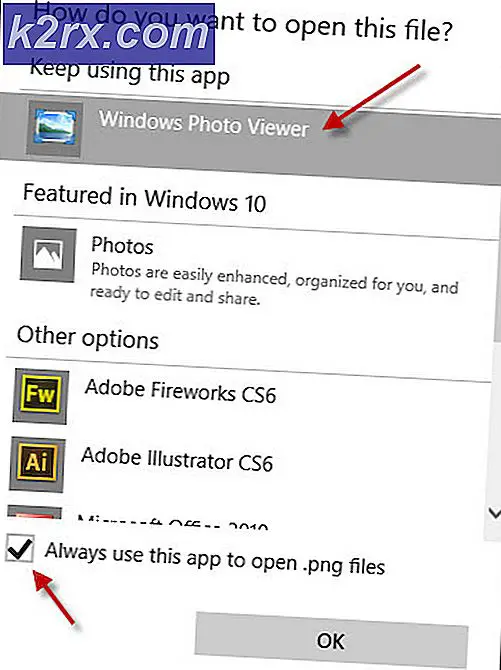การแก้ไข: Windows ไม่สามารถสื่อสารกับอุปกรณ์หรือทรัพยากร (เซิร์ฟเวอร์ DNS หลัก)
ข้อผิดพลาด Windows ไม่สามารถติดต่อสื่อสารกับอุปกรณ์หรือทรัพยากร (Primary DNS Server) เกิดขึ้นเมื่อคอมพิวเตอร์ของคุณไม่สามารถเชื่อมต่อกับเซิร์ฟเวอร์ DNS หลักที่ผู้ให้บริการอินเทอร์เน็ตของคุณตั้งไว้ ข้อความแสดงข้อผิดพลาดนี้ปรากฏขึ้นใน Network Diagnostics ซึ่งรันเมื่อคุณไม่สามารถเชื่อมต่ออินเทอร์เน็ตได้
ข้อความแสดงข้อผิดพลาดนี้อาจเกิดจากสาเหตุหลายประการเช่นการตั้งค่า IPv4 หรือ IPv6 ของคุณไม่ได้รับการกำหนดค่าอย่างถูกต้องคุณใช้พร็อกซีเซิร์ฟเวอร์ขัดแย้งกับการตั้งค่าเครือข่ายหรือเมื่อเซิร์ฟเวอร์ DNS ที่คุณพยายามจะเข้าถึงไม่พร้อมใช้งานชั่วคราว เราจะผ่านการแก้ไขปัญหาทั้งหมดที่นำเสนอโดยการเริ่มต้นด้วยวิธีที่ง่ายที่สุดและกำลังพยายามแก้ปัญหาที่ซับซ้อนมากขึ้น
หมายเหตุ: ลองปิดใช้งานพร็อกซีเซิร์ฟเวอร์ก่อนเริ่มใช้งานโซลูชันที่แสดงไว้ที่นี่ นอกจากนี้หากคุณใช้อินเทอร์เน็ตที่ จำกัด ในสถาบันการศึกษาใด ๆ (วิทยาลัยมหาวิทยาลัย ฯลฯ ) ควรทำตามหลักเกณฑ์ที่กำหนดโดยพวกเขามีการตั้งค่าอินเทอร์เน็ตของตนเองเมื่อเทียบกับอินเทอร์เน็ตที่ไม่ จำกัด ที่เราใช้ในบ้านของเรา
โซลูชันที่ 1: การเปลี่ยนแปลงการตั้งค่า IPv4 และ IPv6
โปรโตคอลอินเทอร์เน็ตรุ่นที่ 4 (IPv4) เป็นโปรโตคอลสำหรับใช้กับเครือข่าย Layer Link Layer Switch (เช่น Ethernet) IPv4 มีความสามารถในการระบุที่อยู่ได้ประมาณ 4.3 พันล้านที่อยู่ โปรโตคอลอินเทอร์เน็ตรุ่น 6 (IPv6) มีความก้าวหน้ามากขึ้นและมีคุณสมบัติที่ดีกว่า IPv4 มีขีดความสามารถในการให้ที่อยู่จำนวน จำกัด
เราจะพยายามเปลี่ยนการตั้งค่าในคอมพิวเตอร์ของคุณและดูว่าจะแก้ปัญหาได้หรือไม่ นี่เป็นวิธีแก้ปัญหาที่พบบ่อยที่สุดสำหรับการแก้ปัญหานี้และส่วนใหญ่จะแก้ปัญหาข้อความแสดงข้อผิดพลาดได้ทันที
- กด Windows + R พิมพ์ แผงควบคุม ในกล่องโต้ตอบและกด Enter
- เมื่ออยู่ในแผงควบคุมคลิกที่หัวข้อย่อย และเครือข่ายอินเทอร์เน็ต
- เลือก Network and Sharing Center จากหน้าต่างถัดไปที่คุณเข้าสู่
- ที่นี่คุณจะพบเครือข่ายที่คุณเชื่อมต่ออยู่ คลิกที่เครือข่ายที่อยู่ด้านหน้า Connections ดังที่แสดงในภาพหน้าจอด้านล่าง
- ตอนนี้คลิก Properties ปรากฏที่ด้านล่างของหน้าต่างเล็ก ๆ ที่ปรากฏขึ้น
- ดับเบิลคลิกที่ Internet Protocol Version 4 (TCP / IPv4) กำหนดทั้งสองตัวเลือกเพื่อ ขอรับที่อยู่ IP โดยอัตโนมัติ และ รับที่อยู่เซิร์ฟเวอร์ DNS โดยอัตโนมัติ
- กดตกลงเพื่อบันทึกการเปลี่ยนแปลง ตอนนี้คลิกที่ Internet Protocol Version 6 (TCP / IPv6) ทำ ขั้นตอน เดียวกับที่กล่าวถึงในขั้นตอนก่อนหน้านี้
- กด ตกลง เพื่อบันทึกการเปลี่ยนแปลงและออก ตรวจดูว่าคุณสามารถเชื่อมต่ออินเทอร์เน็ตได้หรือไม่
โซลูชัน 2: การใช้ Command Prompt เพื่อรีเซ็ตการตั้งค่าการเชื่อมต่อ
เราสามารถลองวิธีแก้ปัญหาอื่นซึ่งจะบังคับให้คอมพิวเตอร์ของคุณล้างการกำหนดค่า IP และ DNS อาจเป็นไปได้ว่าการตั้งค่าเหล่านี้เสียหายหรือไม่ได้รับการกำหนดค่าตามที่คาดไว้ เราสามารถลองตั้งค่าใหม่และดูว่าวิธีนี้สามารถแก้ปัญหาได้หรือไม่ โปรดทราบว่าผู้ดูแลระบบสามารถเข้าถึงโซลูชันนี้ได้
- กด Windows + R พิมพ์ command prompt ในกล่องโต้ตอบคลิกขวาที่แอพพลิเคชันและคลิก Run as administrator
- เมื่ออยู่ในพรอมต์คำสั่งที่ยกระดับให้รันคำสั่งต่อไปนี้ทีละรายการ
ipconfig / flushdns
ipconfig / registerdns
ipconfig / release
ipconfig / ต่ออายุ
- ปิดพรอมต์คำสั่งหลังจากรันการแก้ไขปัญหาแล้วรีสตาร์ทเครื่องคอมพิวเตอร์ของคุณ ตอนนี้ตรวจสอบว่าปัญหาในมือได้รับการแก้ไขแล้วหรือไม่
วิธีที่ 3: การตั้งค่า TCP / IP
หากคุณได้รับข้อความแสดงข้อผิดพลาดนี้ Internet Protocol หรือ TCP / IP อาจเสียหาย TCP / IP เป็นองค์ประกอบหลักที่ระบบปฏิบัติการ Windows ต้องการเพื่อเชื่อมต่อกับอินเทอร์เน็ตได้สำเร็จ ในสถานการณ์เช่นนี้แม้ว่าคุณจะเชื่อมต่อทางกายภาพกับอินเทอร์เน็ตหรือการเชื่อมโยงขึ้นและทำงานคุณจะไม่สามารถส่งแพ็คเก็ตได้ เราจะลองตั้งค่า TCP / IP ของคอมพิวเตอร์ของคุณใหม่และดูว่านี่เป็นเคล็ดลับหรือไม่
เราสามารถบรรลุเป้าหมายโดยการดาวน์โหลดเครื่องมือจาก Microsoft และใช้งานได้บนคอมพิวเตอร์ที่ได้รับผลกระทบ โปรดทราบว่าคุณจะต้องใช้อุปกรณ์อื่นที่มีการเชื่อมต่ออินเทอร์เน็ตที่ใช้งานอยู่
- ไปที่เว็บไซต์อย่างเป็นทางการของ Microsoft และดาวน์โหลดยูทิลิตี้
- ดับเบิลคลิกที่ไฟล์ที่ดาวน์โหลดคลิก Next และทำตามคำแนะนำบนหน้าจอ
หรือคุณสามารถทำฟังก์ชันเดียวกันได้โดยการเปิดพรอมต์คำสั่งที่ยกระดับและรันคำสั่ง netsh int ip reset นอกจากนี้คุณยังสามารถกำหนดเส้นทางใด ๆ สำหรับไฟล์บันทึกที่จะสร้างได้ด้วยการรัน netsh int ip reset c: \ resetlog.txt อย่าลืมรีสตาร์ทเครื่องคอมพิวเตอร์ของคุณหลังจากทำการดำเนินการนี้และตรวจสอบว่าปัญหาในมือได้รับการแก้ไขแล้วหรือไม่
โซลูชันที่ 4: การรีเซ็ตไดรเวอร์ของอุปกรณ์เครือข่ายของคุณ
ความเป็นไปได้ที่คุณได้ติดตั้งไดรเวอร์ไม่ถูกต้องเกือบจะถูกละเว้นเมื่อเกิดข้อผิดพลาดนี้ Windows จะอัพเดตโปรแกรมควบคุมทั้งหมดโดยใช้ Windows Update โดยอัตโนมัติ อาจเป็นไปได้ว่าไดรเวอร์ปัจจุบันที่ติดตั้งในคอมพิวเตอร์ของคุณไม่สามารถใช้งานร่วมกับคอมพิวเตอร์ของคุณได้ นอกจากนี้ยังอาจเป็นกรณีที่เกิดความเสียหาย เราสามารถลองขับรถย้อนกลับและตรวจดูว่าสามารถแก้ปัญหาได้หรือไม่
- กด Windows + R พิมพ์ devmgmt msc และกด Enter
- เมื่ออยู่ในเครื่องมือจัดการอุปกรณ์ให้ขยายอะแดปเตอร์เครือข่ายและค้นหา ฮาร์ดแวร์ ของคุณ คลิกขวาที่ไฟล์แล้วเลือก ถอนการติดตั้ง
- Windows อาจปรากฏขึ้น UAC ยืนยันการกระทำของคุณ กด Yes และดำเนินการต่อ หลังจากถอนการติดตั้งไดร์เวอร์แล้วให้คลิกขวาที่พื้นที่ว่างและเลือก Scan for hardware changes Windows จะตรวจหาฮาร์ดแวร์ของคุณโดยอัตโนมัติและติดตั้งไดรเวอร์เริ่มต้น รีบูตเครื่องคอมพิวเตอร์และตรวจสอบว่าปัญหาได้รับการแก้ไขแล้วหรือไม่
หากไดรเวอร์ย้อนกลับไม่ทำเคล็ดลับเราสามารถลองติดตั้งไดรเวอร์ล่าสุด คุณควรไปที่เว็บไซต์ของผู้ผลิตของคุณและดาวน์โหลดไดรเวอร์ล่าสุดไปยังตำแหน่งที่สามารถเข้าถึงได้ ตรวจสอบให้แน่ใจว่าคุณได้ดาวน์โหลดไดรเวอร์ตามข้อกำหนดระบบของคุณแล้ว
- เปิด Device Manager คลิกขวาที่ฮาร์ดแวร์ Ethernet และเลือก Update driver software
- เลือกตัวเลือกที่สอง เรียกดูโปรแกรมควบคุมคอมพิวเตอร์ของฉัน เรียกดูไดร์เวอร์ที่คุณดาวน์โหลดและติดตั้งตามนั้น รีบูตเครื่องคอมพิวเตอร์และตรวจสอบว่าอะแดปเตอร์สามารถทำงานได้ตามปกติหรือไม่
โซลูชันที่ 5: เริ่มต้นโมเด็มและเราเตอร์ใหม่
อาจเป็นไปได้ที่เราเตอร์อินเทอร์เน็ตของคุณอาจได้รับการบันทึกในการกำหนดค่าไม่ถูกต้อง หรือการตั้งค่าล่าสุดอาจทำให้ไม่สามารถทำงานได้อย่างถูกต้อง แน่นอนคุณควรลองรีสตาร์ทเราเตอร์เป็นอันดับแรกและตรวจสอบ แต่ถ้าไม่ได้ผลเราสามารถลองตั้งค่าเราเตอร์ใหม่ (รีเซ็ตยาก) ด้วยตนเองและดูว่าจะช่วยปรับปรุงสถานการณ์ของเราหรือไม่
- รับเราเตอร์และพลิกกลับเพื่อให้พอร์ตทั้งหมดอยู่หน้าคุณ
- มองหาปุ่มชื่อว่า รีเซ็ต ที่ด้านหลัง เราเตอร์ส่วนใหญ่ไม่มีปุ่มเหล่านี้ดังนั้นคุณจึงไม่ได้ตั้งใจให้รีเซ็ตเป็นค่าเริ่มต้นของโรงงาน แต่คุณต้องใช้บางสิ่งบางอย่างเช่นขาเพื่อกดเข้าด้านในรูซึ่งระบุว่า รีเซ็ต
- รีเซ็ตเราเตอร์และเชื่อมต่อคอมพิวเตอร์ของคุณอีกครั้งกับเครือข่าย Wi-Fi เปิด Steam อีกครั้งและตรวจสอบว่าปัญหาได้รับการแก้ไขหรือไม่
หมายเหตุ: เป็นที่น่าสังเกตว่าหลังจากที่คุณรีเซ็ตเราเตอร์ด้วยตนเองเราเตอร์ของคุณจะไม่มี SSID (รหัสผ่าน) และชื่อ Wi-Fi ของคุณจะถูกตั้งค่าเป็นค่าเริ่มต้น (เช่น TPlink121) นอกจากนี้การตั้งค่าอินเทอร์เน็ตที่ผู้ให้บริการอินเทอร์เน็ตของคุณตั้งค่าไว้จะถูกลบออก อย่า ทำวิธีนี้เว้นแต่คุณจะรู้ว่าการตั้งค่าเหล่านั้นหรือเราเตอร์ทำงานเป็นแบบ plug and play อาจเป็นความเจ็บปวดที่แท้จริงในการเรียกผู้ให้บริการและขอให้พวกเขาแนะนำวิธีที่จะทำให้อินเทอร์เน็ตทำงานได้ดีดังนั้นโปรดคำนึงถึงปัจจัยเหล่านี้อยู่เสมอ อุปกรณ์เชื่อมต่อทั้งหมดจะถูกยกเลิกการเชื่อมต่อและคุณจะต้องเชื่อมต่ออุปกรณ์ทั้งหมดทีละรายการอีกครั้ง
โซลูชันที่ 6: การตั้งค่า DNS ของ Google
หากวิธีการทั้งหมดข้างต้นไม่ทำงานเราสามารถลองเปลี่ยน DNS ของคุณได้ด้วยตัวเอง เราจะใช้ DNS ของ Google และตรวจสอบว่าปัญหาการเชื่อมต่อหายไปหรือไม่ ถ้าไม่สามารถย้อนกลับการเปลี่ยนแปลงโดยใช้วิธีการเดียวกันกับที่เรานำมาใช้
- ไปที่คุณสมบัติของฮาร์ดแวร์อินเทอร์เน็ตของคุณโดยใช้แนวทางเดียวกันในโซลูชันที่ 1
- ดับเบิลคลิกที่ Internet Protocol Version 4 (TCP / IPv4) เพื่อให้เราสามารถเปลี่ยนเซิร์ฟเวอร์ DNS ได้
- คลิกที่ ใช้ที่อยู่เซิร์ฟเวอร์ DNS ต่อไปนี้: เพื่อให้กล่องโต้ตอบด้านล่างสามารถแก้ไขได้ ตอนนี้ตั้งค่าเป็นดังนี้:
เซิร์ฟเวอร์ DNS ที่ต้องการ: 8.8.8.8
เซิร์ฟเวอร์ DNS สำรอง: 8.8.4.4
- กดตกลงเพื่อบันทึกการเปลี่ยนแปลงและออก ตอนนี้รีสตาร์ทเครื่องคอมพิวเตอร์ของคุณและดูว่าจะแก้ปัญหาของคุณได้หรือไม่
หมายเหตุ: คุณสามารถใช้วิธีนี้เพื่อกำหนดเซิร์ฟเวอร์ DNS อื่น ๆ ตามที่ผู้ให้บริการอินเทอร์เน็ต (ISP) ของคุณกำหนด ขอให้พวกเขาให้รายชื่อเซิร์ฟเวอร์ DNS ที่ใช้งานบนเครือข่ายเพื่อลองป้อนข้อมูลดังกล่าว นอกจากนี้หากไม่มีการแก้ปัญหาใด ๆ ทำงานอาจเป็นไปได้ว่ามีปัญหากับเครือข่ายที่คุณใช้อยู่ ติดต่อผู้ดูแลระบบเครือข่ายหรือ ISP ของคุณ
PRO TIP: หากปัญหาเกิดขึ้นกับคอมพิวเตอร์หรือแล็ปท็อป / โน้ตบุ๊คคุณควรลองใช้ซอฟต์แวร์ Reimage Plus ซึ่งสามารถสแกนที่เก็บข้อมูลและแทนที่ไฟล์ที่เสียหายได้ วิธีนี้ใช้ได้ผลในกรณีส่วนใหญ่เนื่องจากปัญหาเกิดจากความเสียหายของระบบ คุณสามารถดาวน์โหลด Reimage Plus โดยคลิกที่นี่