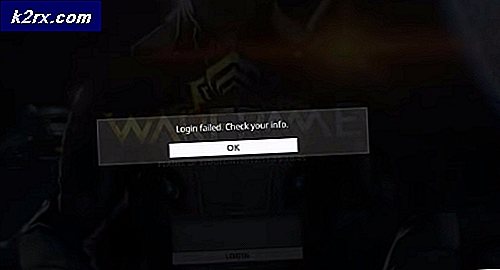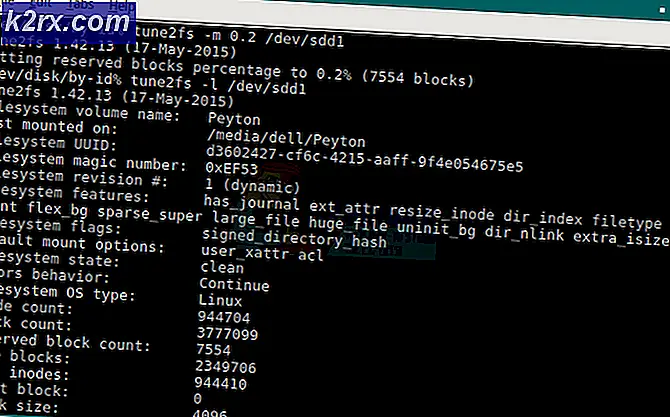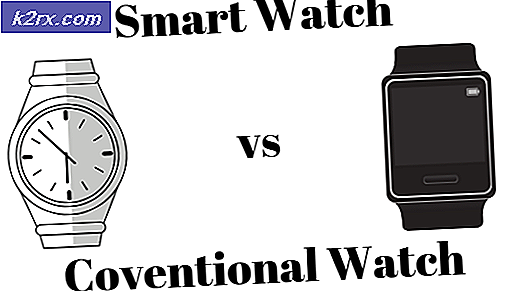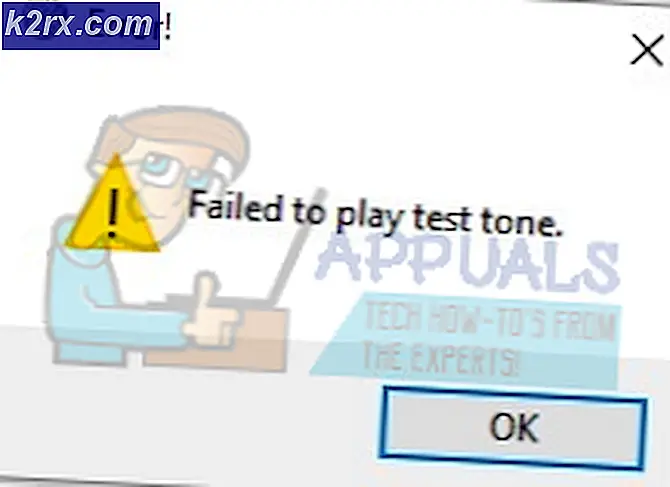แก้ไข: LogiLDA.dll หายไป
LogiDLA.dll เป็นไฟล์ DLL ที่เกี่ยวข้องกับ Logitech Download Assistant ผู้ใช้พบข้อผิดพลาดเมื่อไฟล์ DLL หายไปจากคอมพิวเตอร์หรือไม่สามารถเริ่มต้นได้ ซึ่งส่วนใหญ่เกิดขึ้นเมื่ออัปเกรดจาก Windows 7 เป็น Windows 10 ดังที่เราทราบ Windows พยายามรักษาไฟล์และการตั้งค่าของคุณทุกครั้งที่คุณอัปเดตระบบปฏิบัติการและส่วนที่เหลือของซอฟต์แวร์นี้ทิ้งไว้ในระบบ ข้อผิดพลาดนี้เกิดขึ้นส่วนใหญ่ในระหว่างการเริ่มต้นใช้งานคอมพิวเตอร์ของคุณ
ปัญหาเกี่ยวกับ Logitech Download Assistant ไม่มีอะไรใหม่และคนอื่น ๆ ต้องการที่จะเอาแอพพลิเคชั่นออกไปทั้งหมด เนื่องจากคุณสามารถดาวน์โหลดซอฟต์แวร์สำหรับฮาร์ดแวร์ของตนได้โดยตรงผ่านทางเว็บไซต์แล้วความยุ่งยากในการดูข้อความแสดงข้อผิดพลาดในแต่ละวันไม่คุ้มค่า
โซลูชันที่ 1: การปิดใช้งาน LogiDA จาก Startup
Logitech Download Assistant เช่นเดียวกับโปรแกรมอื่นมักจะเริ่มทำงานโดยอัตโนมัติเมื่อคุณบูตเครื่องคอมพิวเตอร์ จะค้นหาข้อมูลอัปเดตในขณะที่ยังส่งผลต่อ CPU ของคุณในช่วงเวลาสำคัญของการเริ่มต้น วิธีแก้ปัญหาง่ายๆถ้าระบบไม่มีไฟล์ DLL คือการหยุดซอฟต์แวร์โดยเริ่มจากการใช้ตัวจัดการงาน
- กด Windows + R พิมพ์ taskmgr ในกล่องโต้ตอบและกด Enter
- เมื่ออยู่ในตัวจัดการงานและไปที่แท็บเริ่มต้น ตอนนี้มองหาซอฟต์แวร์ LogiDA จากรายการคลิกขวาและเลือก ปิดการใช้งาน
- รีสตาร์ทเครื่องคอมพิวเตอร์ของคุณ โปรดสังเกตว่าซอฟต์แวร์จะถูกปิดใช้งานเพื่อเริ่มต้นระบบเมื่อคอมพิวเตอร์ของคุณบูท แต่นี่เป็นเพียงทางออกชั่วคราวเท่านั้น เราจำเป็นต้องแก้ไขคีย์บางอย่างในรีจิสทรีเพื่อให้มีผลถาวร กด Windows + R พิมพ์ regedit ในกล่องโต้ตอบและกด Enter
- ไปที่เส้นทางไฟล์ต่อไปนี้:
HKEY_LOCAL_MACHINE \ Software \ Microsoft \ Windows \ CurrentVersion \ Run
PRO TIP: หากปัญหาเกิดขึ้นกับคอมพิวเตอร์หรือแล็ปท็อป / โน้ตบุ๊คคุณควรลองใช้ซอฟต์แวร์ Reimage Plus ซึ่งสามารถสแกนที่เก็บข้อมูลและแทนที่ไฟล์ที่เสียหายได้ วิธีนี้ใช้ได้ผลในกรณีส่วนใหญ่เนื่องจากปัญหาเกิดจากความเสียหายของระบบ คุณสามารถดาวน์โหลด Reimage Plus โดยคลิกที่นี่- ค้นหา ผู้ช่วยดาวน์โหลด Logitech ที่ สำคัญ คลิกขวาและกด Delete
- รีสตาร์ทเครื่องคอมพิวเตอร์และตรวจสอบว่าปัญหาในมือได้รับการแก้ไขแล้วหรือไม่
หมายเหตุ: เครื่องมือแก้ไขรีจิสทรีเป็นเครื่องมือที่มีประสิทธิภาพ การเปลี่ยนคีย์ที่คุณไม่มีความรู้เกี่ยวกับอาจทำให้คอมพิวเตอร์ของคุณเสียหายและทำให้ไม่สามารถใช้งานได้ ดำเนินการด้วยความระมัดระวัง เป็นเสมอฉลาดสำรองรีจิสทรีของคุณก่อนที่จะทำการเปลี่ยนแปลงใด ๆ
แนวทางที่ 2: การติดตั้งไดรเวอร์อุปกรณ์ Logitech ใหม่
หากวิธีแก้ปัญหาข้างต้นไม่ได้พิสูจน์ความโชคใด ๆ เราสามารถลองติดตั้งไดรเวอร์เริ่มต้นสำหรับเมาส์ของคุณได้ ไดรเวอร์เป็นแรงผลักดันหลักสำหรับฮาร์ดแวร์ใด ๆ พวกเขาเชื่อมต่ออุปกรณ์และให้การควบคุมเฉพาะกับระบบปฏิบัติการ เราจะถอนการติดตั้งไดร์เวอร์และรีสตาร์ทเครื่องคอมพิวเตอร์ เมื่อรีสตาร์ทคอมพิวเตอร์จะติดตั้งไดร์เวอร์เริ่มต้นกลับคืนมาในคอมพิวเตอร์ของคุณ หากคุณได้รับช่องทำเครื่องหมาย ลบซอฟต์แวร์ไดรเวอร์สำหรับอุปกรณ์นี้ โปรดตรวจสอบก่อนว่าจะดำเนินการต่อเพื่อให้ไฟล์ไดรเวอร์ทั้งหมดถูกลบอย่างถาวร
หมายเหตุ: หากไดรเวอร์เริ่มต้นสำหรับอุปกรณ์ไม่เหมาะกับคุณหรือทำให้เกิดปัญหาคุณสามารถดาวน์โหลดไดรเวอร์อุปกรณ์ล่าสุดได้จากเว็บไซต์ของ Logitech โดยตรง หลังจากดาวน์โหลดไดรเวอร์ไปยังตำแหน่งที่เข้าถึงได้ให้คลิกขวาที่อุปกรณ์และคลิกอัปเดต คุณควรเลือกอัปเดตด้วยตนเองและไปยังโปรแกรมควบคุมที่คุณดาวน์โหลด
- กด Windows + R พิมพ์ devmgmt msc ในกล่องโต้ตอบและกด Enter
- ขยายประเภทของ เมาส์และอุปกรณ์ชี้ตำแหน่งอื่น ๆ ค้นหาเมาส์คลิกขวาและเลือก ถอนการติดตั้ง
- ตอนนี้ รีสตาร์ท เครื่องคอมพิวเตอร์ของคุณ เมื่อรีสตาร์ทเครื่องจะตรวจจับฮาร์ดแวร์ Logitech โดยอัตโนมัติและติดตั้งไดรเวอร์ดีฟอลต์ลงในนั้น
หมายเหตุ: หากคุณติดตั้งฮาร์ดแวร์ Logitech เพิ่มเติมลงในคอมพิวเตอร์ของคุณคุณควรลองปิดใช้งานด้วยเช่นกัน พิมพ์ appwiz.cpl ในหน้าต่าง Run และหน้าต่างจะปรากฏขึ้นที่โปรแกรมทั้งหมดที่ติดตั้งในคอมพิวเตอร์ของคุณจะปรากฏในรายการ ค้นหาซอฟต์แวร์ Logitech คลิกขวาและเลือก Uninstall
PRO TIP: หากปัญหาเกิดขึ้นกับคอมพิวเตอร์หรือแล็ปท็อป / โน้ตบุ๊คคุณควรลองใช้ซอฟต์แวร์ Reimage Plus ซึ่งสามารถสแกนที่เก็บข้อมูลและแทนที่ไฟล์ที่เสียหายได้ วิธีนี้ใช้ได้ผลในกรณีส่วนใหญ่เนื่องจากปัญหาเกิดจากความเสียหายของระบบ คุณสามารถดาวน์โหลด Reimage Plus โดยคลิกที่นี่