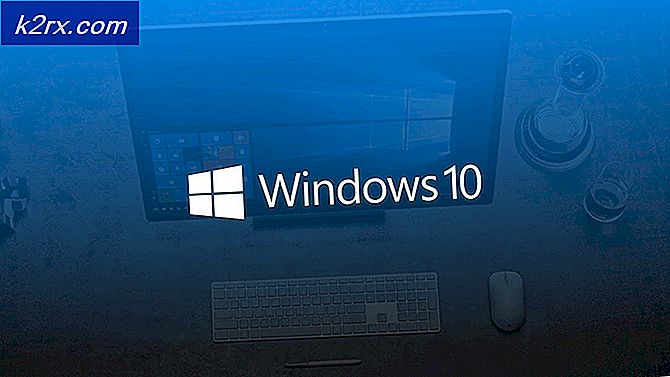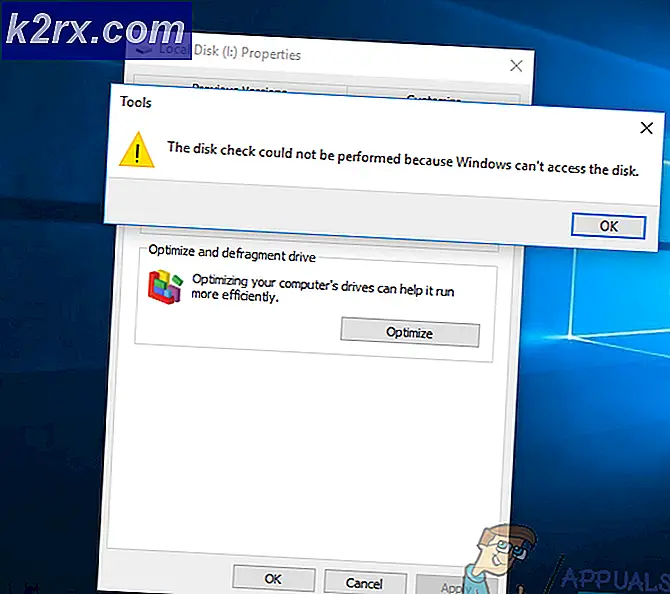แก้ไข: ยูทิลิตี้ดิสก์จะไม่โหลดบน MacOS
ผู้ใช้ macOS บางรายรายงานว่าจู่ๆก็ไม่สามารถตรวจสอบสถานะของ HDD หรือ SSD ไดรฟ์ผ่านยูทิลิตี้ดิสก์ เมื่อใดก็ตามที่พวกเขาพยายามเปิด Disk Utility จะแสดงข้อความ "กำลังโหลดดิสก์"ข้อความอย่างไม่มีที่สิ้นสุดโดยไม่ต้องแสดงดิสก์ใด ๆ
ในบางกรณีปัญหานี้ได้รับการอำนวยความสะดวกจากความไม่ลงรอยกันที่พบได้บ่อยซึ่งสามารถแก้ไขได้อย่างง่ายดายผ่านการรีสตาร์ท Mac อย่างง่าย วิธีนี้จะแก้ไขข้อผิดพลาดทั่วไปที่ Disk Utility จะส่งข้อความ "กำลังโหลดดิสก์" หลังจากเชื่อมต่อ HDD หรือไดรฟ์ SDD ใหม่
อย่างไรก็ตามปัญหานี้อาจเกิดขึ้นได้จากกระบวนการยูทิลิตี้ดิสก์ที่ค้างอยู่ ในสถานการณ์นี้การใช้เทอร์มินัลเพื่อระบุและฆ่างานที่จัดการกระบวนการจะแก้ไขปัญหาได้ทั้งหมด เว้นแต่ว่าปัญหาจะเกิดขึ้นเนื่องจากความขัดแย้งของบุคคลที่สาม - ในกรณีนี้ให้เรียกใช้ยูทิลิตี้ดิสก์ในเซฟโหมดและดูว่าปัญหาได้รับการแก้ไขหรือไม่
ในกรณีที่ปัญหายังคงเกิดขึ้นให้ลองย้ายไฟล์การกำหนดลักษณะ (com.apple.diskutility.plist)ห่างจาก ห้องสมุด เพื่อบังคับให้ OS สร้างไฟล์ใหม่ที่มีสุขภาพดี
การแก้ไขที่เป็นไปได้อื่น ๆ ได้แก่ การรีเซ็ต NVRAM และ PRAM การซ่อมแซมไดรฟ์ระบบปฏิบัติการผ่านเมนูการกู้คืนการหมุนเครื่องของคุณและแม้แต่การติดตั้ง macOS ใหม่ในสถานการณ์พิเศษที่ไม่มีอะไรแก้ไขปัญหาได้
รีสตาร์ทคอมพิวเตอร์ Mac ของคุณ
ตามที่มีการรายงานโดยผู้ใช้ที่ได้รับผลกระทบหลายรายปัญหานี้อาจเกิดขึ้นได้เนื่องจากความไม่สอดคล้องกันที่พบได้บ่อยซึ่งสามารถแก้ไขได้โดยการรีสตาร์ทระบบอย่างง่าย
แม้ว่าจะไม่มีคำอธิบายอย่างเป็นทางการว่าเหตุใดจึงเกิดปัญหานี้ (แม้ใน macOS เวอร์ชันใหม่ล่าสุดเช่น Catalina) ผู้ใช้ Mac ที่เชี่ยวชาญด้านเทคโนโลยีบางคนบอกว่ายูทิลิตี้นี้มีแนวโน้มที่จะค้างและไม่สามารถโหลดข้อมูลดิสก์ได้เมื่อเชื่อมต่อ HDD หรือ SSD ภายนอกขนาดใหญ่ .
หากสถานการณ์นี้ใช้ได้ให้ลองรีสตาร์ทไฟล์ macOS ตามอัตภาพโดยคลิกที่ไฟล์ แอปเปิ้ล ไอคอน (มุมบนซ้าย) และเลือก เริ่มต้นใหม่ จากเมนูบริบทที่เพิ่งปรากฏ
เมื่อลำดับการรีสตาร์ทเสร็จสมบูรณ์ให้ลองเปิด Disk Utility อีกครั้งและดูว่าปัญหาได้รับการแก้ไขหรือไม่
ในกรณีที่ยูทิลิตี้ยังคงค้างอยู่กับปุ่ม "กำลังโหลดดิสก์"ข้อความเลื่อนลงไปที่การแก้ไขที่เป็นไปได้ถัดไปด้านล่าง
การถอดยูทิลิตี้ดิสก์
ปรากฎว่าปัญหานี้มักถูกรายงานว่าเกิดขึ้นเนื่องจากกระบวนการหลักที่อยู่เบื้องหลัง ยูทิลิตี้ดิสก์ ติดอยู่ในสภาพรก หากสถานการณ์นี้สามารถใช้งานได้คุณควรจะสามารถแก้ไขปัญหาได้โดยค้นหาหมายเลขกระบวนการที่กำหนดของ Disk Utility และใช้เพื่อฆ่างานนั้น
การดำเนินการนี้จะทำให้ยูทิลิตี้ไม่ติดอยู่ซึ่งช่วยให้คุณจัดการกับดิสก์ไดรฟ์ของคุณได้โดยไม่ต้องมี ‘กำลังโหลดดิสก์‘ข้อความ.
นี่คือคำแนะนำโดยย่อเกี่ยวกับการรับไฟล์ ยูทิลิตี้ดิสก์ ปลดล็อคโดยใช้ Terminal:
- เปิดแอพ Finder จากแถบการทำงานที่ด้านล่างของหน้าจอ
- เมื่อคุณอยู่ใน Finder คลิกที่ไฟล์ ไป (จากแถบริบบิ้นที่ด้านบน) และคลิกที่ ยูทิลิตี้ จากเมนูบริบทที่เพิ่งปรากฏ
- เมื่อคุณอยู่ใน ยูทิลิตี้ ดับเบิลคลิกที่ไฟล์ เทอร์มินอล แอพจากรายการตัวเลือกที่มี
บันทึก: คุณอาจได้รับแจ้งให้ระบุรหัสผ่านผู้ดูแลระบบ ณ จุดนี้
- หลังจากที่คุณอยู่ใน เทอร์มินอล พิมพ์คำสั่งต่อไปนี้แล้วกด กลับ เพื่อรับรายการของกระบวนการงานทั้งหมดที่กำลังทำงานอยู่:
sudo ps ขวาน | grep hfs
- เมื่อได้รับแจ้งให้ใส่รหัสผ่านที่เชื่อมโยงกับบัญชีผู้ดูแลระบบของคุณให้พิมพ์และกด กลับ อีกครั้ง.
- หลังจากสร้างผลลัพธ์แล้วคุณจะเห็นบรรทัดที่มีลักษณะดังนี้:
** 970 ** ?? U 2: 08.88 /System/Library/Filesystems/hfs.fs/Contents/Resources/./fsck_hfs -y / dev / disk2s4
บันทึก: พารามิเตอร์และวันที่จะแตกต่างกัน แต่สถานที่จะเหมือนกัน
- จดหมายเลขแรก (970 ในตัวอย่างด้านบน) และใช้ในคำสั่งถัดไปด้านล่าง:
sudo ฆ่า -9 970 #
บันทึก: โปรดทราบว่า 970 เป็นเพียงตัวยึดตำแหน่ง - แทนที่ด้วยหมายเลขของคุณเองที่คุณสร้างในขั้นตอนที่ 5 คำสั่งนี้จะล้างงานยูทิลิตี้ดิสก์และปลดยูทิลิตี้ออก
- นอกจากนี้ให้รันคำสั่งต่อไปนี้เพื่อฆ่ากระบวนการ Fsck ด้วย:
sudo kill $ (ps -ef | awk '/ fsck / {พิมพ์ $ 2}') 2> / dev / null - ลองเปิด Disk Utility อีกครั้งและดูว่าการดำเนินการนี้สามารถแก้ไขปัญหาในกรณีของคุณได้หรือไม่
เรียกใช้ Disk Utility ในเซฟโหมด
ตั้งแต่นี้ ‘กำลังโหลดดิสก์'ปัญหาเกี่ยวกับยูทิลิตี้ดิสก์อาจเป็นผลมาจากความขัดแย้งกับเอนทิตีบุคคลที่สามบางประเภทความพยายามครั้งแรกของคุณในการแก้ไขปัญหาคือการบูตเครื่อง Mac ของคุณในเซฟโหมดและลองดำเนินการอีกครั้งในขณะที่บริการของบุคคลที่สามทั้งหมดไม่ได้รับอนุญาตให้ทำงาน .
ผู้ใช้ Mac ที่ได้รับผลกระทบหลายรายยืนยันว่าการดำเนินการนี้ทำให้พวกเขาสามารถใช้ Disk Utility ได้ในที่สุดและดำเนินการตามที่ได้รับอนุญาตก่อนหน้านี้
คำแนะนำทีละขั้นตอนโดยย่อเกี่ยวกับการบูตเครื่อง Macintosh ของคุณในเซฟโหมดและเรียกใช้ Disk Utility โดยไม่มีการแทรกแซงจากบุคคลที่สาม:
- เริ่ม (หรือรีสตาร์ท) Mac ของคุณจากนั้นกดปุ่ม กะ สำคัญ. ดูแล กะ กดปุ่มจนกว่าคุณจะเห็น โลโก้ Apple ปรากฏบนหน้าจอ
บันทึก: หากดิสก์เริ่มต้นระบบของคุณเข้ารหัสด้วย FileVault คุณจะต้องเข้าสู่ระบบสองครั้ง
- เมื่อการเริ่มต้นครั้งถัดไปเสร็จสมบูรณ์ให้ใช้แถบการดำเนินการที่ด้านล่างเพื่อคลิกที่ไฟล์ Finder แอป
- เมื่อคุณอยู่ใน Finder คลิกที่ไฟล์ ไป (จากแถบด้านบน) จากนั้นคลิกที่ ยูทิลิตี้ (จากเมนูบริบทที่เพิ่งปรากฏ)
- ข้างใน ยูทิลิตี้ ให้ดับเบิลคลิกที่ไฟล์ ยูทิลิตี้ดิสก์ และดูว่าเปิดสำเร็จหรือไม่ (โดยไม่ต้องเหมือนกันกำลังโหลดดิสก์' ข้อความผิดพลาด). ในกรณีที่ปัญหาไม่เกิดขึ้นซ้ำให้ดำเนินการที่คุณไม่สามารถทำได้ก่อนหน้านี้
การลบไฟล์การกำหนดลักษณะสำหรับ Disk Utilities
สาเหตุที่พบได้บ่อยอย่างหนึ่งที่อาจทำให้เกิดการไม่สิ้นสุด "กำลังโหลดดิสก์" ข้อผิดพลาดกับ ยูทิลิตี้ดิสก์เป็นไฟล์การกำหนดลักษณะที่เสียหายซึ่งอยู่ใน ~ / ห้องสมุด / การตั้งค่า. ปัญหานี้ได้รับการรายงานใน macOS เวอร์ชันต่างๆมากมาย (รวมถึง macOS Catalina)
ผู้ใช้ที่ได้รับผลกระทบหลายรายที่พยายามแก้ไขปัญหานี้ยืนยันว่าพวกเขาสามารถแก้ไขปัญหาได้ทั้งหมดหลังจากย้ายไฟล์ไปที่อื่น (เนื่องจากคุณไม่สามารถลบได้ตามอัตภาพ) การดำเนินการนี้จะสิ้นสุดลงด้วยการบังคับให้ระบบปฏิบัติการสร้างไฟล์ที่มีสุขภาพดีใหม่ซึ่งจะเข้ามาแทนที่
นี่คือคำแนะนำบางส่วนที่จะช่วยให้คุณจัดการกับไฟล์กำหนดค่าตามความชอบที่เสียหายของ Disk Utility:
- จากหน้าจอ macOS เริ่มต้นให้คลิกที่ตัวเลือกไปจากริบบิ้นที่ด้านบนและคลิกที่ ไปที่โฟลเดอร์ จากเมนูบริบทที่เพิ่งปรากฏ
- เมื่อคุณอยู่ในกล่องไปที่โฟลเดอร์ให้พิมพ์คำสั่งต่อไปนี้แล้วกด กลับ เพื่อลงจอดในไฟล์ ห้องสมุด โฟลเดอร์:
~ / ห้องสมุด /
- ภายในหลัก ห้องสมุด เลื่อนลงไปตามรายการโฟลเดอร์และดับเบิลคลิกที่ ค่ากำหนด
- ข้างใน ค่ากำหนด เลื่อนดูรายการและค้นหาไฟล์ Plist ไฟล์ชื่อ com.apple.diskutility.plist
- เมื่อคุณเห็นแล้วเพียงลากและวางบนเดสก์ท็อปของคุณเพื่อย้าย หากคุณถูกขอให้ยืนยันโดยระบุรหัสผ่านผู้ดูแลระบบของคุณให้ดำเนินการดังกล่าวเพื่อเสร็จสิ้นกระบวนการ
- จากนั้นเปิดไฟล์ ยูทิลิตี้ดิสก์ ตามอัตภาพผ่านไฟล์ ยิงจรวดขีปนาวุธ หรือโดยใช้ไฟล์ Finder และดูว่าปัญหาได้รับการแก้ไขหรือไม่
การซ่อมแซมไดรฟ์ผ่านเมนูการกู้คืน
ตามที่ปรากฎข้อผิดพลาดนี้อาจเกิดขึ้นได้เนื่องจากการรวบรวมข้อมูลที่ไม่ดีที่สะสมอยู่ในไดรฟ์ระบบปฏิบัติการของคุณ ในบางสถานการณ์ปัญหานี้จะตัดการเข้าถึงยูทิลิตี้ที่สำคัญหลายอย่างของผู้ใช้ในที่สุดรวมถึง ยูทิลิตี้ดิสก์.
หากสถานการณ์นี้เป็นไปได้คุณควรจะสามารถแก้ไขปัญหาได้โดยการซ่อมแซมไดรฟ์โดยใช้ยูทิลิตี้ดิสก์โดยตรงจากเมนูการกู้คืน การดำเนินการนี้จะช่วยให้มั่นใจได้ว่าไม่มีสิ่งรบกวนจากภายนอก
นี่คือคำแนะนำโดยย่อเกี่ยวกับการบูตเครื่อง Mac ของคุณโดยตรงในเมนูการกู้คืนและเริ่มยูทิลิตี้ดิสก์โดยตรงจากที่นั่น:
- รีสตาร์ท Mac ของคุณแล้วกด Command + R และกดทั้งคู่จนกว่าคุณจะเห็นไฟล์ เมนูยูทิลิตี้ (เมนูการกู้คืน) ปรากฏ
- เมื่อคุณเห็นเมนูนั้นให้คลิกที่ ยูทิลิตี้ดิสก์ เพื่อเลือกจากนั้นกดปุ่ม ดำเนินการต่อ เพื่อเปิด
- หลังจากยูทิลิตี้ดิสก์โหลดเต็มแล้วให้เลือกรายการโวลุ่มที่เก็บไฟล์ OS ของคุณและคลิกที่ไฟล์ ปฐมพยาบาล (จากแถบเครื่องมือ) และรอให้ไฟล์ เสร็จแล้ว ปุ่มเพื่อเปิดใช้งาน เมื่อใช้งานได้แล้วให้คลิกที่ไอคอนจากนั้นออก ยูทิลิตี้ดิสก์.
- รีสตาร์ท Macintosh ของคุณจากไฟล์ เมนู Apple และรอให้ไดรฟ์ซ่อมแซมเมื่อเริ่มต้นครั้งถัดไป
- หลังจาก macOS ของคุณบู๊ตได้ตามปกติให้ลองเปิด ยูทิลิตี้ดิสก์ ตามอัตภาพและดูว่าปัญหาได้รับการแก้ไขแล้วหรือไม่
การรีเซ็ต NVRAM และ PRAM
ปรากฎว่าปัญหาเฉพาะนี้สามารถอำนวยความสะดวกได้ด้วยข้อมูลที่เก็บไว้ใน NVRAM (หน่วยความจำเข้าถึงโดยสุ่มไม่ลบเลือน) หรือ PRAM (แรมพารามิเตอร์)NVRAM แสดงถึงหน่วยความจำจำนวนเล็กน้อยที่ MAC ของคุณใช้เพื่อจัดเก็บการตั้งค่าบางอย่างและเข้าถึงได้อย่างรวดเร็วในขณะที่ PRAM เก็บข้อมูลที่คล้ายกัน แต่ส่วนใหญ่เกี่ยวข้องกับข้อมูลเคอร์เนล
ในบรรดาข้อมูลที่จัดเก็บโดย PRAM และ NVRAM คือการเลือกและการจัดการดิสก์เริ่มต้นซึ่งเป็นชุดข้อมูลที่อาจทำลาย Disk Utility ได้อย่างมีประสิทธิภาพ
บันทึก: การตั้งค่าที่แน่นอนที่จัดเก็บโดย NVRAM และ PRAM จะขึ้นอยู่กับเวอร์ชัน Mac ของคุณ
หากสถานการณ์นี้เป็นไปได้คุณควรจะแก้ไขปัญหาได้โดยการรีเซ็ตทั้ง PRAM และ NVRAM คำแนะนำโดยย่อเกี่ยวกับวิธีการดำเนินการดังต่อไปนี้:
- ก่อนอื่นให้เริ่มต้นด้วยการปิดเครื่อง Mac ของคุณอย่างสมบูรณ์
- เปิดและกดปุ่มทั้งสี่นี้พร้อมกันทันที: Option + Command + P + R.
- กดปุ่มทั้งสี่ปุ่มค้างไว้นานกว่า 20 วินาที - ในระหว่างขั้นตอนนี้ Mac ของคุณอาจดูเหมือนกำลังรีสตาร์ท แต่อย่าเพิ่งปล่อยปุ่ม
- เมื่อคุณได้ยินไฟล์ วินาที เสียงเริ่มต้นคุณสามารถปล่อยปุ่มทั้งสี่พร้อมกันได้
บันทึก: บนคอมพิวเตอร์ Mac ที่ใช้ชิพ Apple T2 Security ให้ปล่อยปุ่มหลังจากโลโก้ Apple ปรากฏขึ้นและหายไปเป็นครั้งที่สอง - เมื่อลำดับการเริ่มต้นถัดไปเสร็จสมบูรณ์ให้ใช้ไฟล์ หนังบู๊ แถบด้านล่างเพื่อเข้าถึงไฟล์ แอพ Finder
- ข้างใน Finder แอพใช้แถบริบบิ้นที่ด้านบนและคลิกที่ ไป> ยูทิลิตี้ จากนั้นคลิกที่ยูทิลิตี้จากรายการยูทิลิตี้ ยูทิลิตี้ดิสก์ และดูว่าแอปพลิเคชันเปิดตามปกติหรือไม่ (โดยไม่มีที่สิ้นสุด "กำลังโหลดดิสก์‘ข้อผิดพลาด)
การใช้ Power Cycling บน Mac ของคุณ
ในกรณีที่คุณล้าง NVRAM และ PRAM ของคุณโดยไม่ประสบความสำเร็จมีโอกาสมากที่ข้อมูลชั่วคราวบางประเภทจะหยุดยูทิลิตี้ดิสก์ เนื่องจากมีผู้กระทำผิดจำนวนมากที่อาจลงเอยด้วยการทำเช่นนี้ (ส่วนใหญ่เป็นกระบวนการที่ขัดแย้งกันติดอยู่ในสถานะขอบรก) ทางออกที่ดีที่สุดของคุณในการแก้ไขปัญหาในตอนนี้คือการล้างข้อมูลชั่วคราวโดยบังคับให้มีขั้นตอนการหมุนเวียนพลังงานบน คอมพิวเตอร์ Mac ของคุณ
หากคุณพร้อมที่จะทำตามขั้นตอนนี้ให้ทำตามคำแนะนำด้านล่าง:
- ก่อนอื่นให้ถอดดิสก์ใด ๆ ที่ใส่อยู่ในไดรฟ์ออปติคัลของคุณแล้วถอด HDD ภายนอกและแฟลชไดรฟ์ที่คุณอาจเชื่อมต่อกับ Mac ของคุณในปัจจุบัน
- คลิกที่ แอปเปิ้ล ไอคอน (มุมบนซ้าย) แล้วคลิกที่ ปิดตัวลง จากเมนูบริบทที่เพิ่งปรากฏ
- เมื่อลำดับการปิดเครื่องเสร็จสมบูรณ์และคุณไม่เห็นสัญญาณชีวิตใด ๆ จาก MAC ของคุณให้ถอดสายไฟออกและรออย่างน้อย 30 วินาทีก่อนเสียบสายเข้ากับเต้าเสียบอีกครั้งแล้วสตาร์ท Mac อีกครั้ง
- หลังจากลำดับการเริ่มต้นถัดไปเสร็จสมบูรณ์ให้ลองเปิดไฟล์ ยูทิลิตี้ดิสก์ และดูว่าปัญหาได้รับการแก้ไขแล้วหรือไม่
หากคุณยังคงประสบปัญหาเดิมให้ย้ายไปที่วิธีสุดท้ายด้านล่าง
การติดตั้ง OS X ใหม่
หากการแก้ไขที่เป็นไปได้อื่น ๆ ข้างต้นไม่ได้ช่วยให้คุณแก้ไขปัญหาได้โอกาสที่คุณจะต้องเผชิญกับความเสียหายของไฟล์ระบบบางประเภทที่ไม่สามารถแก้ไขได้ตามอัตภาพ ในกรณีนี้คุณควรจะแก้ไขปัญหาได้โดยบังคับให้ติดตั้ง OSX ใหม่ผ่านเมนูการกู้คืน
หากคุณไม่แน่ใจว่าต้องทำอย่างไรให้ทำตามคำแนะนำทีละขั้นตอนด้านล่าง:
- ป้อนไฟล์ การกู้คืน เมนูโดยรีสตาร์ทไฟล์ Mac แล้วกดปุ่ม Command + R ทันทีที่คุณเห็นหน้าจอเริ่มต้นเริ่มต้น
- เมื่อคุณเห็นเมนูการกู้คืนคุณสามารถปล่อยได้ Command + R.
- เมื่อคุณไปที่เมนูการกู้คืน (macOS ยูทิลิตี้), เลือกรายการชื่อ ติดตั้ง macOS อีกครั้ง แล้วคลิก ดำเนินการต่อ
- ทำตามคำแนะนำบนหน้าจอเพื่อทำการติดตั้งระบบปฏิบัติการ Mac ของคุณใหม่
บันทึก: คุณจะได้รับแจ้งให้ใส่รหัสผ่านของผู้ดูแลระบบหลาย ๆ ครั้งในระหว่างขั้นตอนนี้