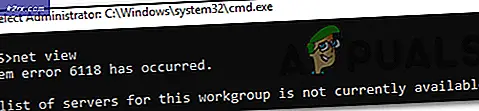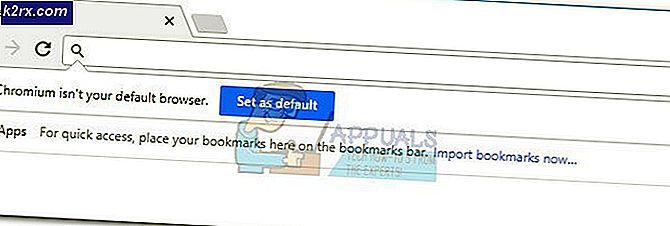วิธีตรวจสอบเวอร์ชัน Java ของคุณใน Windows และ macOS
ซอฟต์แวร์ทุกตัวจะมีเวอร์ชันที่แตกต่างกันหลังจากการพัฒนาใหม่ในซอฟต์แวร์ เวอร์ชันของซอฟต์แวร์จะมีหมายเลขหรือชื่อที่ไม่ซ้ำกัน ตัวเลขเหล่านี้จะถูกกำหนดตามลำดับที่เพิ่มขึ้นตามการเปลี่ยนแปลง นอกจากนี้ยังช่วยให้ผู้ใช้ตรวจสอบว่าโปรแกรมของตนทันสมัยหรือไม่โดยเปรียบเทียบเวอร์ชันของซอฟต์แวร์กับเวอร์ชันล่าสุด ผู้ใช้จะต้องตรวจสอบเวอร์ชัน Java ก่อนที่จะติดตั้งเวอร์ชันล่าสุด ในบทความนี้เราจะแสดงวิธีการที่คุณสามารถตรวจสอบเวอร์ชัน Java ของคุณบน Windows และ macOS ได้อย่างง่ายดาย
การตรวจสอบเวอร์ชัน Java ใน Windows
การตรวจสอบเวอร์ชัน Java ผ่านพรอมต์คำสั่ง
วิธีที่ง่ายที่สุดในการตรวจสอบเวอร์ชัน Java คือผ่านพรอมต์คำสั่ง พรอมต์คำสั่งเป็นตัวแปลบรรทัดคำสั่งที่มีประสิทธิภาพซึ่งผู้ใช้สามารถรับเวอร์ชันของซอฟต์แวร์ใด ๆ ได้อย่างง่ายดายด้วยคำสั่งเดียว หากคุณไม่สามารถตรวจสอบเวอร์ชันและได้รับข้อผิดพลาดว่า“ ไม่รู้จัก Java เป็นคำสั่งภายในหรือภายนอก” คุณต้องตรวจสอบว่าติดตั้ง Java อย่างถูกต้องและตัวแปรสภาพแวดล้อมถูกตั้งค่าอย่างถูกต้องหรือไม่
- ถือ Windows และกด ส เพื่อเปิดคุณสมบัติการค้นหาของ Windows ค้นหา 'CMD‘แล้วกด CTRL + Shift + Enter คีย์ทั้งหมดเพื่อเปิดในฐานะผู้ดูแลระบบ
บันทึก: คุณยังสามารถคลิกขวาที่มันแล้วเลือกตัวเลือก Run as administrator - พิมพ์คำสั่งต่อไปนี้เพื่อตรวจสอบ เวอร์ชัน Java ที่ติดตั้งบนระบบของคุณ
java - เวอร์ชัน
- สิ่งนี้จะแสดงผลลัพธ์ของเวอร์ชัน java พร้อมรายละเอียด
การตรวจสอบเวอร์ชัน Java ผ่าน Java Control Panel
วิธีทั่วไปในการตรวจสอบเวอร์ชันซอฟต์แวร์คือการคลิกตัวเลือก about ในซอฟต์แวร์ ซอฟต์แวร์ส่วนใหญ่จะมีตัวเลือกนี้อยู่ในนั้น คุณสามารถเปิดแผงควบคุม Java ผ่านแผงควบคุมของระบบและจะมีปุ่มเกี่ยวกับ ปุ่มนั้นจะแสดงเวอร์ชันของ Java ที่ติดตั้งบนระบบของคุณ
- ถือ Windows และกด ส เพื่อเปิดคุณสมบัติการค้นหาของ Windows ค้นหาไฟล์ แผงควบคุม แล้วกด ป้อน กุญแจสำคัญในการเปิด
- คลิกที่ ดูโดย ตัวเลือกและเลือก ไอคอนขนาดเล็ก ตัวเลือก
- ตอนนี้ค้นหาไฟล์ Java ในรายการและคลิกที่มัน ใน ทั่วไป คลิกที่แท็บ เกี่ยวกับ และจะแสดงรายละเอียดเวอร์ชันของ Java
การตรวจสอบเวอร์ชัน Java ผ่านโปรแกรมและคุณลักษณะ
ผู้ใช้ยังสามารถดูรายละเอียดเวอร์ชัน Java ในโปรแกรมและคุณลักษณะซึ่งจะแสดงรายการโปรแกรมที่ติดตั้งไว้ทั้งหมด โปรแกรมส่วนใหญ่จะมีหมายเลขเวอร์ชันหรือชื่ออยู่ในโปรแกรมและคุณลักษณะ ทำตามขั้นตอนด้านล่างเพื่อทดลองใช้:
- ถือ Windows และกด ร เพื่อเปิดไฟล์ วิ่ง. ตอนนี้พิมพ์ ‘appwiz.cplและคลิกที่ไฟล์ ตกลง ปุ่ม.
- ซึ่งจะเปิดไฟล์ โปรแกรมและคุณสมบัติ หน้าต่างของแผงควบคุม ค้นหา Java ในรายการ คุณจะสามารถดูรายละเอียดเวอร์ชันได้
- โปรแกรมเกือบทั้งหมดจะมีรายละเอียดเวอร์ชันในหน้าต่างโปรแกรมและคุณลักษณะ
การตรวจสอบเวอร์ชัน Java ใน macOS
ตรวจสอบเวอร์ชัน Java ใน macOS ผ่าน Terminal
แอปพลิเคชัน Terminal อนุญาตให้ผู้ใช้ควบคุมระบบโดยใช้พรอมต์คำสั่ง ค้นหาผลลัพธ์ได้เร็วกว่าด้วยคำสั่งเพียงคำสั่งเดียว การค้นหาเวอร์ชัน Java ผ่าน Terminal นั้นค่อนข้างง่าย ทำตามขั้นตอนด้านล่างเพื่อค้นหาเวอร์ชัน Java ของคุณผ่าน Terminal:
- ถือ คำสั่ง แล้วกด พื้นที่ กุญแจสำคัญในการเปิด สปอตไลท์แล้วพิมพ์ เทอร์มินอล เพื่อค้นหาและกด ป้อน.
- ตอนนี้พิมพ์คำสั่งต่อไปนี้เพื่อตรวจสอบไฟล์ เวอร์ชัน Java ในระบบของคุณ
java - เวอร์ชัน
- มันจะแสดงผลลัพธ์ของเวอร์ชัน Java พร้อมรายละเอียด
การตรวจสอบเวอร์ชัน Java ใน macOS ผ่าน Java Control Panel
เช่นเดียวกับในระบบปฏิบัติการ Windows macOS ยังมี System Preferences ซึ่งคล้ายกับแผงควบคุม ผู้ใช้สามารถค้นหาแผงควบคุม Java ได้ในหน้าต่าง System Preferences มีปุ่มเกี่ยวกับซึ่งจะแสดงรายละเอียดและเวอร์ชันของ Java ที่ติดตั้ง ตรวจสอบขั้นตอนด้านล่างเพื่อทดลองใช้
- คลิกที่ แอปเปิ้ล โลโก้ในแถบเมนูที่ด้านบนและเลือก ค่ากำหนดของระบบ ตัวเลือก ตอนนี้คลิกที่ไฟล์ Java ไอคอนด้านล่าง
- ก แผงควบคุม Java หน้าต่างจะปรากฏขึ้นให้คลิกที่ไฟล์ เกี่ยวกับ และจะแสดงรายละเอียดเวอร์ชันของ Java