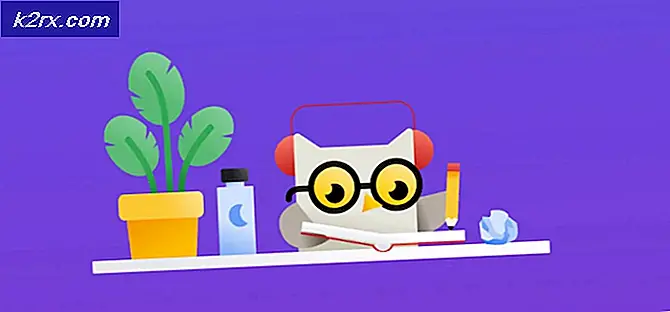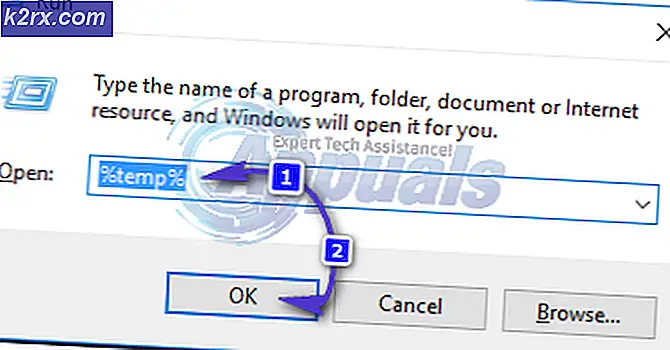วิธีแก้ไขข้อผิดพลาด Windows Update 0xc190011f
ผู้ใช้ Windows หลายคนติดต่อเราพร้อมกับคำถามที่บอกว่าการอัปเดตโดยเฉพาะจะล้มเหลวด้วยรหัสข้อผิดพลาดเดียวกันเสมอ - 0xc190011f. โดยทั่วไปรหัสข้อผิดพลาดจะมาพร้อมกับข้อความต่อไปนี้: "มีปัญหาในการติดตั้งการอัปเดตบางอย่าง แต่เราจะลองอีกครั้งในภายหลัง". ในกรณีส่วนใหญ่การอัปเดตที่ล้มเหลวด้วยข้อผิดพลาดนี้คือ 1709 ผู้ใช้ที่ได้รับผลกระทบส่วนใหญ่รายงานว่าพวกเขาพยายามติดตั้งการอัปเดตหลายครั้งด้วยผลลัพธ์เดียวกัน ปรากฎว่าปัญหาเฉพาะนี้เป็นเอกสิทธิ์ของ Windows 10
สาเหตุของ Windows Update Error 0xc190011f คืออะไร
เราตรวจสอบปัญหานี้โดยดูจากรายงานของผู้ใช้ต่างๆและโดยการวิเคราะห์การแก้ไขที่ได้รับความนิยมมากที่สุดซึ่งโดยทั่วไปจะนำไปใช้เพื่อแก้ไขปัญหานี้ ปรากฎว่ามีผู้กระทำผิดที่เป็นไปได้หลายอย่างที่ทราบกันดีว่าทำให้เกิดปัญหานี้:
หากคุณกำลังดิ้นรนเพื่อแก้ไขปัญหาเดียวกันบทความนี้จะรวบรวมคู่มือการแก้ปัญหาที่ควรแก้ไข ข้อผิดพลาด 0xc190011fด้านล่างนี้คุณจะพบการแก้ไขที่เป็นไปได้หลายอย่างซึ่งได้รับการยืนยันว่าได้ผลโดยผู้ใช้ที่ได้รับผลกระทบอย่างน้อยหนึ่งราย
เพื่อผลลัพธ์ที่ดีที่สุดเราขอแนะนำให้คุณทำตามวิธีการตามลำดับที่นำเสนอเนื่องจากมีการเรียงลำดับตามประสิทธิภาพและความรุนแรง การแก้ไขอย่างใดอย่างหนึ่งควรช่วยให้คุณสามารถแก้ไขปัญหาได้ในที่สุดโดยไม่คำนึงถึงผู้กระทำผิดที่เป็นสาเหตุ
วิธีที่ 1: เรียกใช้ Windows Update Troubleshooter
ก่อนที่คุณจะลองทำสิ่งอื่นใดให้เริ่มต้นด้วยการตรวจสอบให้แน่ใจว่า Windows ไม่ได้ติดตั้งโดยอัตโนมัติเพื่อแก้ไขปัญหานี้ Windows 10 มีตัวแก้ไขปัญหาการอัปเดต Windows ที่ค่อนข้างมีประสิทธิภาพซึ่งอาจแก้ไขปัญหาโดยอัตโนมัติ
ผู้ใช้ที่ได้รับผลกระทบหลายรายรายงานว่าสามารถติดตั้งการอัปเดตที่ล้มเหลวได้โดยใช้ไฟล์ Windows Update (WU) เครื่องมือแก้ปัญหาเพื่อแก้ไขส่วนประกอบการอัปเดต หลังจากดำเนินการนี้และทำการรีสตาร์ทผู้ใช้ที่ได้รับผลกระทบส่วนใหญ่รายงานว่าปัญหาได้รับการแก้ไขทั้งหมดแล้ว
คำแนะนำโดยย่อเกี่ยวกับการเรียกใช้ Windows Update Troubleshooter เพื่อแก้ไขปัญหา ข้อผิดพลาด 0xc190011f:
- กด คีย์ Windows + R เพื่อเปิดกล่องโต้ตอบเรียกใช้ จากนั้นพิมพ์ "ms-settings: แก้ไขปัญหา" ภายในกล่องข้อความแล้วกด ป้อน เพื่อเปิดไฟล์ การแก้ไขปัญหา แท็บของ สแอป ettings
- เมื่อคุณอยู่ใน เริ่มต้นใช้งาน คลิกที่ Windows Update จากนั้นคลิกที่ เรียกใช้เครื่องมือแก้ปัญหา.
- เมื่อยูทิลิตี้โหลดเต็มแล้วให้คลิก ต่อไป ในพรอมต์แรกจากนั้นปฏิบัติตามคำแนะนำบนหน้าจอเพื่อใช้กลยุทธ์การซ่อมแซมที่จำเป็น
- เมื่อขั้นตอนเสร็จสิ้นให้รีสตาร์ทคอมพิวเตอร์และดูว่าปัญหาได้รับการแก้ไขแล้วหรือไม่
หากคุณยังคงเห็นข้อความแสดงข้อผิดพลาดเดิมให้เลื่อนลงไปที่วิธีการถัดไปด้านล่าง
วิธีที่ 2: เรียกใช้การสแกน SFC และ DISM
ปรากฎว่าปัญหานี้อาจเกิดขึ้นได้เนื่องจากความเสียหายของไฟล์ระบบในระดับหนึ่ง ในกรณีที่ไฟล์บางไฟล์ที่ใช้โดยคอมโพเนนต์ Windows Update แปดเปื้อนจากความเสียหายการติดตั้งการอัปเดตจะล้มเหลวด้วยเหตุนี้
ผู้ใช้บางคนรายงานว่าปัญหาได้รับการแก้ไขแล้วหลังจากที่พวกเขาดำเนินการอย่างใดอย่างหนึ่ง SFC (ตัวตรวจสอบไฟล์ระบบ) หรือ DISM (การปรับใช้บริการและการจัดการอิมเมจ)สแกน ยูทิลิตี้ทั้งสองสามารถซ่อมแซมไฟล์ระบบที่สามารถรับผิดชอบต่อข้อความแสดงข้อผิดพลาดนี้ได้ แต่จะทำในรูปแบบที่แตกต่างกัน
SFC ใช้โฟลเดอร์ที่จัดเก็บไว้ในเครื่องเพื่อแทนที่ไฟล์ที่เสียหายในขณะที่ DISM ใช้ WU เพื่อดาวน์โหลดไฟล์ที่สะอาดเพื่อแทนที่ไฟล์ที่ปนเปื้อนจากความเสียหาย เพื่อให้ได้ผลลัพธ์ที่ดีที่สุดเราขอแนะนำให้คุณปฏิบัติตามขั้นตอนทั้งสองเพื่อให้แน่ใจว่าคุณแก้ไขปัญหาไฟล์ระบบทั้งหมดที่อาจเกิดขึ้นได้
คำแนะนำโดยย่อเกี่ยวกับการเรียกใช้ SFC และการสแกน DISM จาก Command Prompt ที่ยกระดับ:
- กด คีย์ Windows + R เพื่อเปิดกล่องโต้ตอบเรียกใช้ จากนั้นพิมพ์ "cmd" ภายในกล่องข้อความแล้วกด Ctrl + Shift + Enter เพื่อเปิดพรอมต์คำสั่งที่ยกระดับ เมื่อคุณได้รับแจ้งจากไฟล์ UAC (การควบคุมบัญชีผู้ใช้) คลิกหน้าต่าง ใช่ เพื่อสิทธิ์ระดับผู้ดูแลระบบที่ยิ่งใหญ่
- เมื่อคุณอยู่ใน Command Prompt ที่ยกระดับแล้วให้พิมพ์คำสั่งต่อไปนี้แล้วกด Enter เพื่อเริ่มการสแกน SFC:
sfc / scannow
บันทึก: เมื่อคุณเริ่มการสแกนอย่าปิดหน้าต่างหรือรีสตาร์ทคอมพิวเตอร์จนกว่ากระบวนการจะเสร็จสมบูรณ์ มิฉะนั้นคุณจะเสี่ยงต่อการสร้างคอร์รัปชั่นมากยิ่งขึ้น
- เมื่อการสแกนเสร็จสิ้นให้ปิดพรอมต์คำสั่งที่ยกระดับแล้วรีสตาร์ทคอมพิวเตอร์ของคุณ เมื่อลำดับการเริ่มต้นถัดไปเสร็จสิ้นให้ลองติดตั้งการอัปเดตอีกครั้งและดูว่าติดตั้งสำเร็จหรือไม่
- หากปัญหาเดิมยังคงเกิดขึ้นให้กลับไปที่ Command Prompt ที่ยกระดับโดยทำตามขั้นตอนที่ 1 อีกครั้ง จากนั้นพิมพ์คำสั่งต่อไปนี้แล้วกด ป้อน เพื่อทำการสแกน DISM:
DISM / ออนไลน์ / Cleanup-Image / RestoreHealth
บันทึก: ก่อนที่จะเริ่มการสแกนตรวจสอบให้แน่ใจว่าคุณได้เชื่อมต่อกับการเชื่อมต่ออินเทอร์เน็ตที่เสถียรแล้ว - DISM อาศัย WU เพื่อดาวน์โหลดสำเนาของไฟล์ที่เสียหายอย่างสมบูรณ์
- เมื่อการสแกน DISM เสร็จสิ้นให้รีสตาร์ทคอมพิวเตอร์อีกครั้งและดูว่าปัญหาได้รับการแก้ไขหรือไม่โดยพยายามติดตั้งการอัปเดตอีกครั้ง
หากคุณยังคงพบกับไฟล์ ข้อผิดพลาด 0xc190011fเลื่อนลงไปที่วิธีการถัดไปด้านล่าง
วิธีที่ 3: การรีเซ็ตคอมโพเนนต์ Windows Update ด้วยตนเอง
หากคุณมาไกลโดยไม่มีผลลัพธ์คุณอาจสามารถแก้ไขปัญหาได้โดยการรีเซ็ตส่วนประกอบการอัปเดต Windows ด้วยตนเอง หากปัญหาเกิดจากความผิดพลาดหรือปัญหาแคชขั้นตอนนี้ควรอนุญาตให้คุณติดตั้งการอัปเดตที่ก่อนหน้านี้ล้มเหลวด้วย ข้อผิดพลาด 0xc190011f
ผู้ใช้ที่ได้รับผลกระทบหลายรายยังยืนยันว่าหลังจากทำตามขั้นตอนด้านล่างแล้วพวกเขาสามารถติดตั้งการอัปเดตที่ล้มเหลวได้โดยไม่มีปัญหาใด ๆ คำแนะนำโดยย่อเกี่ยวกับการรีเซ็ตคอมโพเนนต์ WU ด้วยตนเองจาก Command Prompt ที่ยกระดับ:
- กด คีย์ Windows + R เพื่อเปิดไฟล์ วิ่ง กล่องโต้ตอบ จากนั้นพิมพ์ไฟล์ "cmd" ภายในกล่องข้อความแล้วกด Ctrl + Shift + Enter เพื่อเปิดพรอมต์คำสั่งที่ยกระดับ
บันทึก: หากคุณได้รับแจ้งจากไฟล์ UAC (การควบคุมบัญชีผู้ใช้)คลิกหน้าต่าง ใช่ เพื่อให้สิทธิ์ระดับผู้ดูแลระบบ
- ภายในพรอมต์คำสั่งที่ยกระดับให้พิมพ์คำสั่งต่อไปนี้เพื่อรีเซ็ตส่วนประกอบการอัปเดต Windows ทั้งหมด:
net stop wuauserv net stop cryptSvc net stop bits net stop msiserver ren C: \ Windows \ SoftwareDistribution SoftwareDistribution.old ren C: \ Windows \ System32 \ catroot2 catroot2.old net start wuauserv net start cryptSvc net start bits net start msiserver
- หลังจากประมวลผลคำสั่งทั้งหมดเรียบร้อยแล้วให้ปิดพรอมต์คำสั่งที่ยกระดับแล้วรีสตาร์ทคอมพิวเตอร์เพื่อดูว่าปัญหาได้รับการแก้ไขหรือไม่เมื่อลำดับการเริ่มต้นระบบถัดไปเสร็จสมบูรณ์
หากปัญหาเดิมยังคงเกิดขึ้นให้เลื่อนลงไปที่วิธีการถัดไปด้านล่าง
วิธีที่ 4: การเปลี่ยนภาษาภูมิภาค
ปรากฎว่าปัญหาเฉพาะนี้อาจเกิดขึ้นได้หากเลือกไว้ ภูมิภาค ที่ตั้งค่าไว้ภายในไฟล์ การตั้งค่า แท็บแตกต่างจากตำแหน่งจริงของคุณ ผู้ใช้หลายคนสามารถแก้ไขปัญหานี้ได้โดยการเปลี่ยนไฟล์ ภูมิภาค ให้ถูกต้องและใช้คำแนะนำ รูปแบบภูมิภาค.
คำแนะนำโดยย่อเกี่ยวกับวิธีเปลี่ยนภาษาภูมิภาคและรูปแบบภูมิภาคใน Windows 10 มีดังนี้
- กด คีย์ Windows + R เพื่อเปิดไฟล์ วิ่ง กล่องโต้ตอบ จากนั้นพิมพ์ “ ms-settings: regionlanguage” ภายในกล่องข้อความแล้วกด Enter เพื่อเปิดไฟล์ เวลาและภาษา เมนู.
- เมื่อคุณอยู่ใน เวลาและภาษา เลือกเมนู ภูมิภาค จากเมนูแนวตั้งทางด้านซ้ายมือ จากนั้นเลื่อนไปที่เมนูด้านขวามือและเปลี่ยนเมนูแบบเลื่อนลงประเทศและภูมิภาคเป็นเมนูที่ถูกต้อง จากนั้นเลื่อนลงมาด้านล่างเพื่อ รูปแบบภูมิภาค และตรวจสอบให้แน่ใจว่าคุณกำลังใช้ รูปแบบที่แนะนำ.
- เมื่อทำการแก้ไขแล้วให้รีสตาร์ทคอมพิวเตอร์และดูว่าปัญหาได้รับการแก้ไขหรือไม่เมื่อลำดับการเริ่มต้นระบบถัดไปเสร็จสมบูรณ์
วิธีที่ 5: การถอนการติดตั้งผู้ให้บริการ VPN หรือพร็อกซี
ตามที่ปรากฎปัญหานี้อาจเกิดขึ้นได้เนื่องจากไคลเอนต์ VPN หรือพร็อกซีเซิร์ฟเวอร์ที่เซิร์ฟเวอร์ Windows Update ไม่ยอมรับ Checkpoint VPN เป็นผู้กระทำผิดที่รายงานโดยทั่วไปมากที่สุดซึ่งเป็นที่ทราบกันดีว่าทำให้เกิดข้อผิดพลาดนี้
หากคุณกำลังพบกับไฟล์ ข้อผิดพลาด 0xc190011fด้วยการอัปเดตอย่างน้อยหนึ่งรายการและคุณกำลังใช้ VPN / พร็อกซีไคลเอ็นต์ของบุคคลที่สามอาจเป็นไปได้ว่าคอมโพเนนต์ WU ขัดแย้งกับแอปพลิเคชัน ในการทดสอบว่าเป็นจริงหรือไม่คุณจะต้องถอนการติดตั้งไคลเอนต์ VPN / พร็อกซี (อย่างน้อยก็ชั่วคราวจนกว่าคุณจะสามารถระบุไคลเอ็นต์ได้) ในกรณีที่คุณยืนยันว่า VPN หรือไคลเอนต์พร็อกซีของคุณก่อให้เกิดข้อผิดพลาดคุณสามารถใช้ VPN ในตัวหรือย้ายไปยังโซลูชันของบุคคลที่สามอื่น
นี่คือคำแนะนำโดยย่อเกี่ยวกับการถอนการติดตั้งไคลเอนต์ VPN ของคุณเพื่อแก้ไขข้อขัดแย้งของซอฟต์แวร์กับการอัปเดต Windows:
- กด คีย์ Windows + R เพื่อเปิดไฟล์ วิ่ง กล่องโต้ตอบ จากนั้นพิมพ์ “ appwiz.cpl” ภายในกล่องข้อความแล้วกด ป้อน เพื่อเปิดไฟล์ โปรแกรมและคุณสมบัติ
- เมื่อคุณอยู่ใน โปรแกรมและไฟล์ เลื่อนลงไปตามรายการแอพพลิเคชั่นที่ติดตั้งและค้นหาแอพ VPN หรือพร็อกซีของคุณ คลิกขวาที่แอปพลิเคชันที่คุณต้องการถอนการติดตั้งแล้วคลิก ถอนการติดตั้ง จากเมนูบริบท
- จากเมนูถอนการติดตั้งทำตามคำแนะนำบนหน้าจอเพื่อทำขั้นตอนการถอนการติดตั้งให้เสร็จสิ้นจากนั้นรีสตาร์ทคอมพิวเตอร์
- เมื่อลำดับการเริ่มต้นถัดไปเสร็จสมบูรณ์ให้ลองติดตั้งการอัปเดตที่เคยล้มเหลวก่อนหน้านี้และดูว่าคุณยังพบไฟล์ ข้อผิดพลาด 0xc190011f
วิธีที่ 6: ทำการซ่อมแซม / ติดตั้งใหม่ทั้งหมด
หากคุณมาไกลขนาดนี้โดยไม่มีกลยุทธ์ในการซ่อมแซมที่มีประสิทธิภาพมีกลยุทธ์สุดท้ายในการซ่อมแซมที่ผูกมัดเพื่อแก้ไขปัญหาโดยไม่คำนึงถึงสาเหตุ ผู้ใช้ที่ได้รับผลกระทบหลายรายรายงานว่าพวกเขาจัดการเพื่อแก้ไขข้อผิดพลาด 0xc190011f โดยทำการติดตั้งซ่อมแซม
ขั้นตอนนี้จะรีเซ็ตส่วนประกอบ Windows ทั้งหมดในขณะที่ให้คุณเก็บข้อมูลส่วนตัวทั้งหมดของคุณรวมถึงภาพถ่ายวิดีโอรูปภาพแอพพลิเคชั่นหรือเกม คุณสามารถติดตามบทความนี้ (ที่นี่) สำหรับคำแนะนำทีละขั้นตอนเกี่ยวกับวิธีการติดตั้งซ่อมแซม
เส้นทางที่มีประสิทธิภาพน้อยกว่าจะต้องทำการติดตั้งใหม่ทั้งหมด แต่โปรดทราบว่าการทำเช่นนี้จะทำให้ข้อมูลส่วนบุคคลของคุณสูญหาย หากคุณตัดสินใจที่จะไปเส้นทางนี้ให้ทำตามคำแนะนำนี้ (ที่นี่).